في هذه الأيام ، هناك الكثير من مستخدمي أجهزة كمبيوتر Mac الذين رأوا مدى أهمية المعرفة كيف ترى حجم الذاكرة على ماك يملكون. حسنًا ، هذا أحد الأشياء الأساسية التي يجب أن يكون المرء على دراية بها ليكون قادرًا على معرفة التدابير التي يمكننا القيام بها في حالة وجود مشاكل تتعلق بنقص المساحة على أجهزة كمبيوتر Mac الخاصة بنا.
إنها أيضًا طريقة جيدة لتحديد ما إذا كان عليك بالفعل إنشاء نسخة احتياطية من الملفات المخزنة على جهاز كمبيوتر Mac الخاص بك لتتمكن من تجنب الفوضى التي قد تتسبب في كمبيوتر ماك ليعمل ببطء تدريجيًا. في هذه المقالة ، سنتحدث عن طرق لمعرفة مقدار الذاكرة ، وكذلك كيف يمكننا معالجة الفوضى في تخزين أجهزة كمبيوتر Mac الخاصة بنا في حالة وجودها.
الجزء # 1: ما هي طرق التحقق من التخزين على أجهزة كمبيوتر Mac الخاصة بنا؟الجزء # 2: ما هي طرق التحقق من استخدام الذاكرة للتطبيقات على جهاز Mac الخاص بك باستخدام مراقب النشاط؟ الجزء # 3: ما هي بعض الطرق لتقليل استخدام الذاكرة على أجهزة كمبيوتر Mac الخاصة بك؟الجزء # 4: ما هي أفضل أداة لإدارة تخزين جهاز كمبيوتر Mac الخاص بك؟الملخص
الجزء # 1: ما هي طرق التحقق من التخزين على أجهزة كمبيوتر Mac الخاصة بنا؟
الآن دعونا نصل مباشرة إلى النقطة ، في هذا الجزء من المقالة سوف نتحدث عن بعض الطرق المعروفة تحقق من مساحة التخزين على أجهزة كمبيوتر Mac الخاصة بنا. لقد جمعنا بعضًا من هذه الطرق لتجربتها ، ومعرفة أي منها يمكن أن يساعدك في إنجاز مهمتك بسهولة.
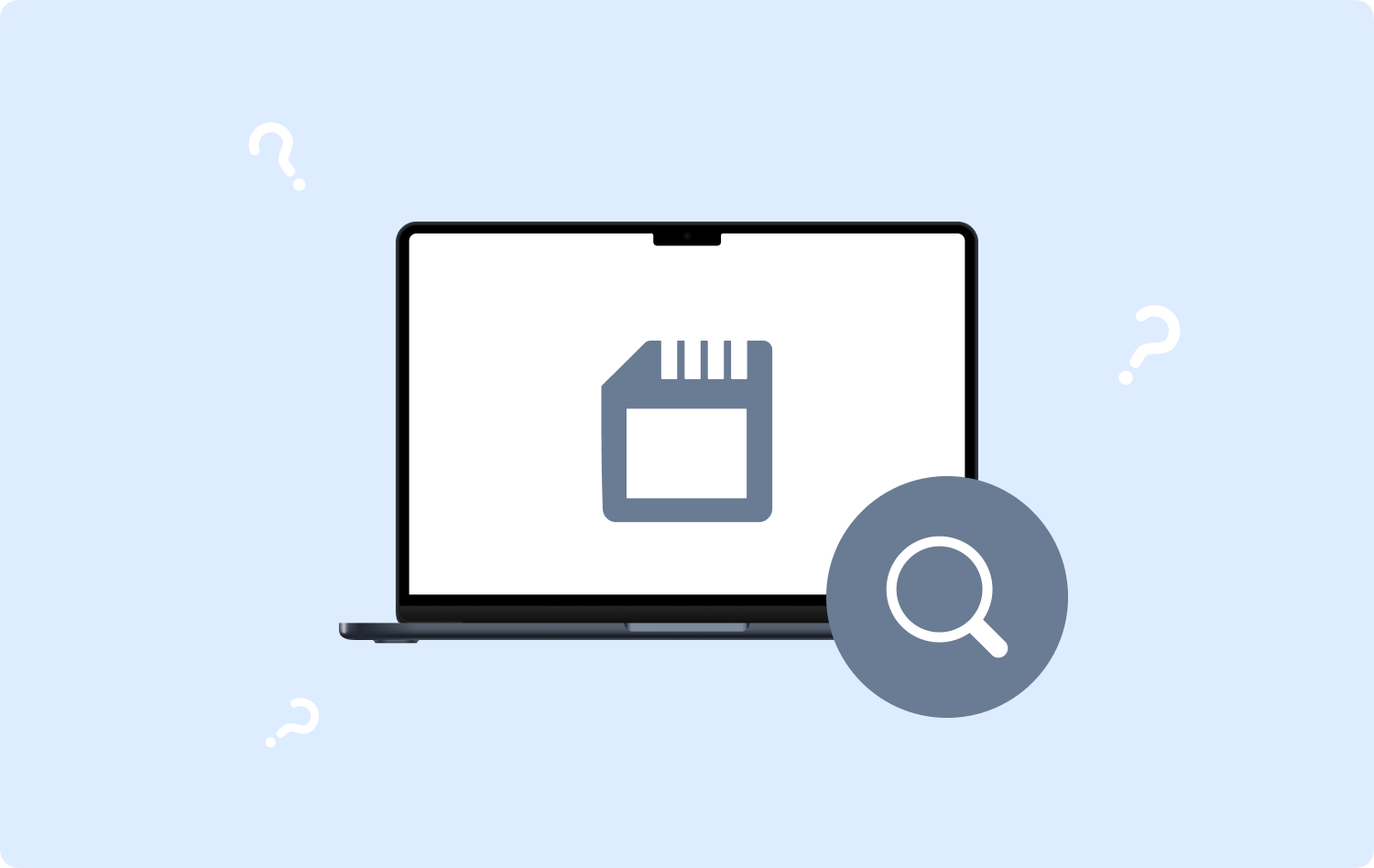
تحقق من تخزين جهاز كمبيوتر Mac الخاص بك عبر Disk Utility
تتمثل إحدى طرق معرفة حجم الذاكرة المتوفرة لديك من خلال استخدام أداة القرص المساعدة على نظام التشغيل Mac. عند تشغيل Disk Utility ، ستتمكن من رؤية الكثير من الملفات التي يمكن عرضها في وحدات التخزين.
يمكن أن يوضح لك أيضًا مقدار المساحة المشغولة أو المستخدمة ، بالإضافة إلى مقدار المساحة الخالية المتوفرة لديك. عليك أيضًا أن تضع في اعتبارك أن أداة القرص مخصصة لمستخدمي أجهزة كمبيوتر Mac الذين يهتمون بشكل خاص بكيفية إدارة التخزين الخاصة بهم.
تحقق من تخزين جهاز كمبيوتر Mac الخاص بك عبر Finder
الآن بالنسبة للطريقة الثانية حول كيفية معرفة مقدار الذاكرة المتوفرة على جهاز Mac ، يمكننا استخدام Finder. لاستخدامه ، عليك أن:
- للبدء ، اذهب وانطلق مكتشف ثم حدد موقع القرص في الجزء الأيسر من الشريط الجانبي.
- ثم بمجرد العثور عليه ، انقر بزر الماوس الأيمن فوقه ، ثم انقر فوق الحصول على معلومات.
- ثم ضمن الخيار العام ، ابحث عن التخزين المستخدم والمتوفر.
.jpg)
تحقق من تخزين جهاز كمبيوتر Mac الخاص بك عبر جهاز Mac
يمكنك أيضًا التحقق من تخزين جهاز كمبيوتر Mac الخاص بك باستخدام جهاز Mac نفسه ، دعنا نحصل على الخطوات أدناه:
- على شاشتك ، حدد علامة Apple ، الموجودة في الجزء العلوي الأيسر من شاشتك.
- ثم بمجرد أن تكون في قائمة Apple ، انقر فوق حول هذه ماك الخيار.
- وهناك سترى ذاكرة جهاز كمبيوتر Mac الخاص بك.
الجزء # 2: ما هي طرق التحقق من استخدام الذاكرة للتطبيقات على جهاز Mac الخاص بك باستخدام مراقب النشاط؟
كيفية معرفة حجم الذاكرة على جهاز Mac باستخدام مراقب النشاط:
- للبدء ، يجب عليك فتح ملف استمارتنا لـ مراقبة النشاط الذي ستراه على Launchpad.
- ثم اذهب الى ذاكرة علامة التبويب.
- الآن ، يمكنك عرض البيانات التفصيلية حول النظام وكذلك الذاكرة المستخدمة من قبل التطبيقات. إذا كنت ترغب في رؤية مقدار الذاكرة المستخدمة ، ومعلومات حول استخدام ذاكرة الوصول العشوائي ، بالإضافة إلى مخطط التشغيل ، يمكنك رؤية الجزء السفلي من نافذة جهاز كمبيوتر Mac الخاص بك.

الجزء # 3: ما هي بعض الطرق لتقليل استخدام الذاكرة على أجهزة كمبيوتر Mac الخاصة بك؟
بعد التعامل مع "كيفية معرفة حجم الذاكرة على Mac" ، نتوجه إلى كيفية تقليل استخدام الذاكرة على Mac:
- يجب عليك التأكد من وجود عدد قليل من علامات التبويب المفتوحة في متصفحك.
- يمكنك محاولة إعادة تشغيل جهاز Mac الخاص بك كثيرًا من أجل تحرير بعض ذاكرة الوصول العشوائي.
- قم دائمًا بإغلاق كافة قوائم انتظار الطباعة التي تم تعليقها.
- حاول استبدال ملف ادبلوك مع امتداد أخف.
- دائما تنظيف سطح المكتب الخاص بك.
- امسح ملفات ذاكرة التخزين المؤقت من خلال الخطوات أدناه:
الخطوة رقم 1: اضغط على Finder.
الخطوة رقم 2: على ملف Go القائمة ، اذهب واختر مكتشف.
الخطوة # 3: ثم عليك أن تكتب: ~ / المكتبة / المخابئ، ثم انقر فوق Go.
الخطوة # 4: ستكون هناك نافذة ، عليك أن تختار مسح ذاكراتك المؤقتة هنا.
الخطوة رقم 5: ثم عليك الضغط على ملف الأمر + A لتحديد جميع الملفات أو يمكنك أيضًا مسحها واحدة تلو الأخرى.
الخطوة رقم 6: عليك بعد ذلك اكتب اسم المستخدم وكلمة المرور الخاصين بك لتكون قادرًا على المضي قدمًا.
- حاول ضبط إدارة مهام Chrome.
- احصل على مساحة خالية على القرص.
- حاول إزالة عناصر تسجيل الدخول من خلال الخطوات أدناه:
الخطوة رقم 1: الإطلاق تفضيلات النظام ثم اختر المستخدمون والمجموعات.
الخطوة رقم 2: سترى ملف الاسم المستعار على الجانب الأيسر ، انقر فوقه.
الخطوة رقم 3: اختر ملف عناصر تسجيل الدخول علامة التبويب.
الخطوة # 4: يمكنك الآن تحديد البرامج التي لا تريد تحميلها عند بدء تشغيل جهاز كمبيوتر Mac.
الخطوة رقم 5: ثم عليك النقر على زر "-"وقع تحته.
الجزء # 4: ما هي أفضل أداة لإدارة تخزين جهاز كمبيوتر Mac الخاص بك؟
سيكون من المحبط حقًا معرفة أن ذاكرة كمبيوتر Mac ممتلئة. يمكن أن يؤثر بشكل أساسي على أداء الجهاز أثناء وجودك في منتصف نشاط قد يكون مهمًا للغاية.
لقد قمنا بتجميع بعض الطرق للتحقق من تخزين جهاز كمبيوتر Mac الخاص بك أو كيفية معرفة مقدار الذاكرة على جهاز Mac ، بالإضافة إلى بعض الأشياء التي يمكنك القيام بها لمعالجة نقص مشكلات التخزين. حسنًا ، في حال كنت قد جربت كل الطرق التي شاركناها ، فسوف نتحدث الآن عن واحدة من أضمن الطرق التي يمكنك القيام بها.
تتضمن هذه الطريقة استخدام أداة تسمى TechyCub ماك نظافة. إنها واحدة من أكثر الأدوات فعالية لمساعدتك في تنظيف جهاز كمبيوتر Mac الخاص بك والذي سيساعدك على إدارة التخزين الموجود به.
ماك نظافة
امسح جهاز Mac الخاص بك بسرعة ونظف الملفات غير المرغوب فيها بسهولة.
تحقق من الحالة الأساسية لجهاز Mac الخاص بك بما في ذلك استخدام القرص ، وحالة وحدة المعالجة المركزية ، واستخدام الذاكرة ، وما إلى ذلك.
تسريع جهاز Mac الخاص بك بنقرات بسيطة.
تحميل مجانا
إنّ TechyCub يعد Mac Cleaner شريكًا موثوقًا به للغاية للتأكد من أن الأشخاص المهمين فقط هم الذين يشغلون المساحة الخالية على جهاز كمبيوتر Mac الخاص بك. يمكنه تنظيف جميع الملفات غير المرغوب فيها المخزنة على جهاز كمبيوتر Mac الخاص بك حتى لا تقلق بشأن هذه الملفات.
عليك أيضًا أن تعرف أنه في حالة وجود ملفات مكررة ويتم تخزين هذه الملفات على جهاز كمبيوتر Mac الخاص بك لفترة طويلة TechyCub يمكن لـ Mac Cleaner تحديد موقع هذه الملفات وحذفها في أسرع وقت ممكن. الأمر نفسه ينطبق على الملفات الكبيرة القديمة جدًا. ال TechyCub يمكن أن يساعدك Mac Cleaner أيضًا في إلغاء تثبيت التطبيقات التي ليس لها فائدة بالفعل ، وسيتم حذف جميع الملفات ذات الصلة إلى جانب التطبيقات أيضًا.
واحدة من أبرز الأوصاف TechyCub منظف Mac سهل الاستخدام والإدارة. لإثبات ذلك ، قمنا بإدراج الخطوات الخاصة بكيفية تنفيذ أحد أبرز ميزات TechyCub منظف Mac وهو وحدة منظف الملفات غير المرغوب فيها. دعنا نرى الخطوات الخاصة بكيفية تنظيف الملفات غير المرغوب فيها أدناه.
- لاستخدام وحدة منظف البريد العشوائي لملف TechyCub منظف Mac ، قم بتنزيل الأداة وتثبيتها على جهاز كمبيوتر Mac الخاص بك. قم بتشغيله بمجرد انتهاء التثبيت. ثم حدد موقع نظافة غير المرغوب فيه في الجزء الأيسر من الواجهة ، ثم انقر فوق تفحص لتصفح الملفات الموجودة على جهاز كمبيوتر Mac الخاص بك. بل هو وسيلة كيف ترى حجم الذاكرة على ماك كذلك.
- سترى نتائج عملية المسح في غضون بضع دقائق ، ويمكنك الآن محاولة اختيار الملفات الجاهزة للحذف. يجب عليك التحقق من كل شيء قبل حذفه في حال لم يكن لديك أي نسخة احتياطية.
- بمجرد تحديد جميع الملفات للحذف ، ابحث عن ملف نظيف زر ثم اضغط عليه. سيبدأ في حذف جميع الملفات التي حددتها وسيستغرق الأمر بضع دقائق اعتمادًا على عدد الملفات التي حددتها.
- ثم بمجرد الانتهاء من العملية ، سترى الإخطار يقول اكتمل التنظيف! إنه مؤشر على مسح جميع الملفات التي حددتها للحذف.
- يمكنك الآن مراجعة النتائج الأخرى لعملية المسح بالنقر فوق التقييم. ثم اختر الملفات التي تريد حذفها إن وجدت وإذا كانت موجودة اتبع نفس تسلسل التعليمات أعلاه.

الناس اقرأ أيضا 6 طرق لإصلاح خطأ "iMovie لا توجد مساحة كافية على القرص" [2023] تم الحل: نفد نظامك من ذاكرة التطبيق
الملخص
نأمل أن نكون قد ساعدناك في التعلم كيف ترى حجم الذاكرة على ماك لديك. بهذه الطريقة ، يمكنك تحديد سلسلة خطوات المتابعة في حالة رغبتك في معالجة معضلة وجود مشكلات عندما يتعلق الأمر بتخزين جهاز Mac. من ناحية أخرى ، هناك الكثير من الخيارات لمعالجتها ، وقد شاركنا معك للتو أفضل أداة لاستخدامها وهي TechyCub منظف ماك.
