يبدو أن هناك بعض الأسباب التي قد تجعلك تقرر إجراء إعادة تعيين إلى إعدادات المصنع مباشرة داخل جهاز Mac الخاص بك ، كما تريد تسريع ماك الخاص بك وما إلى ذلك ، سواء كنت تواجه صعوبات مع جهاز Mac الخاص بك ، فإن إعادة ضبط المصنع بشكل جيد ، يمكن أن تساعدك بالتأكيد. مع ذلك ، هناك طرق عديدة كيفية إعادة ضبط Mac على إعدادات المصنع وكذلك استعادة نظام تشغيل Mac إلى حالته الأصلية. خذ الوقت الكافي للقراءة عن طريق التمرير لأسفل:
الجزء # 1: ما يجب فعله أولاً قبل كيفية إعادة تعيين Mac إلى إعدادات المصنع؟الجزء # 2: أداة تنظيف المساعد الذكي حول كيفية إعادة تعيين Mac إلى إعدادات المصنع - TechyCub ماك نظافةالجزء # 3: طرق كيفية إعادة تعيين Mac إلى إعدادات المصنعوفي الختام
الجزء # 1: ما يجب فعله أولاً قبل كيفية إعادة تعيين Mac إلى إعدادات المصنع؟
يركز هذا الدليل على كيفية إعادة تعيين Mac إلى إعدادات المصنع ، على الرغم من وجود بعض الاحتياطات التي يجب عليك أيضًا التفكير فيها قبل إعادة تكوين نظام التشغيل Mac الخاص بك في المصنع. ستساعدك كل هذه الاقتراحات في تجنب فقد كل مستند وصورة وتطبيقات مهمة لأنه بمجرد التبديل من جهاز Mac إلى آخر. فيما يلي بعض العوامل التي يجب التفكير فيها قبل إعادة ضبط أجهزة Mac الخاصة بك.
قم بعمل نسخة احتياطية من جهاز Mac الخاص بك
لا يمكننا التأكيد على مدى أهمية هذه المرحلة. قد يساعد عمل نسخة احتياطية في حماية المستندات الأكثر أهمية. لأنه ما لم تقم بتطبيق هذه التقنية ، فقد تُفقد البيانات بالفعل حتى قبل إكمال التراجع عن المصنع بنجاح.
قم بتسجيل الخروج أكثر من حساب iTunes الخاص بك
حدد الخيار الذي يفترض "حسابي"وبعد ذلك اضغط على الخيار الذي يفترض"التراخيص"وأخيراً اضغط على الخيار الذي يشير بالتالي"إلغاء ترخيص هذا الكمبيوتر". عند استخدام أحدث إصدار من macOS ، يمكنك حقًا تجاوز هذه العملية.
قم بتسجيل الخروج أكثر من حساب iCloud الخاص بك
انتقل إلى علامة تبويب Apple ، وحدد الخيار الذي يشير بالتالي على وجه التحديد "تفضيلات النظام"وبعد ذلك انقر فوق أبل الهوية، حدد الخيار الذي يشير على وجه التحديد إلى "على iCloud"الخروج من الشريط الجانبي ، وكذلك تعطيل"البحث عن بلدي ماك". عندئذٍ حدد الاختيارات التي تشير بالتالي على وجه التحديد"نظرة عامة" وبعد ذلك "تسجيل الخروج".
قم بتسجيل الخروج كذلك إلى حساب iMessage الخاص بك
قم بتوسيع تطبيق الرسائل هذا وبعد ذلك حدد العرض الذي يشير إلى "الرسائل"وبعد ذلك"التفضيلات". اختر في التحديد الخيار الذي يشير بالتالي على وجه التحديد"الكتروني" طالما "تسجيل الخروج".
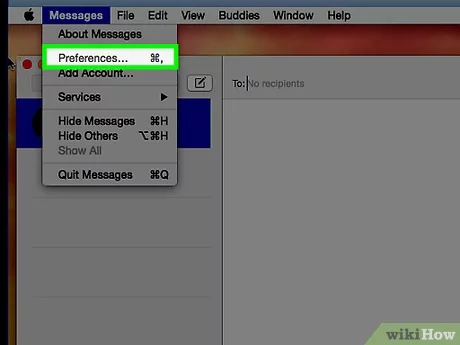
يجب أن تكون أدوات البلوتوث غير مقترنة
انتقل إلى شريط التنقل في Apple ، ثم حدد الخيار الذي يفترض "تفضيلات النظام"وبعد ذلك فقط حدد الخيار الذي يشير بوضوح بعد ذلك"بلوتوث". غير مقترنة أيضًا بلوحات المفاتيح وسماعات الأذن والأجهزة الأخرى التي تدعم تقنية Bluetooth أعلاه.
الجزء # 2: أداة تنظيف المساعد الذكي حول كيفية إعادة تعيين Mac إلى إعدادات المصنع - TechyCub ماك نظافة
مما لا شك فيه ، من أجل المضي قدما مع كيفية إعادة ضبط Mac على إعدادات المصنع، يجب أن تمتلكها أولاً TechyCub ماك نظافة يمكن أن يسهم أيضًا في جعل العملية برمتها معقولة.
ماك نظافة
امسح جهاز Mac الخاص بك بسرعة ونظف الملفات غير المرغوب فيها بسهولة.
تحقق من الحالة الأساسية لجهاز Mac الخاص بك بما في ذلك استخدام القرص ، وحالة وحدة المعالجة المركزية ، واستخدام الذاكرة ، وما إلى ذلك.
تسريع جهاز Mac الخاص بك بنقرات بسيطة.
تحميل مجانا
هذه منظف ماك هو الأفضل ومجاني كان دائمًا لديه آفاق للعمل كمبادرة مفيدة للغاية ، وقادرة على التنظيف العميق وتحاول الآن تعزيز إطار عمل جهاز Mac الخاص بك. يجب تصميم وظيفة "Junk Cleaner" لإزالة أخطاء العملية أثناء إزالة الأرشيفات التي يُحتمل أن تكون غير مهمة داخل إطار عمل جهازك ، بشكل متكرر مع أرشيف Origin ، والتكوين ، وسجلات الاستهلاك ، علاوة على إصلاحات المصادقة ، والتخزين الثانوي ، والاستخدامات ، والعديد من عناصر أخرى.
نتيجة لذلك ، يمكنك أيضًا إجراء تحقيق شامل مع إزالة أنواع البيانات غير المرغوب فيها أيضًا. ببساطة ضع في اعتبارك العوامل التالية لتحقيق أقصى استفادة من كل ميزة متميزة رائعة.
- للمضي قدمًا في هذه العملية ، يجب عليك أولاً الحصول عليها وتنزيلها أيضًا ، ولا تنس ضبط منظف الأداة هذا داخل نظام جهازك. من هذا المنطلق ، يجب ألا تنسى نشر منظف الأداة هذا ولكن يمكنك أيضًا الاستفادة منه.
- ومن هناك ، يجب أن تنظر أيضًا إلى هذا الخيار الذي يحدد بوضوح "نظافة غير المرغوب فيه"ولا تنس أيضًا النقر على هذا الخيار الذي يحدد بوضوح"تفحص"بحيث يبدأ بالتأكيد على الفور خلال عملية المسح.
- بعد القيام بذلك ، عند الانتهاء من هذه العملية ، يمكنك الآن التحقق من تلك الملفات المكتشفة التي تم تصنيفها وتنظيمها لكي تمتثل لها. من ذلك ، يمكنك الآن التحقق من هذه الملفات وكذلك ذاكرات التخزين المؤقت التي تريد مسحها بشكل انتقائي.
- على العكس من ذلك ، إذا كنت تريد حذف هذه الملفات وذاكرة التخزين المؤقت ، فما عليك سوى النقر على هذا الخيار الذي يحدد بوضوح "حدد الكل"ومن عملية الحذف هذه سيتم إجراؤها دفعة واحدة.
- عندئذٍ ، من هنا ، يجب عليك ببساطة النقر على زر التبديل الذي ينص بوضوح على "نظيف"، عندئذٍ يقوم منظف الأداة على الفور بمسح تلك العناصر والملفات وأيضًا ذاكرات التخزين المؤقت التي تم تحديدها بالفعل منذ فترة ليتم مسحها في غضون بضع ثوانٍ. ومن هناك انتهيت. يمكنك أيضًا إلقاء نظرة على تلك الملفات المحذوفة ولكن أيضًا تلك ذاكرات التخزين المؤقت مرة أخرى أو إذا اخترت عدم ذلك ، فهذا جيد بالفعل من هنا.

الجزء # 3: طرق كيفية إعادة تعيين Mac إلى إعدادات المصنع
بمجرد الانتهاء من الاحتياطات اللازمة بالإضافة إلى إلغاء تنشيط معاملاتك وأيضًا معلومات الحساب ، يبدو أن الوقت قد حان لاتخاذ إجراءات جادة بشأن محو محرك أقراص نظام Mac الخاص بك وكذلك تعلم كيفية إعادة تعيين Mac إلى إعدادات المصنع. استمر في القراءة أدناه:
إعادة تعيين Mac إلى إعدادات المصنع من خلال وضع الاسترداد
باستخدام وضع الاسترداد ، يمكن للمستخدمين بالفعل تنظيف أجهزة Mac الخاصة بهم وكذلك إزالة المعلومات ذات الصلة بمحرك الأقراص الثابتة تمامًا. ومع ذلك ، يختلف إجراء محاولة الدخول إلى وضع الاسترداد بشكل كبير على التوالي إنتل ولكن أيضًا أجهزة M1 Mac ، لكننا سنقوم بتضمين ذلك هنا أيضًا. إذا كنت تخطط لإعادة ضبط جهاز Mac على إعدادات المصنع ، فحاول التأكد من أنه مدمج بالفعل عند البدء.
كيفية التمهيد بالفعل داخل وضع الاسترداد على Intel Mac:
- للبدء ، ما عليك سوى النقر على رمز Apple في الزاوية اليسرى العليا من شاشة جهاز الكمبيوتر الخاص بك وكذلك تحديد الخيار الذي يشير بوضوح إلى "إعادة تشغيل".
- حتى قبل إعادة تشغيل Mac ثم إيقافه مرة أخرى ، انقر مع الاستمرار "كمد + ر"حتى تصادف رمز Apple. يجب تحرير المفاتيح بعد ذلك.
- بعد ذلك ، ربما يمكنك الوصول إلى "وضع الاسترداد".
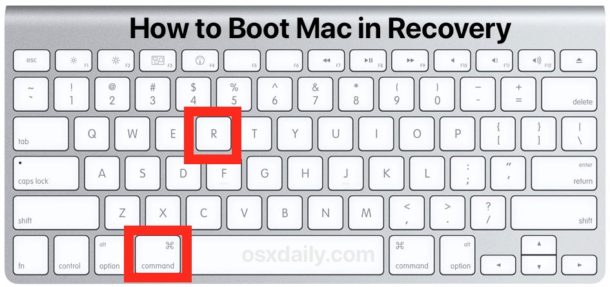
كيفية التمهيد في وضع الاسترداد على M1 Mac:
- تحت هذا ، يجب عليك ببساطة النقر فوق رمز Apple في الزاوية اليسرى العليا من شاشتك وكذلك تحديد الخيار الذي ينص بوضوح "إيقاف".
- وبالتالي ، عندما يتم إيقاف تشغيل كل شيء تمامًا ، اضغط بقوة مع الاستمرار على "الطاقة "تبديل. قد يتم تشغيل جهاز Mac بشكل جيد جدًا ، وستقوم بذلك عاجلاً أم آجلاً"تحميل بدء التشغيل" اختيارات.
- بعد ذلك ، للوصول إلى الاسترداد ، اختر علامة التبويب التي تنص بوضوح "مزيد من الخيارات".
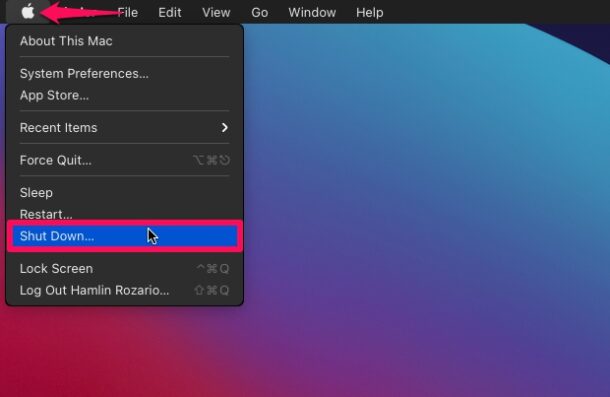
لمتابعة إعادة التعيين أثناء استخدام وضع الاسترداد ، اتبع ما يلي:
- لن ترى عرض تسجيل الدخول المعتاد في وضع الاسترداد. بدلاً من ذلك ، ستظهر شاشة أدوات macOS المساعدة بدلاً من ذلك. وبعد ذلك ، حدد الخيار الذي يشير على وجه التحديد إلى "أداة القرص"متبوعًا بالخيار الذي يحدد بعد ذلك بوضوح"اتبع الدورة".
- حدد الخيار الذي يشير بالتالي على وجه التحديد إلى "ماكنتوش HD"من الكتالوج الموجود على اليسار. بعد ذلك ، حدد الخيار الذي يقول بعد ذلك "محو".
- يجب عليك الآن تحديد تنسيق نظام الملفات. أفضِّل تحديد الخيار الذي يوضح بعد ذلك صراحةً "APFS"لنظام التشغيل macOS High Sierra وغير ذلك بعد ذلك. اختر هذا الخيار الذي يعني بعد ذلك "تمديد macOS"لمتغيرات macOS السابقة (Journaled). ومن هناك اختر الخيار الذي يقول "GUID قسم التقسيم". بعد ذلك ، حدد الخيار الذي يقول بطريقة ما"محو".
- عندئذٍ ، يتعين عليك ببساطة الانتظار حتى انتهاء الإجراء قبل النقر فوق الخيار الذي يحدد بعد ذلك بوضوح "تم. ". عند الانتهاء من كل شيء ، ما عليك سوى النقر على"الصليب الأحمر"للخروج من Disk Utility.
- ينتهي بك الأمر باختيار الخيار الذي يحدد بوضوح "إعادة تثبيت ماكوس"من جزء الأداة المساعدة لنظام التشغيل Mac.
- الإقرار باتفاقية المستخدم بالضغط على الخيار الذي يحدد بعد ذلك بوضوح "اتبع الدورةوبعد ذلك ، حدد أي محرك أقراص تمهيد من نوع macOS.
- بعد الانتهاء من التثبيت مباشرة ، سيكون لديك بالفعل إعادة ضبط المصنع لجهاز Mac الخاص بك.

الناس اقرأ أيضا أفضل 3 منظف لوحدات تخزين Mac في عام 2023 أفضل 3 منظف لذاكرة Mac في عام 2023
وفي الختام
عندما تخطط بالفعل لتغيير جهاز Mac معين أو التخلي عنه ، يجب عليك دائمًا تنظيفه حتى لا يسبب لك المزيد من المتاعب بشأن تسرب البيانات والمشكلات الأخرى التي قد تطرأ.
لذلك ، قبل أن تعرف بالفعل كيفية إعادة ضبط Mac على إعدادات المصنع، ضع في اعتبارك دائمًا أن يكون لديك نسخ احتياطية من ملفاتك المهمة. إذا كنت تريد منظفًا لا يستهلك الكثير من الطاقة ، يمكنك استخدام TechyCub منظف ماك. من هنا ، أتمنى لك يومًا سعيدًا.
