هل لديك تطبيق Dropbox على جهاز Mac الخاص بك ولا تستخدمه بالفعل؟ هل تريد معرفة كيفية إزالة Dropbox من Mac؟ إذا كان الأمر كذلك ، فاستمر في قراءة هذا المقال لأننا سنعرض لك ثلاث طرق كيفية إزالة Dropbox من Mac.
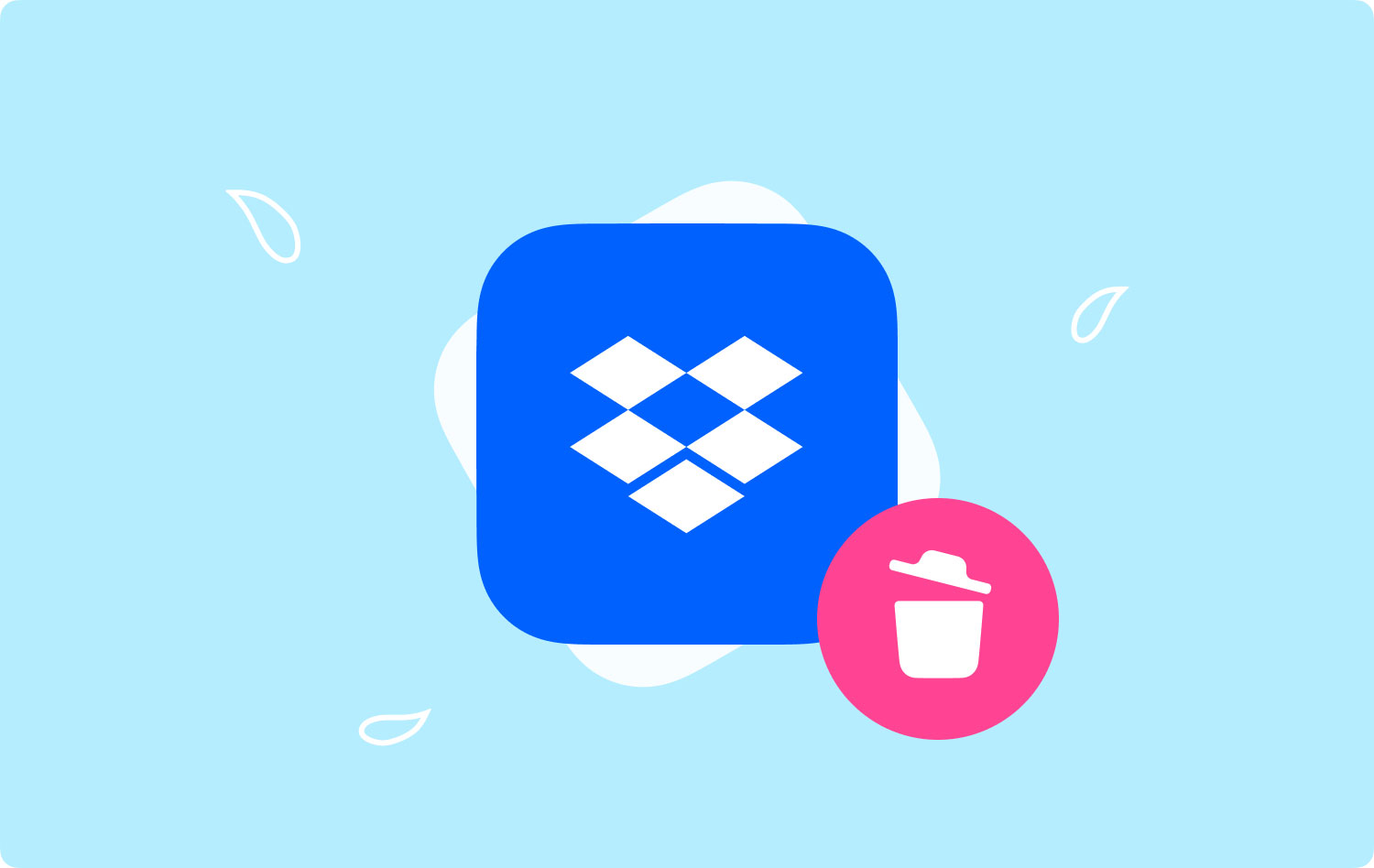
الجزء 1: مقدمةالجزء 2: إزالة Dropbox من Mac باستخدام TechyCub منظف ماك - برنامج إلغاء التثبيتالجزء 3: قم بإلغاء تثبيت Dropbox من شريط Mac الجانبيالجزء 4: إزالة Dropbox من Mac عبر Trashالجزء 5: الخاتمة
الجزء 1: مقدمة
تعتبر Dropbox واحدة من أفضل خدمات التخزين السحابية التي نوفرها في الوقت الحاضر. اليوم ، من المهم حقًا أن تتأكد دائمًا من الاحتفاظ بنسخة احتياطية من جميع ملفاتك المهمة التي يفضل أن تكون في أكثر من مكان لتتأكد من أنه يمكنك الاحتفاظ بها والحفاظ عليها بأمان مهما كان الأمر. ويقال إن Dropbox يفعل كل ذلك لك ولملفاتك المهمة.
يتأكد Dropbox من أن أي شيء في مجلده سيظل آمنًا عبر الإنترنت وأنك ستتمكن من الوصول إليه عبر الإنترنت باستخدام أي جهاز لديك. كما يوفر أيضًا واجهة برمجة تطبيقات قوية لهؤلاء المطورين تتيح للعديد من التطبيقات الأخرى الدخول إلى خدماتهم واستخدامها للتخزين السحابي.
ومع ذلك ، سيؤدي إلغاء تثبيت Dropbox على جهاز Mac إلى إزالة Dropbox من جهاز الكمبيوتر الخاص بك. وعند إزالة Dropbox ، لن تكون قائمة Dropbox متاحة ولن تتمكن من مزامنة الملفات الموجودة لديك في مجلد Dropbox الخاص بك. ومع ذلك ، فإن إزالة Dropbox على جهاز Mac الخاص بك لن يؤدي إلى حذف حسابك أو إزالة الملفات التي قمت بتخزينها فيه بالفعل.
لذلك إذا كنت تريد أن تعرف كيفية إزالة Dropbox من Mac، فهذه المقالة لك.
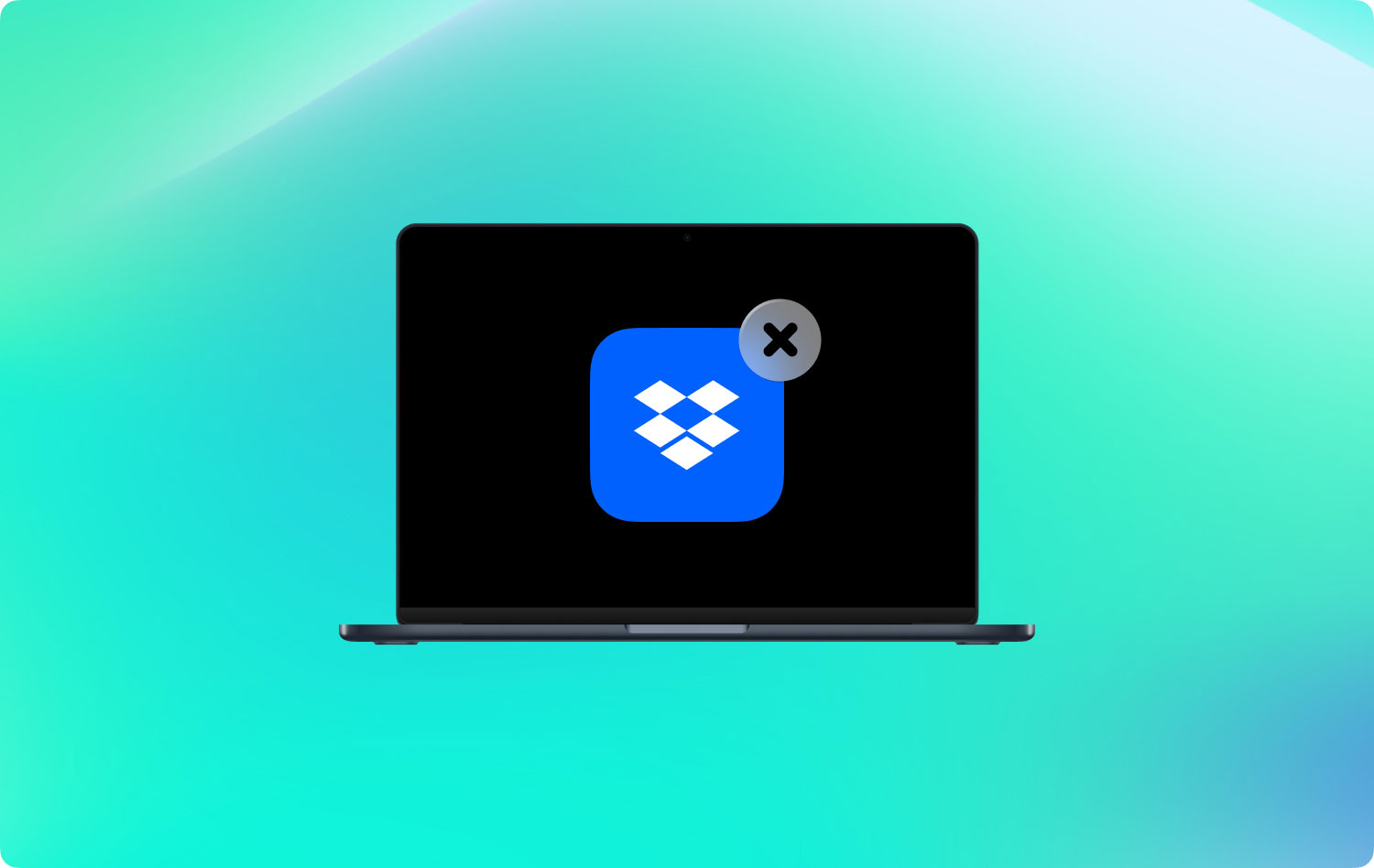
الجزء 2: إزالة Dropbox من Mac باستخدام TechyCub منظف ماك - برنامج إلغاء التثبيت
إزالة تطبيق على جهاز Mac الخاص بك ليس سهلاً مثل وضعه في سلة المهملات. يجب عليك أيضًا البحث عن جميع الملفات المرتبطة بهذا التطبيق المحدد. هذا هو السبب في أن استخدام أداة لإلغاء تثبيت التطبيقات تمامًا على جهاز Mac الخاص بك هو أفضل طريقة للقيام بهذه المهمة. والأداة الموصى بها التي يمكنك استخدامها هي TechyCub منظف ماك - برنامج إلغاء التثبيت.
TechyCub منظف Mac - سيساعدك برنامج إلغاء التثبيت في إزالة تطبيق كامل من جهاز Mac الخاص بك. بهذه الطريقة ، لن يتبقى أي بقايا ستلتهم مساحتك. أيضًا ، إنها أداة رائعة وتعتبر أفضل تطبيق Mac موجود. هذا بسبب TechyCub Mac Cleaner هو تطبيق Mac الكل في واحد.
بمجرد أن يكون لديك إلغاء تثبيت تطبيق Dropbox استخدام TechyCub منظف Mac ، سوف تطمئن إلى أنه لن تكون هناك ملفات أو مجلدات أخرى خلفك. بمعنى ، ستتمكن من تحرير مساحة على جهاز Mac الخاص بك للملفات الأكثر أهمية بالنسبة لك.
لذلك ، لكي تقوم بإلغاء تثبيت Dropbox من جهاز Mac الخاص بك ، كل ما عليك فعله هو التنزيل TechyCub منظف Mac من موقعنا الرسمي وقم بتثبيته على جهاز Mac الخاص بك. بمجرد الانتهاء من ذلك ، يمكنك ببساطة اتباع الدليل أدناه.
الخطوة 1: إطلاق TechyCub منظف Mac على نظام Mac
بمجرد الانتهاء من التثبيت بنجاح TechyCub منظف Mac ، قم بتشغيله على جهاز Mac الخاص بك. ستتمكن بعد ذلك من التحقق من حالة نظام Mac الخاص بك.
ماك نظافة
امسح جهاز Mac الخاص بك بسرعة ونظف الملفات غير المرغوب فيها بسهولة.
تحقق من الحالة الأساسية لجهاز Mac الخاص بك بما في ذلك استخدام القرص ، وحالة وحدة المعالجة المركزية ، واستخدام الذاكرة ، وما إلى ذلك.
تسريع جهاز Mac الخاص بك بنقرات بسيطة.
تحميل مجانا
الخطوة 2: اختر App Uninstaller
الآن ، بمجرد الانتهاء من التحقق من حالة جهاز Mac الخاص بك ، انقر فوق "App Uninstaller".

الخطوة 3: البحث عن تطبيقاتك
ثم يمكنك إجراء فحص qucik بالنقر فوق الزر "Scan". سيبدأ البرنامج بعد ذلك في البحث عن جميع التطبيقات الموجودة على جهاز Mac الخاص بك.
الخطوة 4: اعرض النتائج
بمجرد الانتهاء من عملية المسح ، يمكنك عرض النتيجة.
الخطوة 5: اختر Dropbox لإلغاء التثبيت
لديك الآن قائمة بجميع التطبيقات المدرجة على شاشتك ، حدد موقع Dropbox الخاص بك. ثم انطلق وانقر فوقه. بمجرد القيام بذلك ، ستتمكن من رؤية الملفات الموجودة أسفل Dropbox المرتبط بها.

الخطوة 6: إلغاء تثبيت Dropbox
ثم بعد ذلك ، اختر الملفات التي تريد إزالتها. بعد ذلك ، انقر فوق الزر "تنظيف".
الخطوة 7: انتظر العملية
كل ما عليك فعله الآن هو الانتظار حتى يحين الوقت الذي تكتمل فيه العملية.
ها أنت ذا! لديك تم بنجاح إلغاء تثبيت تطبيق Dropbox من جهاز Mac الخاص بك. ليس فقط التطبيق الذي قمت بإزالته ، ولكن أيضًا جميع الملفات والمجلدات المرتبطة به بالفعل. بهذه الطريقة ، لا داعي للقلق بشأن التخلص من تلك الملفات غير المرغوب فيها التي ستترك. TechyCub سيكون منظف Mac بالتأكيد قادرًا على التعامل معها جميعًا.
الجزء 3: قم بإلغاء تثبيت Dropbox من شريط Mac الجانبي
الآن ، وبصرف النظر عن استخدام TechyCub منظف Mac ، هناك أيضًا بعض الطرق التي يمكنك القيام بها حتى تتمكن من إلغاء تثبيت Dropbox على جهاز Mac الخاص بك. وهنا ، سنوضح لك كيفية إزالة Dropbox على Mac بعدة طرق.
لا يمكنك فقط إزالة Dropbox من الشريط الجانبي الخاص بك ، ولكن يمكنك أيضًا إزالة تطبيق Dropbox نفسه بعدة طرق. ونحن على يقين من أن هذا سيكون مفيدًا لك للتعرف عليهم جميعًا. إذن ، إليك الطرق التي يمكنك القيام بها لإزالة Dropbox من جهاز Mac الخاص بك.
الطريقة الأولى: إزالة البرنامج والمجلد
الخطوة 1: انطلق وحدد موقع تطبيق Dropbox على شريط قوائم Mac.
الخطوة 2: بعد ذلك ، امض قدمًا وانقر على أيقونة Cog ثم انقر فوق "Quit Dropbox".
الخطوة 3: ثم امض قدمًا وحدد موقع تطبيق Dropbox على جهاز Mac الخاص بك بالانتقال إلى مجلد التطبيقات. يمكنك حذفه عن طريق النقر بزر الماوس الأيمن واختيار نقل إلى سلة المهملات. أو يمكنك أيضًا سحبها ببساطة إلى سلة المهملات.
الخطوة 4: يمكنك أيضًا إزالة تطبيق Dropbox من الشريط الجانبي. كل ما عليك فعله هو النقر بزر الماوس الأيمن على Dropbox ثم اختيار "إزالة من الشريط الجانبي".
الطريقة الثانية: إزالة القائمة السياقية لـ Dropbox
الخطوة 1: انطلق وابدأ تشغيل Finder على جهاز Mac الخاص بك.
الخطوة 2: من Finder الخاص بك ، امض قدمًا وانقر على "Go" ثم اختر "Go to Folder". أو يمكنك أيضًا عمل اختصار لوحة المفاتيح Shift + Cmd + G.
الخطوة 3: بعد ذلك ، امض قدمًا واكتب ما يلي: / Library ثم انقر فوق "Go".
الخطوة 4: ثم امض قدمًا واحذف ملفات DropboxHelperTools ببساطة عن طريق نقلها إلى سلة المهملات. سيؤدي القيام بذلك إلى إلغاء تثبيت Dropbox والقائمة السياقية من جهاز Mac الخاص بك.
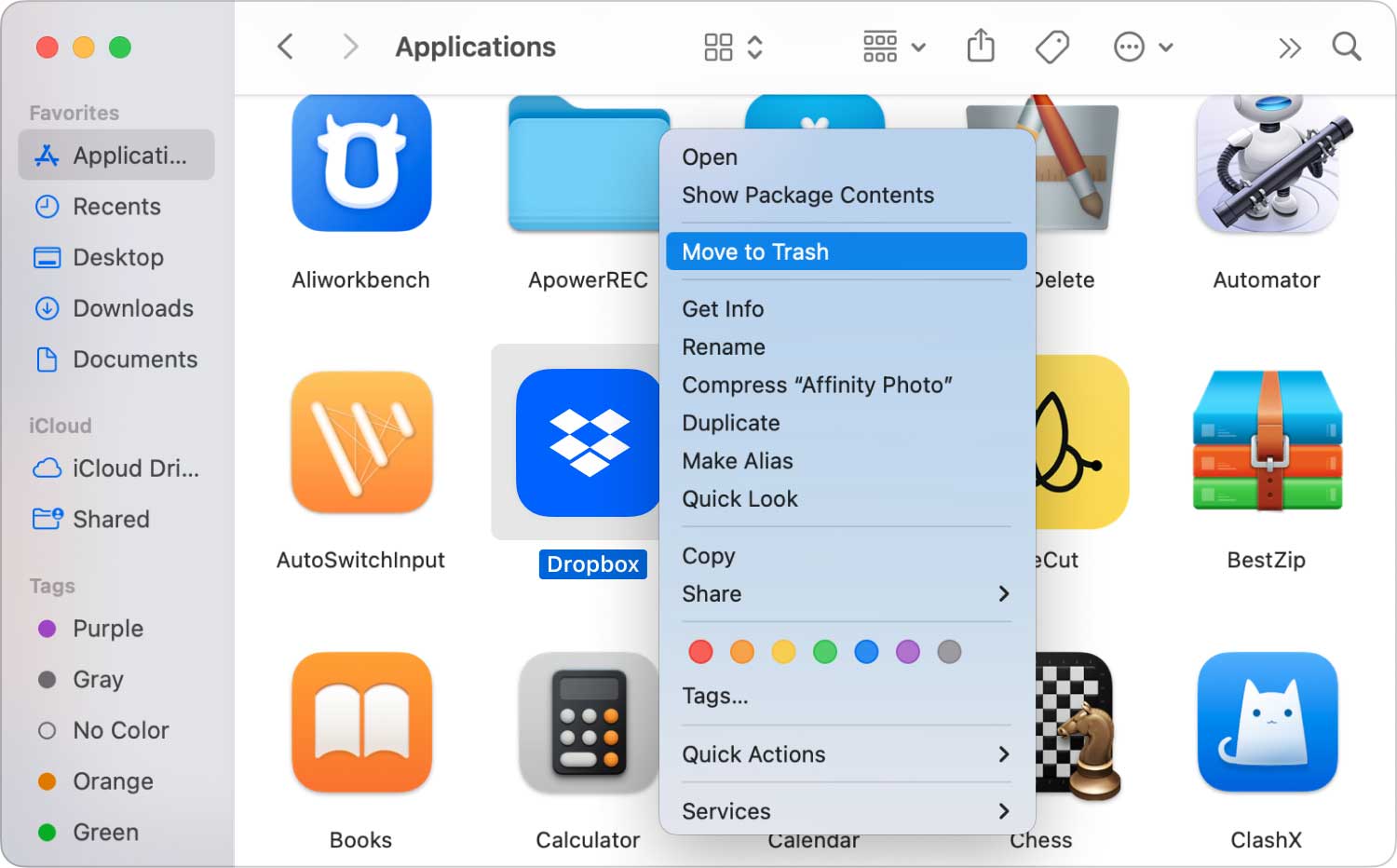
الطريقة الثالثة: إزالة إعدادات تطبيق Dropbox
الخطوة 1: انطلق وابدأ تشغيل Finder.
الخطوة 2: ثم انطلق واختر "Go" واختر "Go to Folder". أو يمكنك أيضًا الضغط على Shift + Cmd + G من لوحة المفاتيح.
الخطوة 3: ثم امض قدمًا وأدخل موقع Dropbox. كل ما عليك فعله هو كتابة ~ / .dropbox ثم الضغط على زر "Go".
الخطوة 4: ثم امض قدمًا واختر جميع محتويات مجلد /.dropbox ثم اجعلها تنتقل إلى سلة المهملات. سيؤدي القيام بذلك إلى إزالة إعدادات التطبيق من Dropbox الخاص بك.
الطريقة الرابعة: إزالة Dropbox من شريط أدوات Finder
الخطوة 1: انطلق وابدأ تشغيل أداة Finder على جهاز Mac الخاص بك.
الخطوة 2: بعد ذلك ، امض قدمًا وانقر على عرض.
الخطوة 3: وبعد ذلك ، امض قدمًا وانقر على تخصيص شريط الأدوات.
الخطوة 4: بعد ذلك ، امض قدمًا وابحث عن رمز Dropbox الخاص بك من مجموعة شريط الأدوات الحالية.
الخطوة 5: ثم امض قدمًا واستمر في الضغط على أيقونة Dropbox.
الخطوة 6: ثم اسحبها إلى منطقة التخصيص الخاصة بك ثم حررها حتى تختفي.
الخطوة 7: بمجرد الانتهاء ، امض قدمًا وانقر على زر "تم".
الناس اقرأ أيضا كيف يمكنك تسريع جهاز Mac الخاص بك؟ كيفية تنظيف ماك
الجزء 4: إزالة Dropbox من Mac عبر Trash
الآن ، لكي تتمكن من حذف تطبيق Dropbox من جهاز Mac الخاص بك يدويًا ، كل ما عليك فعله هو اتباع الخطوات أدناه.
الخطوة 1: انطلق وانقر على أيقونة Dropbox.
الخطوة 2: وبعد ذلك ، انتقل إلى شريط القوائم الخاص به.
الخطوة 3: ثم انقر على أيقونة الترس واختر "Quit Dropbox".
الخطوة 4: بعد ذلك ، اسحب تطبيق Dropbox وأفلته في سلة المهملات من مجلد التطبيقات.
الخطوة 5: لكي تتأكد من إلغاء تثبيت Dropbox تمامًا من جهاز Mac الخاص بك بهذه الطريقة ، ما عليك سوى إفراغ سلة المهملات.
ثم هذا هو. لقد نجحت في حذف تطبيق Dropbox من جهاز Mac الخاص بك. ومع ذلك ، بمجرد قيامك بهذه الطريقة ، فلن يؤكد لك أنك قمت أيضًا بإزالة جميع الملفات المرتبطة بتطبيق Dropbox تمامًا.
بمجرد قيامك بحذف Dropbox عن طريق سحبه إلى سلة المهملات ، فهذا يعني أنك تترك وراءك بعض المجلدات والملفات التي لم تعد بحاجة إليها. وستظل هذه الملفات والمجلدات تشغل مساحة على جهاز Mac الخاص بك ، ونحن على يقين من أنك لا تريد أن يحدث ذلك.
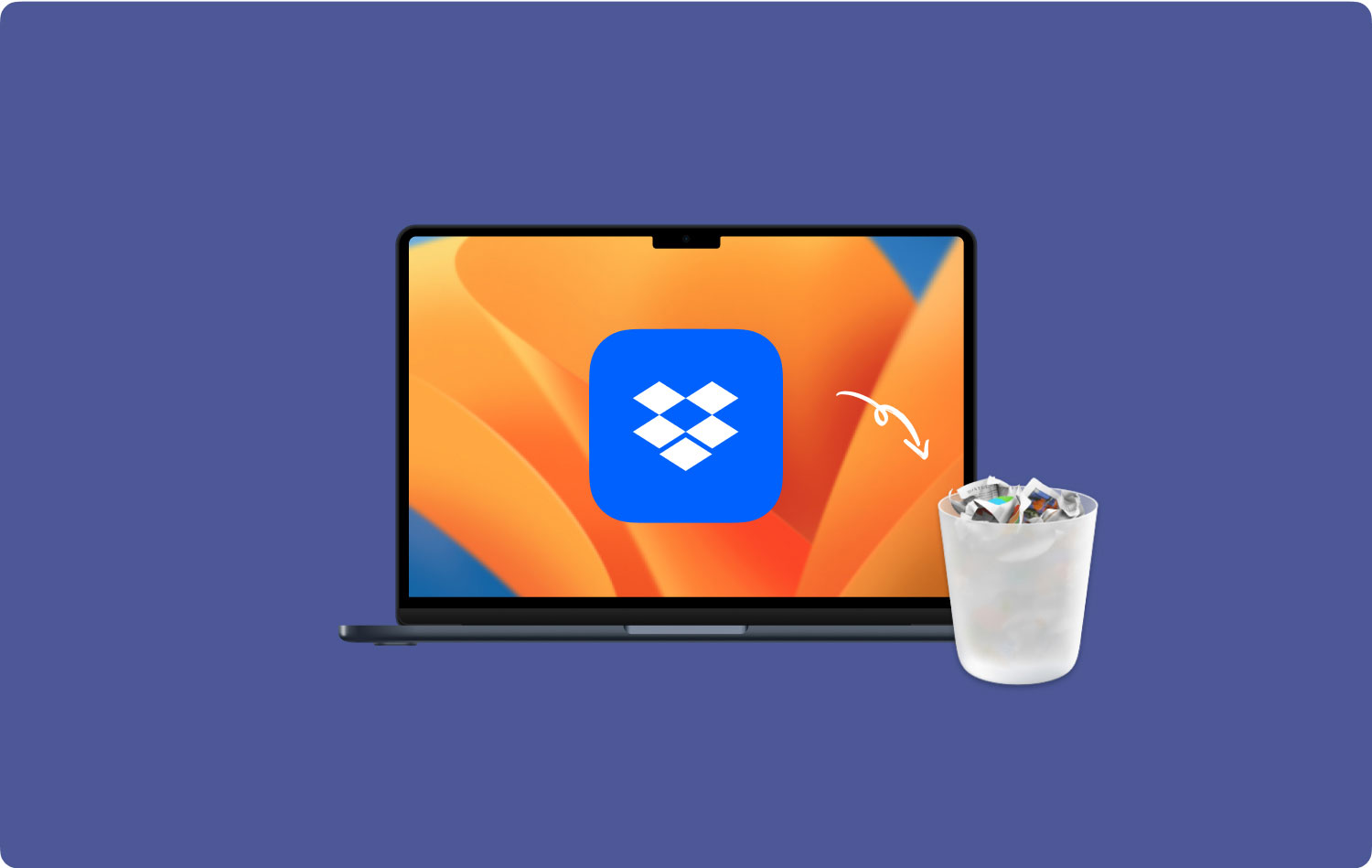
الجزء 5: الخاتمة
لا تقتصر إزالة تطبيق معين على جهاز Mac على مجرد سحبه إلى سلة المهملات. هذه في الواقع هي المعلومات الأكثر شيوعًا التي أسيء فهمها العديد من المستخدمين. نظرًا لأن سحب تطبيق إلى سلة المهملات لن يؤدي إلا إلى ترك الكثير من الملفات وكذلك المجلدات المرفقة بهذا التطبيق. هذا يعني أن هذه الملفات ستظل تشغل مساحة على جهاز Mac الخاص بك ونعلم أن هذا ليس ما تريده.
لبعض الأسباب ، تقوم بإلغاء تثبيت أحد التطبيقات إما لأنك لم تعد بحاجة إليه أو أنك تريد فقط توفير مساحة إضافية على جهاز Mac الخاص بك. لهذا السبب عند القيام بهذا النوع من المهام ، عليك بذل الكثير من الجهد لإزالتها تمامًا.
هذا هو السبب في أننا أظهرنا لك كل الطرق كيفية إزالة Dropbox من جهاز Mac الخاص بك. لكن الطريقة الأكثر موصى بها للقيام بذلك هي استخدام TechyCub ماك نظافة. هذا لأن هذه الأداة ستكون قادرة على مساعدتك في إلغاء تثبيت أي تطبيقات على جهاز Mac الخاص بك وفي نفس الوقت ، تأكد من أنك لن تكون قادرًا على ترك أي ملفات مرتبطة بهذا التطبيق.
TechyCub سوف يقوم تطبيق Mac Cleaner بكل هذا من أجلك. وكل ما يتطلبه الأمر هو بضع نقرات فقط ، وقد انتهيت! هذا بسبب TechyCub يعد Mac Cleaner أداة قوية تم تصميمها لتسهيل إدارة جهاز Mac الخاص بك في أي وقت تريده. بالإضافة إلى ذلك ، فهي أداة سهلة وفعالة للغاية في أي جانب. تعتبر هذه الأداة واحدة من أقوى تطبيقات Mac الموجودة في الوقت الحاضر.
TechyCub يأتي Mac Cleaner أيضًا مع العديد من الميزات التي ستساعدك بالتأكيد في كل ما تحتاجه لإنجازه على جهاز Mac الخاص بك. هذا هو السبب في أن هذه الأداة تعتبر أفضل تطبيق Mac متعدد الإمكانات.
ماك نظافة
امسح جهاز Mac الخاص بك بسرعة ونظف الملفات غير المرغوب فيها بسهولة.
تحقق من الحالة الأساسية لجهاز Mac الخاص بك بما في ذلك استخدام القرص ، وحالة وحدة المعالجة المركزية ، واستخدام الذاكرة ، وما إلى ذلك.
تسريع جهاز Mac الخاص بك بنقرات بسيطة.
تحميل مجانا
