قبل أن تختار الخيار على كيفية زيادة مساحة القرص على نظام التشغيل Mac، فأنت بحاجة إلى معرفة الأشياء التي تشغل مساحة القرص الصلب لديك. يجب أن تسأل نفسك ، هل هي ملفات مهمة؟ هل هي ذات صلة بمستخدم Mac؟ إذا كانت الإجابة بنعم ، فانتقل إلى الوظيفة. ولا تنسى للتحقق من مقدار مساحة القرص المتبقية على جهاز Mac الخاص بك بالضبط.
في هذه المقالة ، في الجزء الأول سنلقي نظرة على أسباب امتلاء مساحة القرص الصلب. في الجزء الثاني ، سننظر في كيفية زيادة مساحة التخزين على أجهزة Mac. في هذا الجزء ، سننظر في ثلاثة خيارات نحتاج إلى استكشافها وتعزيزها والمزيد من مساحة التخزين.
علاوة على ذلك ، تحصل أيضًا على فرصة لمناقشة مجموعة أدوات تدعم وظائف تنظيف Mac نظرًا لأنه السبب الرئيسي عندما يكون لديك الكثير من الملفات التي تملأ مساحة القرص الصلب لديك دون سبب واضح. اقرأ واحصل على التفاصيل.
الجزء # 1: ما هي أسباب انخفاض مساحة القرص؟الجزء # 2: كيفية زيادة مساحة القرص على جهاز Mac باستخدام منظف Macوفي الختام
الجزء # 1: ما هي أسباب انخفاض مساحة القرص؟
قبل الشروع في كيفية زيادة مساحة القرص على جهاز Mac ، تحتاج إلى معرفة أسباب انخفاض مساحة القرص الصلب. أحد أسباب ذلك هو عندما تملأ مساحة القرص الصلب بالملفات غير المرغوب فيها والملفات المتبقية والملفات غير الضرورية.
ومع ذلك ، يجب أن يكون لديك مجموعة أدوات تزيل جميع الملفات بأقل جهد. في الجزء 2 ، سوف نستكشف ثلاث طرق يمكنك من خلالها إزالة هذا من النظام. تابع القراءة وتعرف على مزيد من التفاصيل حول هذا الموضوع. تعرف على المزيد حول كيفية زيادة مساحة القرص الصلب على جهاز Mac.
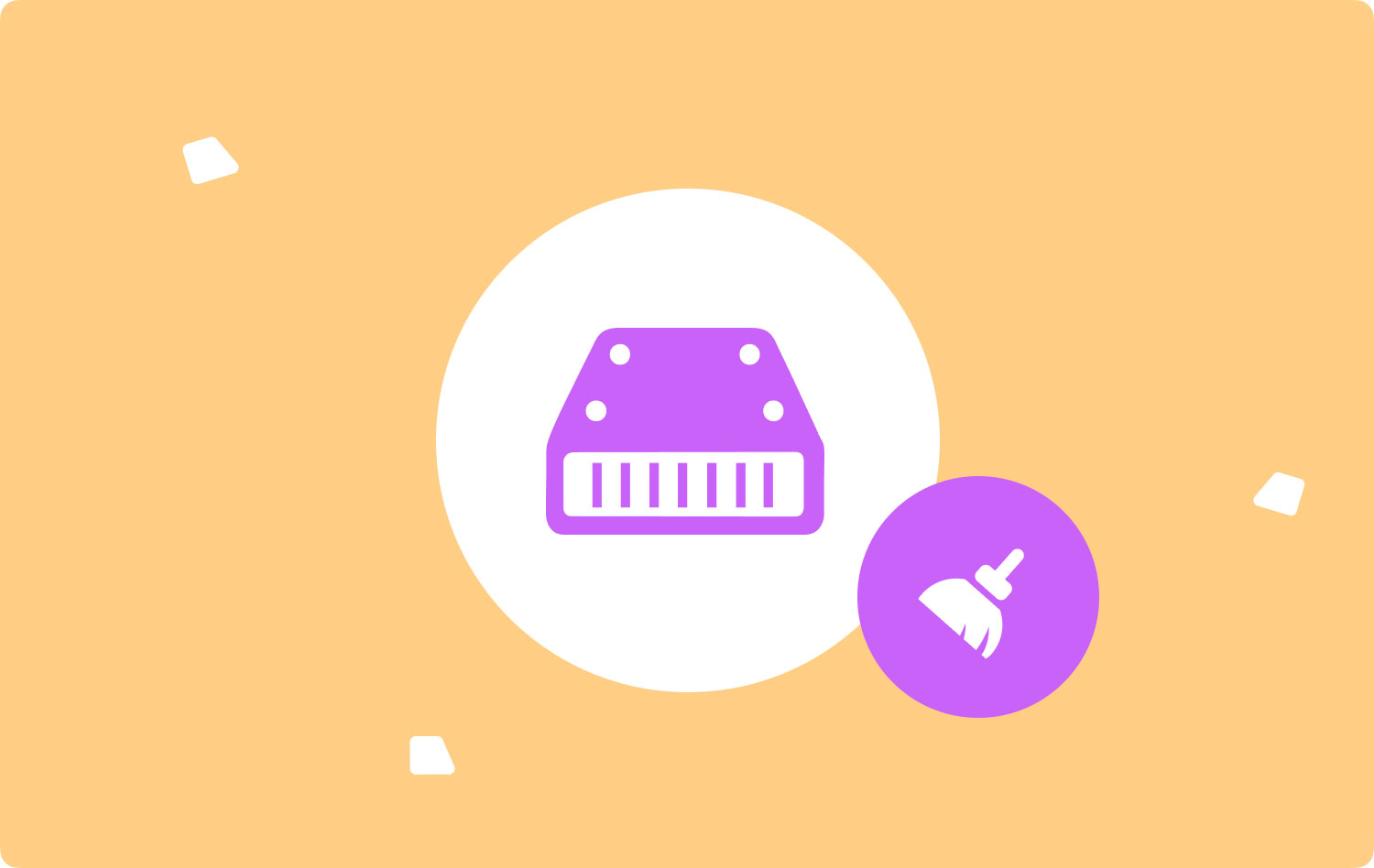
الجزء # 2: كيفية زيادة مساحة القرص على جهاز Mac باستخدام منظف Mac
TechyCub ماك نظافة هو تطبيق تلقائي يدعم إزالة جميع الملفات والتطبيقات التي تملأ القرص الصلب دون سبب وجيه.
ماك نظافة
امسح جهاز Mac الخاص بك بسرعة ونظف الملفات غير المرغوب فيها بسهولة.
تحقق من الحالة الأساسية لجهاز Mac الخاص بك بما في ذلك استخدام القرص ، وحالة وحدة المعالجة المركزية ، واستخدام الذاكرة ، وما إلى ذلك.
تسريع جهاز Mac الخاص بك بنقرات بسيطة.
تحميل مجانا
هذه أفضل برنامج إلغاء تثبيت تطبيقات Mac يعمل على واجهة بسيطة مثالية لجميع المستخدمين. علاوة على ذلك ، فهو يدعم App Uninstaller لإزالة جميع التطبيقات والملفات ذات الصلة. علاوة على ذلك ، فإن التطبيق ليس له حدود على أجهزة Mac والإصدارات القديمة والجديدة. فيما يلي بعض الميزات الإضافية التي تأتي مع مجموعة الأدوات.
- يقوم بإلغاء تثبيت التطبيقات سواء كانت قيد التشغيل Apple Store أم لا أو ما إذا كانت مثبتة مسبقًا على النظام أم لا في النظام.
- يأتي مع Junk Cleaner مما يعني أنك قادر على إلغاء تثبيت الملفات المتبقية والملفات المكررة و ملفات فساد من بين أمور أخرى تملأ مساحة القرص الصلب.
- يأتي أيضًا مع 500 ميجابايت من البيانات المجانية التي لا يتم تحصيلها مما يعني أنه إذا كنت ضمن الحد الأقصى ، فستقوم بتشغيل وظيفة التنظيف مجانًا.
- كما أنه يدعم التنظيف الانتقائي للملفات بحيث يمكنك إزالة الملفات المتوفرة في قائمة التشغيل.
- يأتي بمسح عميق للجهاز لاكتشاف وإزالة الملفات من النظام بأقل جهد.
مع جميع وظائف القيمة المضافة ، تعد أفضل طريقة تعمل بها مجموعة الأدوات كيفية زيادة مساحة القرص على نظام التشغيل Mac?
- قم بتنزيل Mac Cleaner وتثبيته وتشغيله على جهاز Mac وانتظر حتى تحصل على حالة التطبيق.
- على الجانب الأيسر من القائمة ، انقر فوق نظافة غير المرغوب فيه و كذلك ، انقر فوق تفحص في الجزء السفلي من الشاشة للحصول على قائمة معاينة لجميع الملفات ضمن فئة البريد غير الهام.
- اختر الملفات التي تريد إزالتها من النظام كيفية زيادة مساحة القرص الصلب على نظام التشغيل Mac وانقر فوق "نظيف"حتى تتمكن من رؤية"اكتمل التنظيف" أيقونة.

يا لها من مجموعة أدوات بسيطة جدًا مثالية لجميع المستخدمين بغض النظر عن مستوى الخبرة!
الجزء # 3: كيفية زيادة مساحة القرص على نظام التشغيل Mac يدويًا
الطريقة اليدوية التي يمكنك استخدامها كخيار حول كيفية زيادة مساحة القرص على جهاز Mac ، مرهقة ومتعبة وتحتاج إلى بعض الوقت ومستوى من الصبر. يعني الخيار أنك بحاجة إلى إزالة الملفات يدويًا من النظام واحدة تلو الأخرى.
إنها عملية مرهقة تتطلب منك معرفة موقع تخزين التطبيق. علاوة على ذلك ، هذه هي مجموعة أدوات الانتقال الخاصة بك والتي تعد مفيدة لإدارة وظائف التنظيف بأقل جهد. إليك الإجراء البسيط الذي يمكنك استخدامه لإدارة:
- على جهاز Mac الخاص بك ، افتح قائمة Finder وانقر فوق المكتبة خيارات للوصول إلى مواقع التخزين.
- على ذلك ، اختر جميع الملفات بناءً على مواقع الملفات المختلفة وانقر فوق "نقل إلى المهملات"التي ستصل إليها عند النقر بزر الماوس الأيمن عند تحديد الملفات.
- تحتاج إلى القيام بذلك مع جميع مجموعات التخزين حتى يتم إرسال جميع الملفات إلى مجلد المهملات.
- لإزالة الملفات تمامًا من مجلد المهملات ، من المهم فتح مجلد المهملات واختيار الملفات الموجودة في هذا المجلد من بين الملفات الأخرى الموجودة أيضًا في مجلدات أخرى.
- انقر بزر الماوس الأيمن فوق الملفات وانقر فوق "فارغة المهملات".

على الرغم من أنها عملية مرهقة ، إلا أنها تستحق العناء نظرًا لأن البرنامج الذي تعرفه قد يفشل في مرحلة ما ، ويصبح هذا هو خط التفكير الأول الوحيد لتنظيف الجهاز كطريقة حول كيفية زيادة مساحة القرص على جهاز Mac.
الناس اقرأ أيضا أفضل طريقة حول كيفية مسح تخزين النظام على نظام التشغيل Mac أفضل 3 منظف لوحدات تخزين Mac في عام 2023
وفي الختام
يعتمد اختيار خيار الاستخدام على ما لديك. علاوة على ذلك ، تحتاج أيضًا إلى معرفة أن الطريقة اليدوية من المهم أن تضعها في اعتبارك فقط في حالة فشل البرنامج وتريد التعرف عليه كيفية زيادة مساحة القرص على نظام التشغيل Mac.
ومع ذلك ، فقد ناقشنا Mac Cleaner باعتباره الخيار الأفضل والأكثر موثوقية عندما يأتي مع مجموعة أدوات لتشغيل جميع وظائف تنظيف Mac. هناك العديد من الأسواق الأخرى التي تحتاج إلى تجربتها واستكشافها والحصول على أفضل ما يقدمه السوق.
