يعاني معظم مستخدمي Mac بالفعل من نفاد مساحة التخزين لديهم أو ملفات جهاز Mac يعمل ببطء. وبسبب هذا ، من المؤكد أنك تريد أن تعرف كيف يمكنك إصلاح هذا.
حسنًا ، واحدة من أكثر الطرق فعالية لتتمكن من ذلك تفريغ مساحة على جهاز Mac الخاص بك عن طريق البحث عن جميع الملفات الكبيرة الموجودة على جهاز Mac والتي لا تحتاجها بالفعل وحذفها. وهناك عدة طرق كيفية البحث عن الملفات الكبيرة على جهاز Mac وحذفها. لهذا السبب في هذه المقالة ، سوف نوضح لك كيفية القيام بذلك.
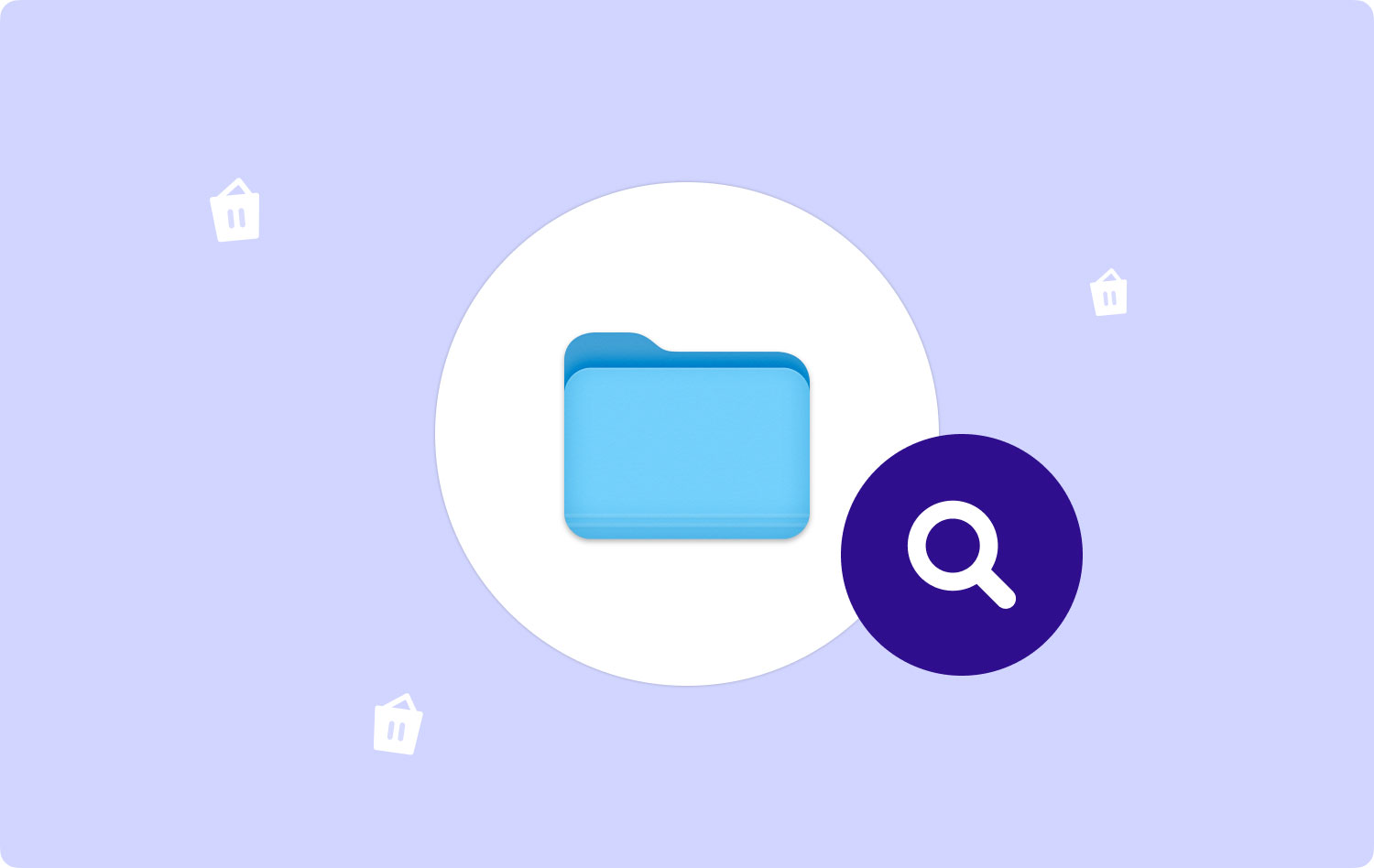
الجزء 1: البحث عن الملفات الكبيرة باستخدام Finderالجزء 2: حدد موقع الملفات الكبيرة على جهاز Mac باستخدام Find Command في Terminalالجزء 3: أسهل طريقة للبحث عن جميع الملفات الكبيرة وحذفها على جهاز Mac الخاص بكالجزء 4: الخاتمة
الجزء 1: البحث عن الملفات الكبيرة باستخدام Finder
Finder هو أحد التطبيقات الافتراضية التي يحتاجها كل جهاز Mac لمساعدة مستخدميه على تنظيم جميع الملفات الموجودة لديهم. وبصرف النظر عن ذلك ، سيتمكن تطبيق Finder من المساعدة في البحث عن أي ملفات بسهولة على جهاز Mac الخاص بك.
الآن ، باستخدام تطبيق Finder على جهاز Mac الخاص بك ، ستتمكن من العثور على جميع الملفات الكبيرة التي لديك. وذلك باستخدام ميزة "بحث". لمعرفة كيفية القيام بذلك ، تابع واتبع الخطوات أدناه.
الخطوة 1: انطلق وابدأ تشغيل Finder على جهاز Mac الخاص بك.
الخطوة 2: بعد ذلك ، امض قدمًا واضغط مع الاستمرار على المفاتيح التالية على لوحة مفاتيح جهاز Mac: Command + F. وسيتيح لك ذلك بعد ذلك الوصول إلى ميزة "Find" في Finder.
الخطوة 3: ثم انطلق واختر "نوع" ثم حدد "أخرى".
الخطوة 4: من هناك ، امض قدمًا واختر "حجم الملف" كفئة عامل التصفية.
الخطوة 5: بعد ذلك ، امض قدمًا وأدخل نطاق حجم الملفات التي تبحث عنها.
الخطوة 6: من هناك ، ستتمكن من رؤية جميع الملفات الكبيرة الموجودة على جهاز Mac الخاص بك. وإذا كنت ترغب في إزالتها ، فما عليك سوى المضي قدمًا واختيار جميع الملفات الكبيرة التي لم تعد بحاجة إليها وحذفها.
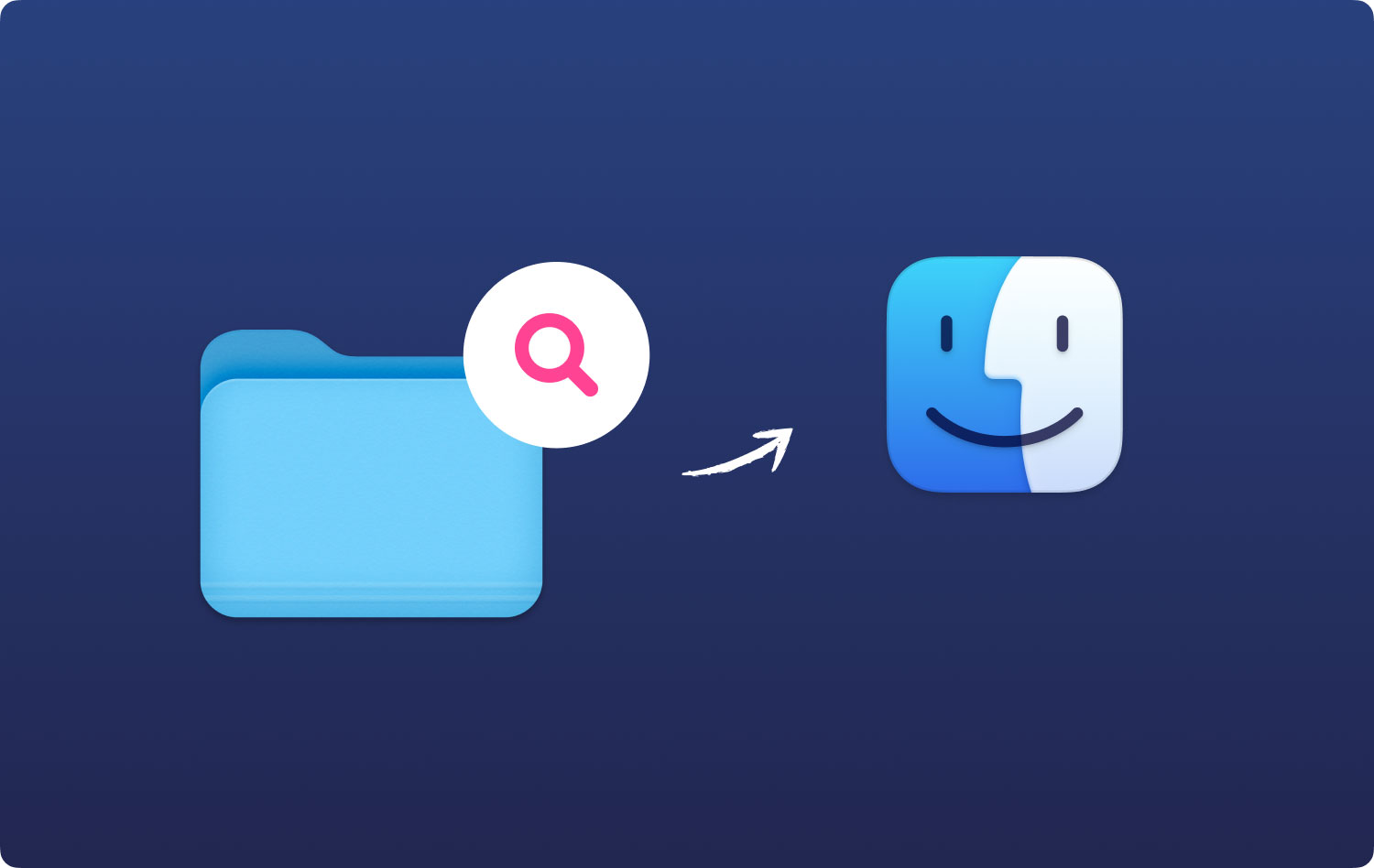
لذلك هناك لديك. لقد عثرت بالفعل على جميع الملفات الكبيرة الموجودة على جهاز Mac الخاص بك. من هناك ، يمكنك بالفعل اختيار العناصر التي لم تعد بحاجة إليها وحذفها من جهاز Mac الخاص بك. بهذه الطريقة ، ستتمكن من تحرير المزيد من مساحة التخزين الخاصة بك.
ومع ذلك ، هناك عيبان في الواقع لهذه الطريقة:
- سيتمكن تطبيق Finder على جهاز Mac الخاص بك من عرض ملفات فردية بحجم معين فقط. لن يتمكن من إظهار المجلدات المليئة بالملفات الأصغر التي تتضمن التنزيلات أو البرامج المثبتة.
- سيؤدي القيام بهذه الطريقة في الواقع إلى صعوبة بعض الشيء في اختيار الملفات التي تريد حذفها من جهاز Mac الخاص بك. هذا لأنه لن يظهر لك أي سياق مناسب حول مكان تخزين هذه الملفات. لن يظهر لك أيضًا ما إذا كانت هذه الملفات لا تزال مطلوبة أم لا ، لذلك هناك فرصة لحذف الملفات الكبيرة التي لا تزال بحاجة إليها.

الجزء 2: حدد موقع الملفات الكبيرة على جهاز Mac باستخدام Find Command في Terminal
هناك طريقة أخرى لتتمكن من تحديد موقع جميع الملفات الكبيرة الموجودة على جهاز Mac الخاص بك وهي استخدام Terminal. ومع ذلك ، يتم إجراء هذه العملية بشكل شائع بواسطة مستخدمي Mac الذين يعتبرون أكثر تقدمًا. ولكن إذا كنت لا تزال تريد معرفة كيفية القيام بذلك ، فما عليك سوى المضي قدمًا واتباع الخطوات أدناه.
الخطوة 1: انطلق وانتقل إلى المرافق الخاصة بك.
الخطوة 2: بعد ذلك ، ما عليك سوى المضي قدمًا واختيار Terminal وافتحه.
الخطوة 3: وبعد ذلك ، امض قدمًا وأدخل الأمر sudo find في Terminal.
الخطوة 4: بعد ذلك ، سيُطلب منك الحصول على كلمة مرور تسجيل الدخول الخاصة بك لجهاز Mac الخاص بك.
الخطوة 5: من هناك ، امض قدمًا وأدخل كلمة المرور الخاصة بك ، وبعد ذلك ستتمكن من رؤية جميع الملفات الكبيرة التي لديك على جهاز Mac الخاص بك.
الخطوة 6: بعد ذلك ، لكي تتمكن من حذف الملفات الكبيرة التي لم تعد بحاجة إليها ، ما عليك سوى المضي قدمًا واكتب "rm" ؛
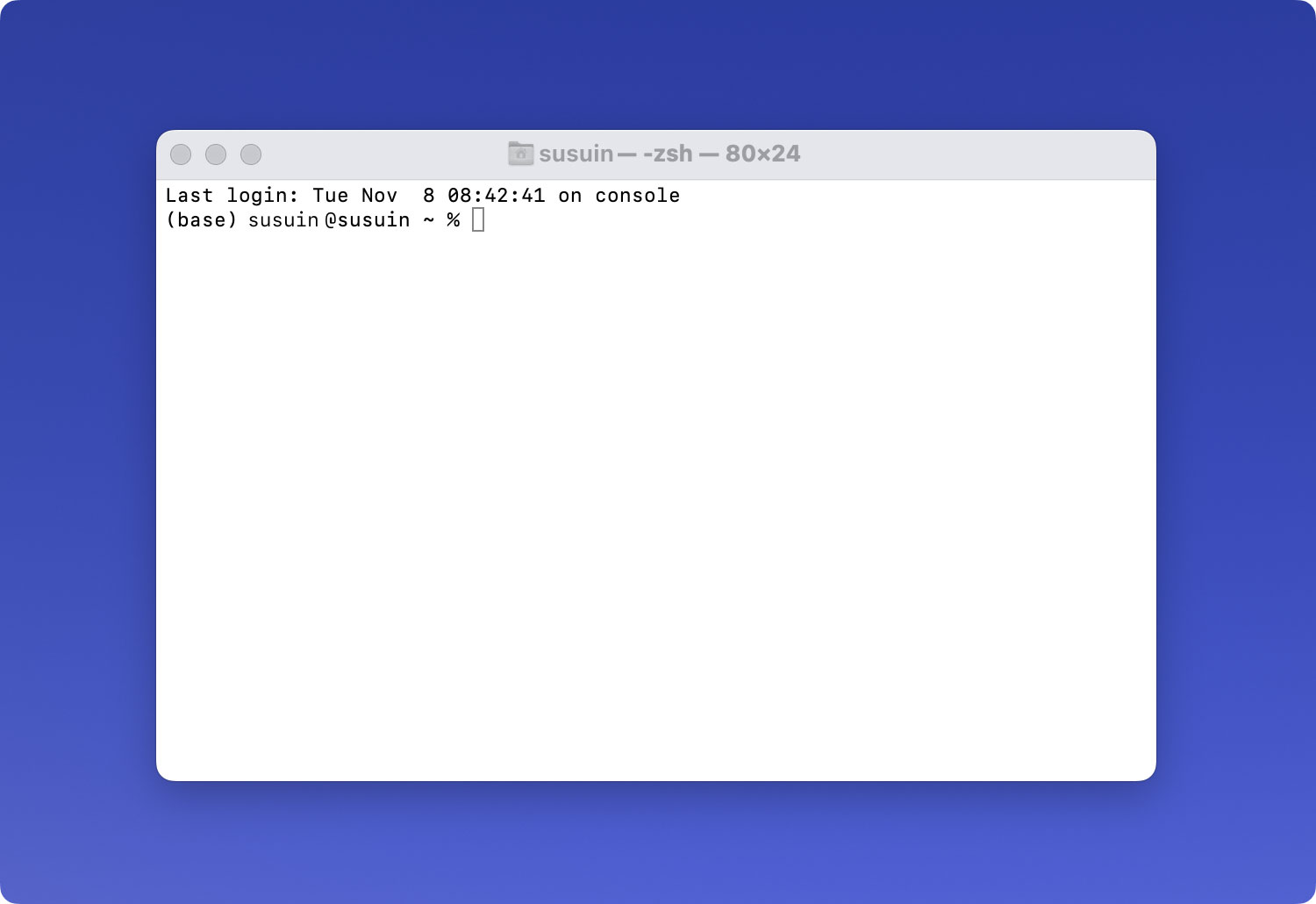
الجزء 3: أسهل طريقة للبحث عن جميع الملفات الكبيرة وحذفها على جهاز Mac الخاص بك
بصرف النظر عن الطرق الخاصة بكيفية العثور على جميع الملفات الكبيرة على جهاز Mac الخاص بك ، هناك طريقة أسهل بكثير لتتمكن من تحديد وإزالة جميع الملفات الكبيرة الموجودة على جهاز Mac الخاص بك. من خلال هذا ، لن تضطر بعد الآن إلى التعامل مع التفكير فيما إذا كانت الملفات التي لديك أمامك لا تزال مطلوبة أم لا. أو لن تحتاج بعد الآن إلى التعامل مع إدخال الكثير من الأوامر فقط للعثور على هذه الملفات الكبيرة وحذفها.
إنّ أسهل طريقة بالنسبة لك لتحديد موقع وإزالة جميع الملفات الكبيرة التي لم تعد بحاجة إليها في جهاز Mac الخاص بك باستخدام ملف TechyCub ماك نظافة منظف.
TechyCub من المعروف أن تطبيق Mac Cleaner هو أفضل تطبيق Mac يجب أن يكون لديك على جهاز Mac الخاص بك. هذا لأن هذا البرنامج سيسمح لك بتحديد موقع وإزالة جميع الملفات الكبيرة التي لم تعد بحاجة إليها من جهاز Mac الخاص بك. بهذه الطريقة ، ستتمكن من الحصول على المزيد من مساحة التخزين الخاصة بك وستعمل على تسريع أداء جهاز Mac الخاص بك.
TechyCub يُعرف تطبيق Mac Cleaner بأنه تطبيق Mac متعدد الإمكانات. ببساطة لأنه يمكن أن يساعد في الواقع كل مستخدم Mac في تنظيف جهاز Mac الخاص به ، وإلغاء تثبيت التطبيقات ، ومراقبة أداء جهاز Mac الخاص بك ، وغير ذلك الكثير. هذا في الواقع ليس فقط منظف Mac المعتاد لأنه يمكنه أيضًا القيام بالكثير من الأشياء. الأشياء التي تريد أن يفعلها تطبيق Mac.
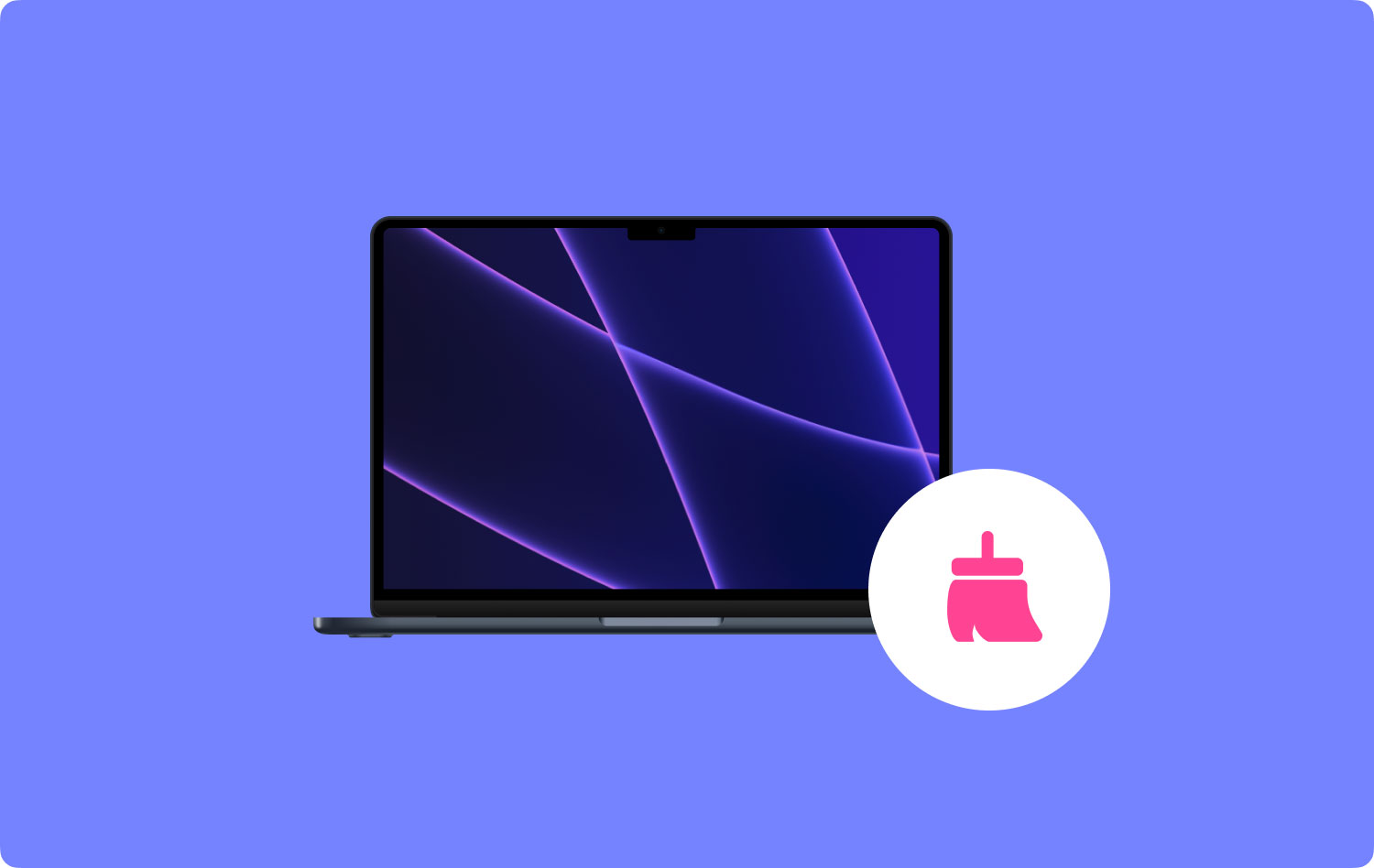
يمكن أن يصبح منظف Mac ، وأداة إلغاء تثبيت التطبيقات ، ويمكنه مراقبة أداء جهاز Mac الخاص بك ، ويمكنه تشفير ملفاتك ، وإلغاء أرشفة أي ملف لديك ، وغير ذلك الكثير. هذا بسبب TechyCub من المعروف أن تطبيق Mac Cleaner هو تطبيق Mac الكل في واحد. يمكن أن يجعل جهاز Mac الخاص بك يعمل بشكل أفضل ويمكن أن يفرغ مساحة في التخزين الخاص بك.
الآن ، لكي تتمكن من العثور على ملفاتك الكبيرة والقديمة وإزالتها على جهاز Mac الخاص بك والتي لم تعد بحاجة إليها بأسهل وأسرع طريقة ، إليك دليل بسيط يمكنك اتباعه.
الخطوة 1: تنزيل Mac Cleaner وتثبيته وتشغيله
الأول هو التنزيل TechyCub منظف Mac من موقعنا الرسمي. بعد تنزيل البرنامج ، امض قدمًا وقم بتثبيته على جهاز Mac الخاص بك.
ماك نظافة
امسح جهاز Mac الخاص بك بسرعة ونظف الملفات غير المرغوب فيها بسهولة.
تحقق من الحالة الأساسية لجهاز Mac الخاص بك بما في ذلك استخدام القرص ، وحالة وحدة المعالجة المركزية ، واستخدام الذاكرة ، وما إلى ذلك.
تسريع جهاز Mac الخاص بك بنقرات بسيطة.
تحميل مجانا
الخطوة 2: اختر الملفات الكبيرة والقديمة والمسح الضوئي
اختار الملفات الكبيرة والقديمة من اللوحة اليسرى. ثم انقر فوق ملف تفحص زر للسماح للبرنامج بالبحث في جميع الملفات الكبيرة والقديمة على جهاز Mac الخاص بك.

الخطوة 3: اختر جميع الملفات الكبيرة والقديمة التي لا تحتاجها
بمجرد عرض جميع الملفات على شاشتك ، امض قدمًا واختر جميع الملفات الكبيرة والقديمة التي لم تعد بحاجة إليها.
تم تصنيف الملفات حسب الأحجام مثل 5 ميجا بايت إلى 100 ميجا بايت و 100 ميجا بايت زائد. يمكنك أيضًا فرزها وفقًا للوقت الذي يكون لديك فيه الملفات مثل أكثر من 30 يومًا وأكثر من عام واحد. تقع جميعها على الجانب الأيسر من شاشتك.
وعلى الجانب الأيمن من شاشتك ، ستتمكن من اختيار جميع الملفات التي لم تعد بحاجة إليها - ملفاتك الكبيرة والقديمة التي تتوافق مع الفئة المحددة من اللوحة الوسطى لشاشتك.

الخطوة 4: تنظيف الملفات الكبيرة والقديمة
بمجرد اختيار جميع الملفات الكبيرة والقديمة التي لم تعد بحاجة إليها على جهاز Mac الخاص بك ، فقد حان الوقت لتنظيفها. من هنا ، كل ما عليك فعله هو النقر فوق الزر "تنظيف" الموجود في الركن الأيمن السفلي من شاشتك. ثم ستبدأ بعد ذلك عملية التنظيف. كل ما عليك فعله الآن هو الانتظار حتى تكتمل العملية.
الناس اقرأ أيضا لماذا جهاز MacBook Pro بطيء جدًا وماذا أفعل حيال ذلك كيف تحذف ملفات تعريف الارتباط على جهاز Mac الخاص بك؟
الجزء 4: الخاتمة
كما ترى ، فإن العثور على ملفاتك الكبيرة ليس بالأمر الصعب حقًا. يمكنك القيام بذلك يدويًا من خلال استعراض جميع ملفاتك على جهاز Mac الخاص بك. أو يمكنك أيضًا استخدام ملف TechyCub ماك نظافة برنامج للمساعدة في العثور عليها وحذفها من جهاز Mac الخاص بك تمامًا.
ستتيح لك إزالة جميع الملفات التي لم تعد بحاجة إليها في جهاز Mac الخاص بك بالتأكيد الحصول على المزيد من مساحة التخزين الخاصة بك وكذلك تحسين أداء جهاز Mac الخاص بك. هذا لأن هذه الملفات الكبيرة والقديمة التي لم تعد بحاجة إليها تشغل بالفعل مساحة كبيرة من جهاز Mac الخاص بك. لذلك بمجرد تراكمها على جهاز Mac الخاص بك ، ستواجه أداءً بطيئًا من جهاز Mac الخاص بك.
يملك TechyCub منظف أجهزة Mac وكن مطمئنًا إلى أنك لن تقضي المزيد من الوقت في تنظيف جهاز Mac الخاص بك. ليس فقط ملفاتك الكبيرة والقديمة ، ولكن أي ملفات غير ضرورية لم تعد بحاجة إليها. يمكن أن يساعدك أيضًا تنظيف جهاز Mac الخاص بك بعدة طرق مثل إلغاء تثبيت جميع التطبيقات التي لم تعد تستخدمها ، ومراقبة أداء جهاز Mac الخاص بك ، وتنظيف ذاكرة التخزين المؤقت لـ Mac والبريد الإلكتروني غير الهام.
TechyCub يتمتع Mac Cleaner أيضًا بالقدرة على فعل المزيد بعيدًا عن تنظيف جهاز Mac الخاص بك. يمكنه أيضًا إدارة ملفاتك المهمة وتشفيرها عند الحاجة حتى لا يتمكن أي شخص غيرك من الوصول إليها. هذا بسبب TechyCub يعد Mac Cleaner أداة رائعة وقوية يجب على كل مستخدم Mac امتلاكها بالتأكيد على أجهزة Mac الخاصة به.
ماك نظافة
امسح جهاز Mac الخاص بك بسرعة ونظف الملفات غير المرغوب فيها بسهولة.
تحقق من الحالة الأساسية لجهاز Mac الخاص بك بما في ذلك استخدام القرص ، وحالة وحدة المعالجة المركزية ، واستخدام الذاكرة ، وما إلى ذلك.
تسريع جهاز Mac الخاص بك بنقرات بسيطة.
تحميل مجانا
