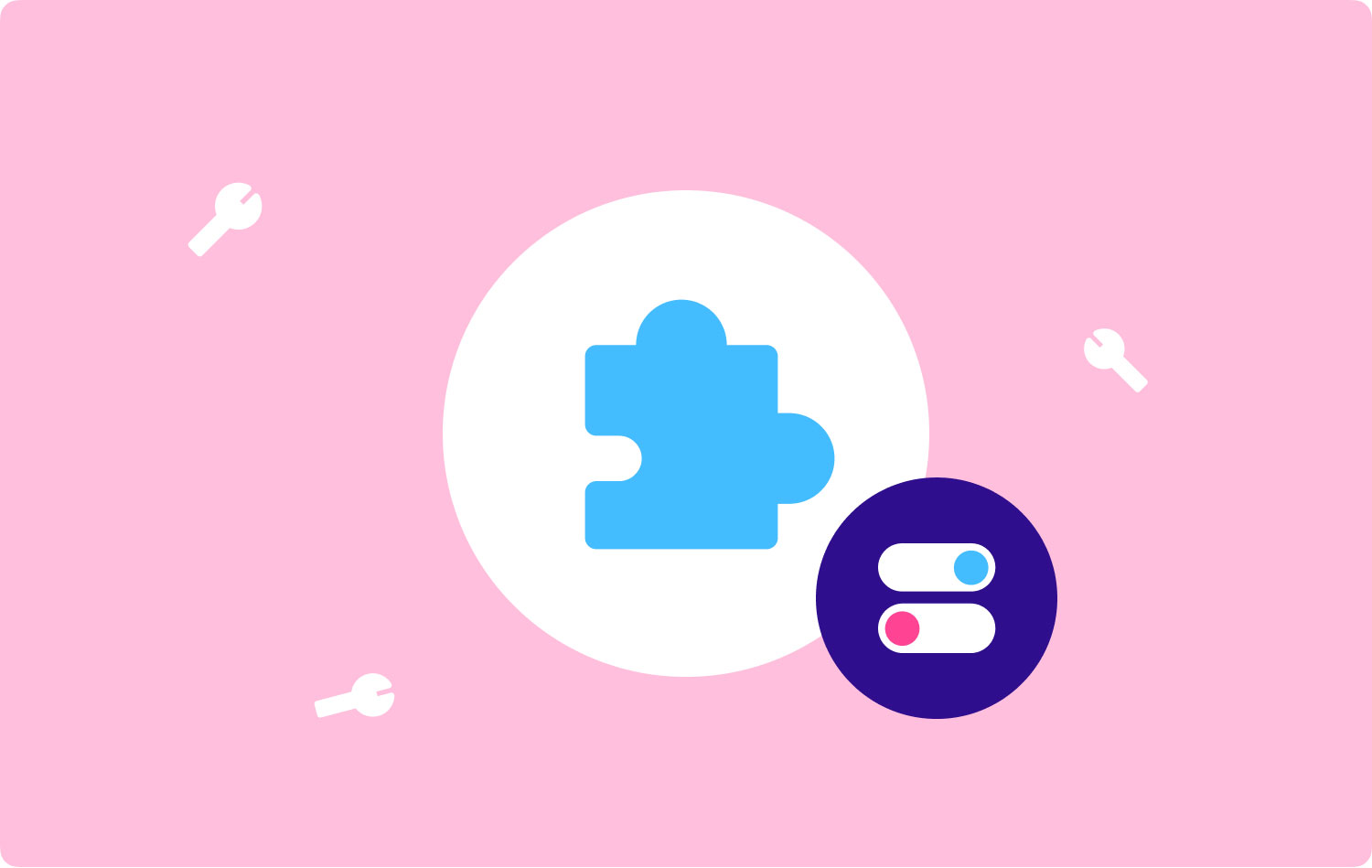
تعرف على الطرق المختلفة حول كيفية تمكين أو تعطيل ملحقات Mac بالإضافة إلى الطرق الخاصة بكيفية الحفاظ على أداء نظامك الأمثل.
ربما تكون قد سمعت عن امتدادات المتصفح من الأصدقاء أو عبر الإنترنت ، لكنك لست على دراية بهذا الشيء التقني ، لذا فإنك تبحث وتجد صعوبة في الفهم أو الاستخدام.
في هذه المقالة ، سنشرح كل ما يتعلق بالملحقات بما في ذلك الطرق العديدة حول كيفية تمكين أو تعطيل ملحقات Mac ، وتحديث ، وحتى إلغاء تثبيت هذه الميزة.
اقرأ معًا لمعرفة كيف يمكنك جعل تجربة التصفح أفضل وأكثر تخصيصًا.
الجزء 1. ما هي ملحقات Mac؟الجزء 2. كيفية تمكين أو تعطيل ملحقات Mac يدويًا؟الجزء 3. الفرق بين الامتدادات والمكونات الإضافية والوظائف الإضافيةالجزء 4. تمكين أو تعطيل ملحقات Mac المتكاملةالجزء 5. كيفية تحديث الإضافاتالجزء 6. ملخص
الجزء 1. ما هي ملحقات Mac؟
ملحقات Mac هي ميزات برمجية تُضاف إلى المتصفح أو الهاتف أو نظام التشغيل للوظائف الموسعة أو المضافة. يتم إجراء الإضافات بواسطة مطورين تابعين لجهات خارجية يتم تنزيلها وتثبيتها وتمكينها في أي وقت.
كيف يعمل؟
تتكامل هذه الإضافات مع المتصفح لمجموعات محددة من المهام التي تتيح لك اكتشاف طرق جديدة وممتعة لتخصيص تجربة التصفح الخاصة بك.
على سبيل المثال ، إذا كنت تستخدم Amazon بشكل متكرر ، فيمكنك تثبيت ملحق يتيح لك التصفح أو البحث في أي وقت. سيتم إضافة شريط بحث على شريط مهام المتصفح للسماح لك باستخدامه بسهولة في أي وقت.
مثال آخر على الإضافات هو أدوات منع النوافذ المنبثقة التي عادة ما تكون مزعجة عندما تفتح صفحات ويب معينة. يمكنك بسهولة إضافة مانع الإعلانات لاحتجاز هذه النوافذ المنبثقة ولن يزعجك بعد الآن عند فتح صفحات جديدة.
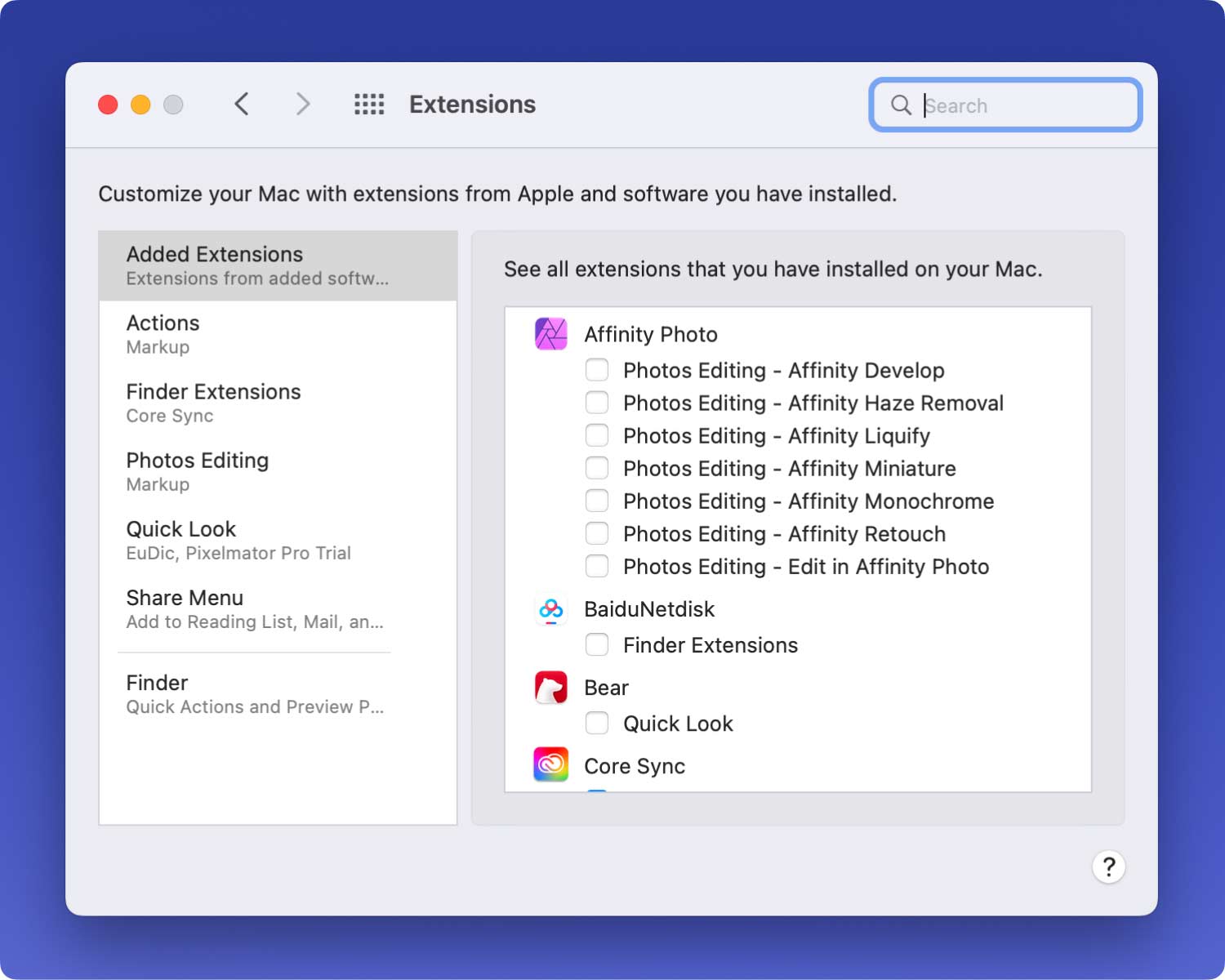
الجزء 2. كيفية تمكين أو تعطيل ملحقات Mac يدويًا؟
هذا مشابه للبرامج الأخرى ، يجب تنزيل الإضافات أو تثبيتها.
يمكن تنزيل الإضافات وتثبيتها باستخدام متصفح Safari. يؤدي ذلك إلى إضافة ميزات وتغيير المظهر وسهولة استخدام صفحات ويب معينة.
1. افتح التفضيلات من قائمة Safari
2. انقر فوق الامتدادات
3. ابحث عن الامتدادات المرغوبة التي ترغب في استخدامها.
4. قم بتحديد أو إلغاء تحديد مربع تمكين
5. قم بتثبيت الامتداد المطلوب ، إذا لزم الأمر لإلغاء التثبيت ، انقر فوق زر إزالة التثبيت
خطوات تمكين أو تعطيل ملحقات Mac سهلة للغاية ، ومع ذلك ، يجب عليك القيام بذلك في كل مرة يكون لديك ملحقات جديدة لاستخدامها على المتصفح.
يمكنك أيضًا الحصول على الامتدادات مباشرة من المطورين. عند تنزيل امتداد من المطور ، سترى ملفًا ينتهي عادةً بـ .safariextz. انقر نقرًا مزدوجًا فوق الملف المحدد لتثبيت الامتداد.
لم يتم توقيع هذه الامتدادات أو استضافتها بواسطة Apple ، لذلك يحتاج Safari إلى مطالبتك بتأكيد أنك تثق بالمصدر وترغب في متابعة التثبيت.
الجزء 3. الفرق بين الامتدادات والمكونات الإضافية والوظائف الإضافية
بالنسبة للأشخاص غير التقنيين ، يبدو أنهم ينظرون إلى نفس الشيء بالضبط عندما يسمعون عن الإضافات والوظائف الإضافية والمكونات الإضافية. ومع ذلك ، فإنهم في الواقع مختلفون عن بعضهم البعض في نواح كثيرة.
اسمحوا لي أن أحدد كل منهم حتى لا تشعر بالارتباك في المرة القادمة التي ترى فيها أيًا منهم.
ملحقات
لقد ناقشنا بالفعل الملحقات وتعريفاتها وكيفية تمكينها أو تعطيلها ، لذلك سأقدم لك بعض الإضافات الشائعة على Mac بدلاً من ذلك:
- ادبلوك
- ويب كليبر
- 1Password
- حفظ في الجيب
- وبطة بطة اذهب
هذه هي ملحقات Safari الأكثر شيوعًا التي تراها وتستخدمها عادةً. على الرغم من أننا غالبًا ما نخطئ في اعتبارهم جزءًا من متصفح الويب ، على الأقل لم نفهم أن هذه تسمى ملحقات وهي كيانات منفصلة عن Safari.
فيرفكس
الوظائف الإضافية هي أجزاء من البرامج التي يمكن اعتبارها أو مشابهة للامتدادات. مثل الإضافات ، يمكن للوظائف الإضافية القيام بأشياء سحرية على متصفح الويب. يتم استخدامها بالتبادل في كثير من الأحيان.
الإضافات
لا تضيف المكونات الإضافية سوى ميزات أو محتوى معين إلى برنامج كمبيوتر موجود ولا يؤثر على متصفح Safari بالكامل. لا تقدم نفس القدرات مثل الإضافات.
- أدوبي فلاش لاعب
- كويك تايم بلاير
- وجافا
تؤثر المكونات الإضافية فقط على صفحة موجودة وليس على المتصفح بأكمله مثل كيفية عمل الإضافات.
الجزء 4. تمكين أو تعطيل ملحقات Mac المتكاملة
لتجنب المزيد من المتاعب والصداع حول كيفية تمكين أو تعطيل ملحقات Mac على متصفحك ، يمكنك استخدام برنامج FoneDog PowerMyMac. يتيح لك FoneDog PowerMyMac تمكين أو تعطيل ملحقات Mac في مكان واحد.
يحافظ هذا البرنامج على تنظيم جميع الملحقات وأدوات المتصفح الأخرى. كل ما تحتاجه هو تنزيل FoneDog PowerMyMac وتثبيته على الكمبيوتر.
1. قم بتشغيل FoneDog PowerMyMac.
2. انقر فوق منظف في القوائم العلوية بمجرد تحميل البرنامج.
3. اختر System Junk واضغط على زر Scan.
ملحوظة: تشبه الخطوات في System Junks تلك الموجودة في الوظائف الأخرى في Cleaner.
4. انتظر عملية المسح وعرض العناصر.
5. حدد السجلات في نظام التشغيل Mac لتنظيفها. يمكنك اختيار سجلات النظام تحت كل فئة لتنظيفها.
ملحوظة:
أنت حر في تنظيف ما لا يزيد عن 500 ميغابايت من خردة النظام في PowerMyMac. إذا كنت بحاجة إلى تنظيف المزيد من النفايات غير المرغوب فيها ، فالرجاء الضغط على زر الشراء.
6. اضغط على الزر "تنظيف" بعد تحديد عناصر السجل.
نصيحة:
أنت مطالب بإدخال اسم المستخدم وكلمة المرور الخاصين بك على جهاز Mac هذا أولاً.
7. قم بالتأكيد.
سيتم سرد الملحقات على الشاشة حيث تطالبك بتشغيلها أو إيقاف تشغيلها في أي وقت وفي مكان واحد تمامًا.
يمكن لـ FoneDog PowerMyMac أيضًا تنظيف ملفات سجل النظام وتسريع أداء Mac. يمكنه أيضًا تشخيص حالة النظام ومسحها ضوئيًا بحثًا عن مشكلات أخرى محتملة.
الناس اقرأ أيضا كيف يمكنك تسريع جهاز Mac الخاص بك؟ كيفية البحث عن الصور المشابهة وحذفها على جهاز MacBook
الجزء 5. كيفية تحديث الإضافات
تمامًا مثل متصفح Safari نفسه ، تحتاج الإضافات إلى التحديث من وقت لآخر لأن المطورين يقومون أيضًا بإصدار إصلاحات وإصدارات جديدة للأخطاء. يقوم مستعرض Safari تلقائيًا بتحديث الملحقات التي تم تثبيتها من "معرض ملحقات Safari" على أجهزة Mac التي تعمل مع Safari 9 في OS X Yosemite أو الأحدث.
يمكنك أيضًا تحديث الملحقات التي تم تنزيلها من المطور يدويًا أو تلك الملحقات المثبتة أثناء إصدار Safari السابق.
1. في جهاز Mac ، اختر التفضيلات من قائمة Safari
2. ابحث عن ملحقات وانقر عليها
3. انقر فوق "تحديثات" من الجزء الأيسر السفلي من الشاشة.
ملحوظة:
تظهر التحديثات فقط عند توفرها وإلا فلن تراها في أي وقت.
4. انقر فوق الزر تحديث. انقر فوق كل امتداد مع التحديثات المتاحة التي ترغب في تثبيتها.
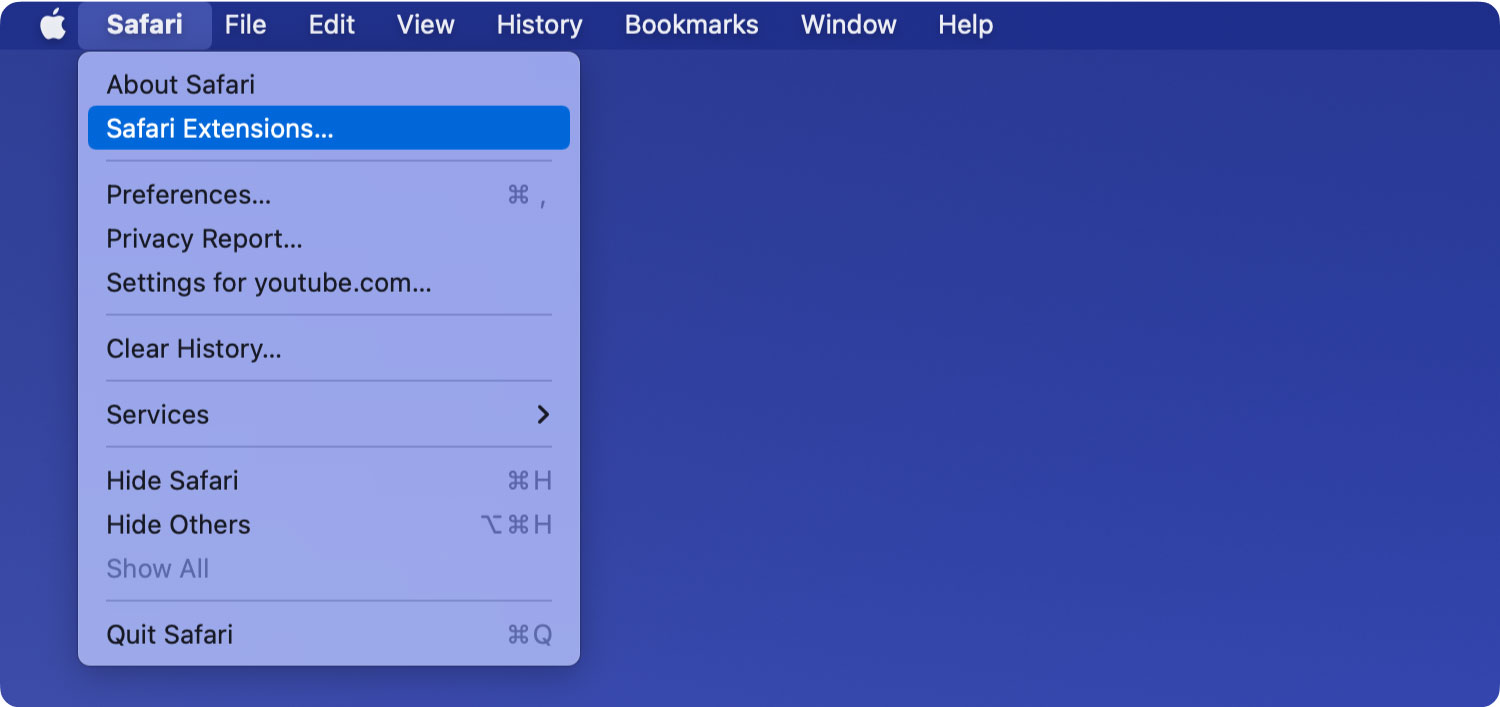
الجزء 6. ملخص
لقد تعلمنا للتو جميع الأشياء الضرورية التي نحتاج إلى معرفتها حول الإضافات وكذلك حول كيفية تمكين أو تعطيل ملحقات Mac من المقالة أعلاه. لدينا خياران للقيام بذلك: يدويًا أو باستخدام FoneDog PowerMyMac. يمكنك اختيار الطريقة التي ترغب في تمكينها أو تعطيلها في أي وقت.
لا يهم ما إذا كنت بحاجة إلى ملحقات على متصفحك أم لا ، على الأقل كنت قد فهمت كيفية استخدامها في المستقبل. شاركها مع الأصدقاء أيضًا!
