الصور التي لديك على جهاز iPhone الخاص بك هي واحدة من أكبر أحجام الملفات الموجودة لديك. وبسبب ذلك ، سيميل جهاز iPhone الخاص بك إلى نفاد المساحة بشكل أسرع عندما يكون لديك الكثير من الصور المحفوظة على جهازك. لذلك إذا كنت تريد توفير مساحة أكبر على جهاز iPhone الخاص بك ، فهذه فكرة جيدة كيفية تنزيل الصور من iPhone إلى Mac.
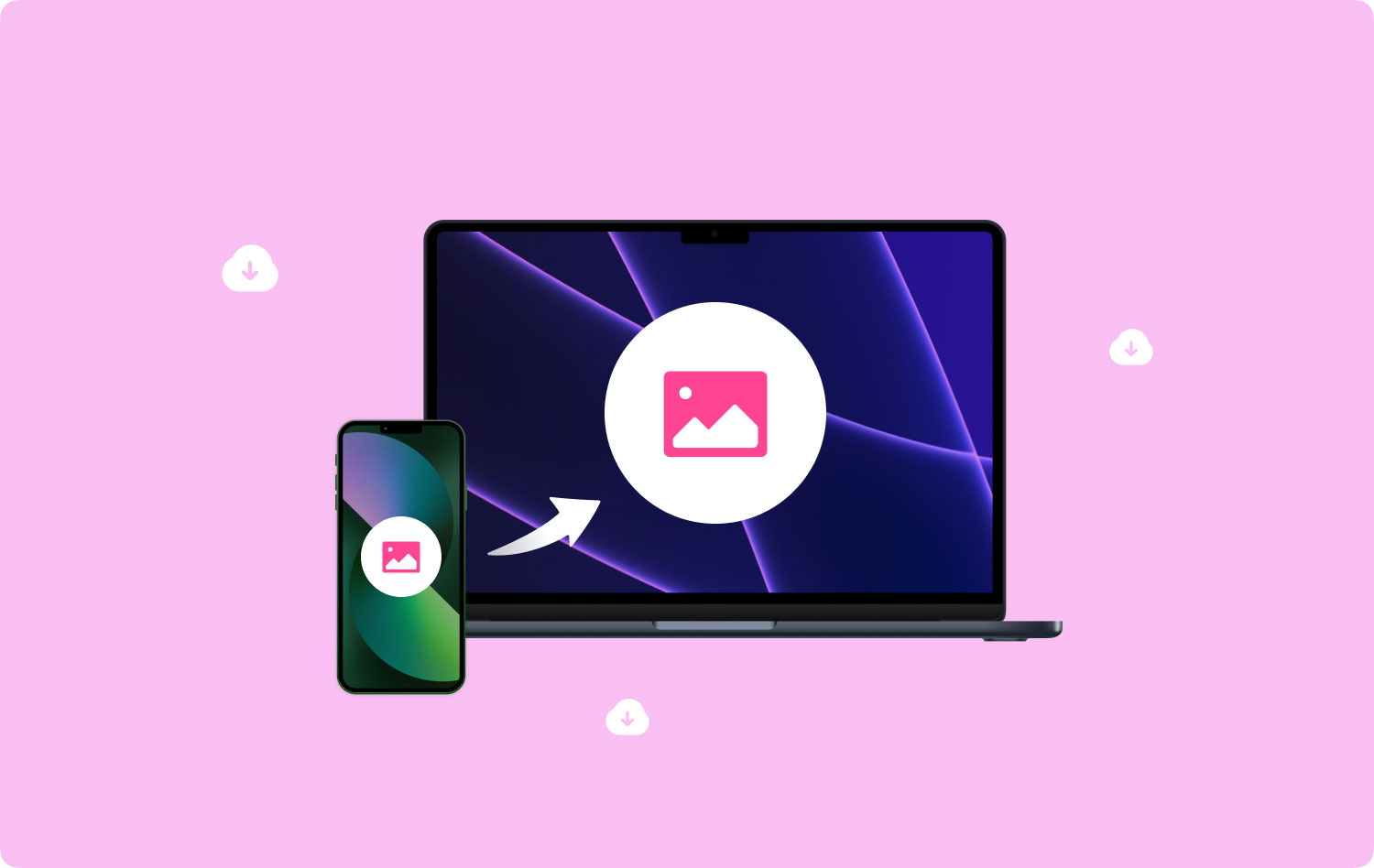
ومع ما يقال ، سوف نعرض لك في هذه المقالة بعض الطرق حول كيفية تنزيل الصور من iPhone إلى Mac دون أي جهد. سنعرض لك أسهل طريقة ممكنة حتى تتمكن من إنجاز هذه المهمة في أسرع وقت ، لذا ابق على اتصال.
الجزء 1: طريقة رائعة لنقل صورك من iPhone إلى Macالجزء 2: قم بتنظيف جهاز Mac الخاص بك قبل تنزيل الصور من iPhoneالجزء 3: كيفية تنزيل الصور من iPhone إلى Macالجزء 4: الخاتمة
الناس اقرأ أيضا كيفية استيراد جميع الصور من iPhone إلى Mac 6 طرق حول كيفية نسخ الصور من iPhone إلى Mac4 حلول لتنزيل الصور من iCloud
الجزء 1: طريقة رائعة لنقل صورك من iPhone إلى Mac
كما ذكرنا سابقًا ، هناك بالفعل العديد من الطرق حول كيفية تنزيل صورك من جهاز iPhone الخاص بك إلى جهاز Mac الخاص بك. ومع ذلك، بعض الطرق على النحو التالي.
- قم بتنزيل الصور من iPhone إلى Mac باستخدام كبل USB
- قم بتنزيل الصور من iPhone إلى Mac باستخدام iCloud الخاص بك
- قم بتنزيل الصور من iPhone إلى Mac باستخدام Airdrop
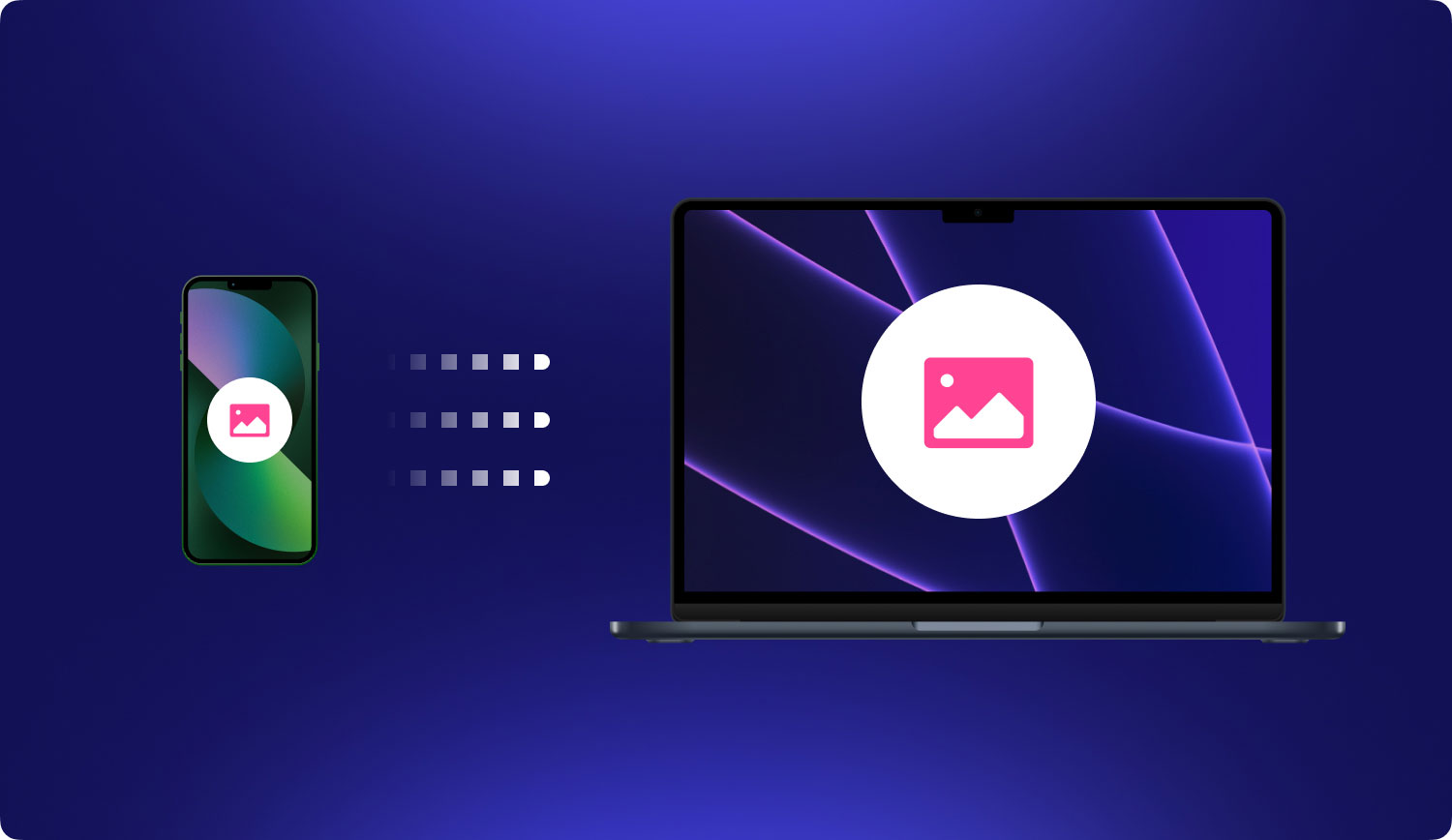
الجزء 2: قم بتنظيف جهاز Mac الخاص بك قبل تنزيل الصور من iPhone
كما نعلم جميعًا ، يحتوي جهاز Mac الخاص بك على مساحة أكبر عندما يتعلق الأمر بالتخزين مقارنة بجهاز iPhone الخاص بك. حسنًا ، هذا في الواقع هو السبب الرئيسي الذي يجعلنا نفضل تنزيل الصور من جهاز iPhone الخاص بنا إلى جهاز Mac الخاص بنا ، أليس كذلك؟ ومع ذلك ، عليك أيضًا أن تضع في اعتبارك ذلك التخزين على جهاز Mac الخاص بك له أيضًا حد. حد قد ترغب في التفكير فيه عند التحقق بين الحين والآخر لأنه بمجرد نفاد المساحة على جهاز Mac الخاص بك ، ستبدأ في مواجهة أداء بطيء على جهاز Mac الخاص بك.
لذلك ، عليك أن تفعل امسح جهاز Mac الخاص بك. عندما تقوم بمسح جهاز Mac الخاص بك ، عليك التفكير في صور مماثلة. كما قلت من قبل ، الصورة عبارة عن بيانات احتلت مساحة كبيرة لأن كل صورة كبيرة الحجم. من أجل العثور على الصور المشابهة وحذفها على جهاز Mac الخاص بك ، فأنت بحاجة إلى أداة قوية.
كبرنامج موصى به من قبل الكثير من مستخدمي Mac ، نود مشاركة منتجنا معكم جميعًا. وهذا هو تطبيق Mac Cleaner الذي يحركه TechyCub.
TechyCub يعد Mac Cleaner أداة ذات وظائف قوية. يمكن استخدامه لمسح وتحرير المساحة على جهاز Mac الخاص بك. سيجعل هذا البرنامج جهاز Mac يعمل بشكل جيد كما لو كان جهاز Mac جديدًا. TechyCub يحتوي Mac Cleaner على العديد من الوظائف التي يمكن استخدامها لتحسين Mac وتنظيفه. وظيفة واحدة بينهم هي الباحث عن صورة مماثلة.
وظيفة "الباحث عن صورة مماثلة" يستطيع مساعدتك ابحث عن وحذف جميع الصور المتشابهة على جهاز Mac الخاص بك. هذه الوظيفة هي نفسها تمامًا وظيفة "مكتشف التكراراتبدعم من Mac Cleaner. الاختلاف الوحيد هو أنه لا يمكن استخدام الصور المماثلة إلا للتعامل مع صورك ، بينما يمكن لـ Duplicates Finder التعامل مع الصور والملفات والبيانات الأخرى الموجودة على جهاز Mac الخاص بك.
الآن ، يعد حذف جميع الصور المتشابهة على نظام Mac طريقة سريعة. أنت قادر على استخدام TechyCub ماك نظافة للقيام بذلك.
الخطوة 1. تحميل TechyCub منظف Mac على جهاز Mac الخاص بك
بادئ ذي بدء ، يجب عليك تنزيل تثبيت TechyCub ماك نظافة على جهاز Mac.
ماك نظافة
امسح جهاز Mac الخاص بك بسرعة ونظف الملفات غير المرغوب فيها بسهولة.
تحقق من الحالة الأساسية لجهاز Mac الخاص بك بما في ذلك استخدام القرص ، وحالة وحدة المعالجة المركزية ، واستخدام الذاكرة ، وما إلى ذلك.
تسريع جهاز Mac الخاص بك بنقرات بسيطة.
تحميل مجانا
الخطوة 2. افتح TechyCub ماك نظافة
بعد تنزيله ، يمكنك الاستمرار في فتحه على جهاز Mac الخاص بك. يمكنك رؤية حالة نظام جهاز Mac الخاص بك من الشاشة الرئيسية لـ TechyCub منظف ماك. يتضمن ذلك التخزين الداخلي وذاكرة الوصول العشوائي وحالة استخدام الأقراص.
الخطوة 3. حدد منظف الملفات غير المرغوب فيها
لأننا سنبحث عن الصور المماثلة ونحذفها على جهاز Mac ، لذا يرجى النقر فوق الوحدة النمطية "الباحث عن صورة مماثلة".
الخطوة 4. حدد صور مماثلة
ثم ، انقر فوق الزر "+" لاختيار مجلد لمسح جميع الصور المتشابهة.

الخطوة 5. مسح الصور الخاصة بك
ثم اضغط على زر "Scan" لبدء تحديد موقع الصور المماثلة. ثمكل ما عليك فعله هو انتظار انتهاء الإجراء.
الخطوة 6. تحقق من النتيجة
بمجرد اكتمال عملية المسح ، يمكنك اختيار اسم الملف لعرض الصور وتحديد أي واحد تريد إزالته.

الخطوة 7: حدد جميع الصور المتشابهة لتنظيفها
حدد تلك التي تريد إزالتها وانقر فوق الزر "تنظيف" الموجود في الجزء السفلي من الشاشة.
ستبدأ عملية التنظيف بعد ذلك ، لذا كل ما عليك فعله هو الانتظار حتى تنتهي. يعتمد الوقت الذي ستستغرقه العملية فعليًا على حجم الصورة المماثلة التي تحاول حذفها.
الجزء 3: كيفية تنزيل الصور من iPhone إلى Mac
الآن ، نظرًا لأنك تمكنت من تنظيف جهاز Mac الخاص بك وتوفير مساحة أكبر ، يمكنك المضي قدمًا الآن وتنزيل جميع الصور التي تريدها من جهاز iPhone الخاص بك إلى جهاز Mac الخاص بك. وبهذا ، سوف نعرض لك عدة طرق حول كيفية القيام بذلك.
1. قم بتنزيل الصور من iPhone إلى Mac باستخدام تطبيق الصور (كبل USB)
إحدى الطرق التي تعتبر أسهل طريقة لتتمكن من تنزيل صورك من جهاز iPhone إلى جهاز Mac الخاص بك هي عن طريق باستخدام كبل USB الخاص بك. بمجرد توصيل جهاز iPhone بجهاز Mac باستخدام كابل USB ، سيتم تشغيل تطبيق macOS Photos تلقائيًا على شاشتك. لذلك لمزيد من المساعدة في هذه الطريقة ، إليك دليل سريع يمكنك اتباعه.
الخطوة الأولى: المضي قدما و قم بتوصيل جهاز iPhone الخاص بك بجهاز Mac الخاص بك باستخدام كابل USB الخاص بك.
الخطوة الأولى: ثم تلقائيًا ، تطبيق الصور سيتم تشغيله بعد ذلك على شاشتك وسيبدأ بعد ذلك تظهر لك جميع الصور التي لديك على جهاز iPhone الخاص بك. بمجرد رؤية جميع صورك من جهاز iPhone الخاص بك على شاشة جهاز Mac ، يمكنك بعد ذلك المضي قدمًا واختيار جميع الصور التي تريد تنزيلها من جهاز iPhone إلى جهاز Mac.
NOTE: إذا لم تتمكن من رؤية صور iPhone الخاصة بك ، فيمكنك المضي قدمًا واختيار iPhone الموجود في الجانب الأيسر من قائمة الشاشة.
الخطوة الأولى: بمجرد الانتهاء من اختيار جميع الصور التي تريد تنزيلها من جهاز iPhone الخاص بك إلى جهاز Mac الخاص بك ، يمكنك المضي قدمًا و انقر فوق الزر "استيراد جميع العناصر الجديدة" الموجود أعلى يمين الشاشة.
الخطوة الأولى: بعد تنزيل الصور التي تريدها من جهاز iPhone الخاص بك إلى جهاز Mac الخاص بك ، يمكنك المضي قدمًا و اجعل صورك تزيل الصور التي قمت بتنزيلها من جهاز iPhone الخاص بك تلقائيًا. بهذه الطريقة ، ستتمكن من الحصول على مساحة أكبر على جهاز iPhone الخاص بك للصور الجديدة.
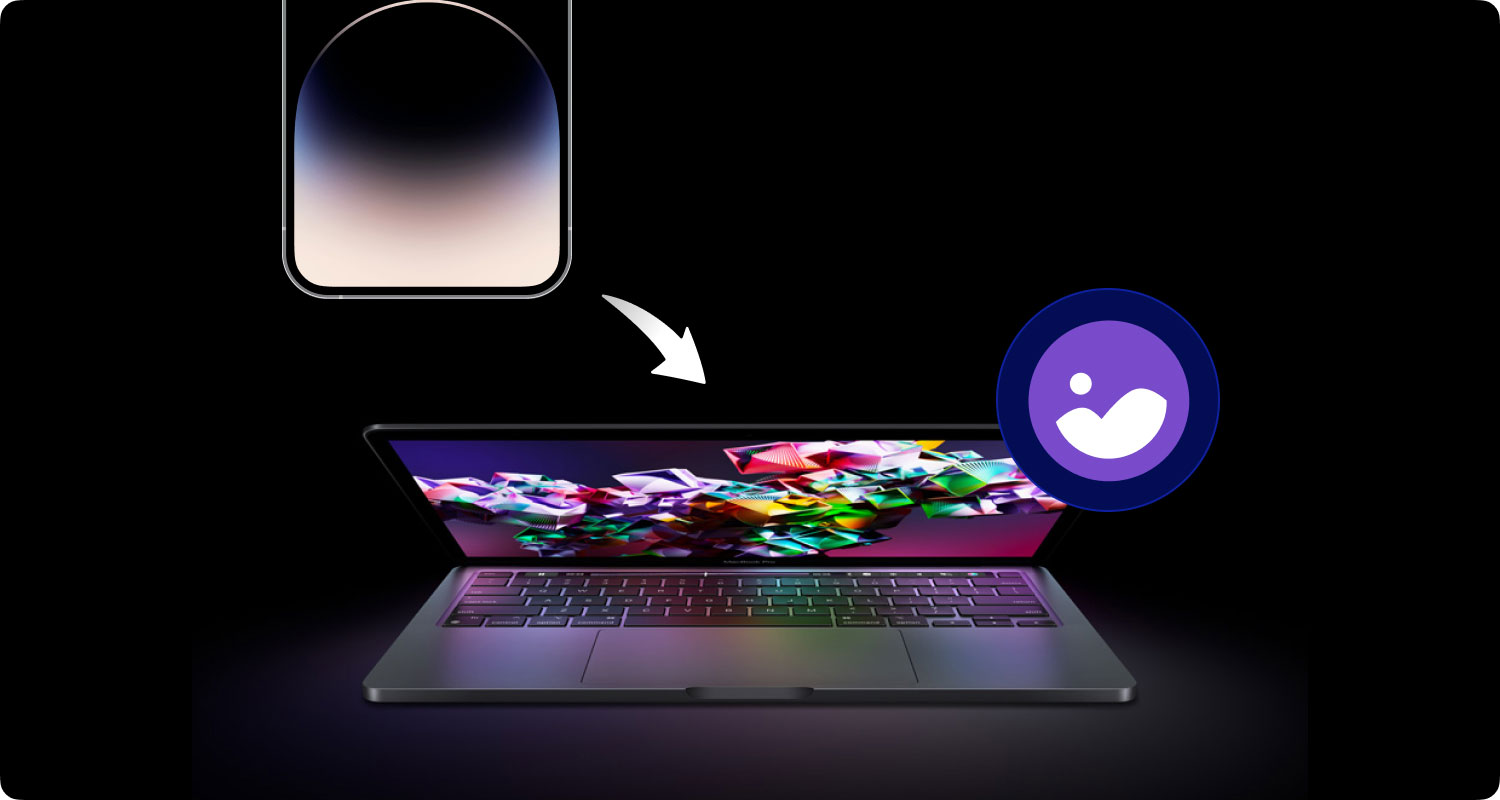
2. قم بتنزيل الصور من iPhone إلى Mac باستخدام iCloud الخاص بك
هناك طريقة شائعة أخرى يمكنك من خلالها تنزيل الصور من جهاز iPhone الخاص بك إلى جهاز Mac الخاص بك عن طريق باستخدام iCloud الخاص بك. هذا يعني أنك ستستفيد من مكتبة صور iCloud الخاصة بك أو المعروفة أيضًا باسم صور iCloud الخاصة بك.
ومع ذلك ، عند استخدام iCloud الخاص بك ، بمجرد أن تتمكن من استهلاك أكثر من 5 جيجابايت من المساحة للصور ومقاطع الفيديو الخاصة بك ، فأنت بحاجة إلى ترقيته لتنزيل المزيد من الصور. يمكنك الحصول على خيار الحصول على ملف مساحة 50 جيجابايت مقابل 0.99 دولار فقط وتصل إلى 2 تيرابايت مقابل 9.99 دولار فقط.
ولك أن استخدم iCloud الخاص بك وقم بإعداده على جهاز iPhone الخاص بك، ما عليك سوى المضي قدمًا واتباع الدليل أدناه.
الخطوة الأولى: انطلق واذهب إلى الإعدادات.
الخطوة الأولى: بعد ذلك ، انطلق و اضغط على اسمك الموجود في الجزء العلوي من شاشتك.
الخطوة الأولى: ثم اختر iCloud.
الخطوة الأولى: أسفل مؤشر iCloud للتخزين الخاص بك ، ستكون قادرًا على ذلك راجع قائمة التطبيقات التي تستخدم iCloud الخاص بك.
الخطوة الأولى: من هناك ، انطلق و اختر الصور.
الخطوة الأولى: ثم انطلق وببساطة قم بتشغيل مكتبة صور iCloud لتشغيلها.
الآن ، من أجلك قم بإعداد iCloud الخاص بك على جهاز Mac الخاص بك، هذا ما ستحتاج إلى القيام به.
الخطوة الأولى: المضي قدما و افتح تطبيق الصور على جهاز Mac.
الخطوة الأولى: ثم، اذهب إلى قائمة الصور الموجود في شريط القوائم في التطبيق.
الخطوة الأولى: بعد ذلك، انقر فوق تفضيل.
الخطوة الأولى: ثم انطلق و انقر فوق iCloud.
الخطوة الأولى: أخيرًا ، تفضل و ضع علامة اختيار في المربع بجوار مكتبة صور iCloud مباشرة.
الآن في هذه الطريقة ، عليك التأكد من أن كل من جهاز iPhone وجهاز Mac الخاص بك يستخدمان نفس حساب iCloud. هذا لمزامنة صورك على جهازين مختلفين. عليك أيضا أن تتذكر ذلك بمجرد تعديل صورك على جهاز iPhone الخاص بك ، ستنطبق التغييرات أيضًا على جهاز Mac الخاص بك تلقائيًا.
لهذا السبب إذا كنت ترغب في إزالة بعض الصور من جهاز iPhone الخاص بك والاحتفاظ بها على جهاز Mac الخاص بك ، فيجب عليك التأكد من قيامك بتعطيل المزامنة بمجرد تنزيل صورك من جهاز iPhone الخاص بك إلى جهاز Mac الخاص بك.
الجزء 4: الخاتمة
كما ترى ، فإن عملية تنزيل الصور من iPhone إلى Mac أمر سهل للغاية. يمكنك الاختيار من بين الطرق التي أظهرناها لك أعلاه وتطبيقها. فقط تأكد من أنك ستختار أيهما تعتقد أنه أكثر ملاءمة لك.
أيضًا ، يجب عليك التأكد من أن لديك مساحة كبيرة على جهاز Mac الخاص بك للصور الجديدة التي ستقوم بتنزيلها من جهاز iPhone الخاص بك. وإحدى طرق التأكد من ذلك هي استخدام TechyCub منظف ماك.

