إذا احتفظت بالتقاط لقطات شاشة ، فسيقوم جهازك بتجميع عدد كبير من لقطات الشاشة التي ستكون عديمة الفائدة لاحقًا. في هذه الحالة ، يجب عليك حذفها. تمامًا ، عندما يتم تقديم نيتك ، فمن الأفضل حذف معظم لقطات الشاشة هذه توفير بعض مساحة القرص. سوف تظهر لك التعليمات التالية كيفية حذف لقطات الشاشة على نظام التشغيل Mac. وعلى هذا النحو ، فلنبدأ.
الجزء # 1: أين وكيف يتم استخدام لقطات الشاشة الكبيرة على جهاز Mac؟الجزء # 2: أداة مفيدة في حذف لقطات الشاشة على نظام التشغيل Mac - TechyCub ماك نظافةالجزء # 3: طرق مختلفة كيفية حذف لقطات الشاشة على نظام التشغيل Macوفي الختام
الجزء # 1: أين وكيف يتم استخدام لقطات الشاشة الكبيرة على جهاز Mac؟
قبل التوجه فعليًا إلى الدليل الرئيسي حول كيفية حذف لقطات الشاشة على جهاز Mac ، يجب أن نعرف أو نعرف مكان وجود لقطات الشاشة على جهاز Mac الخاص بك بالإضافة إلى حجمها أو ربما حجمها في جهازك.
تم حفظ لقطات الشاشة دائمًا في شيء مثل سطح المكتب من خلال الإعداد الافتراضي. أولئك الذين تم تعيين حملهم الخاص بهم على سطح المكتب هذا عند استخدام أحدث إصدار من macOS وكذلك يبدو أنهم يمتلكون Stacks ميسرة في جميع أنحاء مكتشف. لقطات شاشة على جهاز Mac ، تختلف عن تلك الموجودة على جهاز iPhone وربما حتى iPad ، لم يتم تحديد إضافتها إلى المكتبة المحلية لتطبيق الصور.
إذن ، ما مقدار مساحة التخزين التي تشغلها لقطة الشاشة هذه على جهازك؟ تختلف الحقيقة اعتمادًا على مجموعة متنوعة من العوامل ، جنبًا إلى جنب مع المنطقة التي يتم التقاطها ، وكثافة البكسل لشاشتك ، وفي الواقع عمق التفاصيل في الغالب في الصورة.
ومع ذلك ، من المحتمل أن تتطلب كل لقطة شاشة تقريبًا في مكان ما حول عدد قليل من K إلى حوالي ثلاثة ميغا بايت أو أكثر من البيانات. ستلاحظ أنه عندما يكون لديك قدر كبير من 3-4 ميغا بايت من التقاط الشاشة ، فإن حجم المساحة التي تشغلها يتراكم بسرعة.
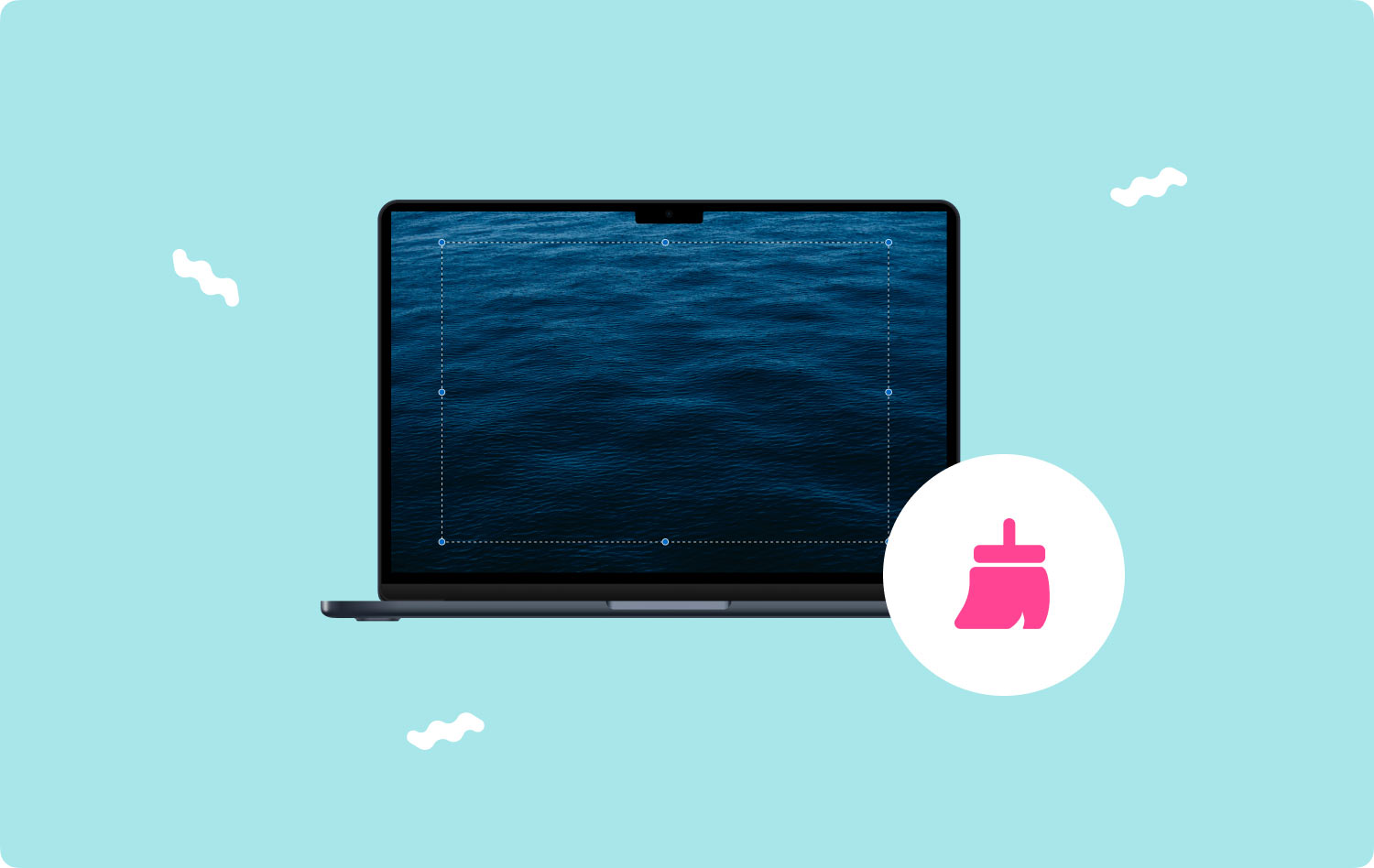
الجزء # 2: أداة مفيدة في حذف لقطات الشاشة على نظام التشغيل Mac - TechyCub ماك نظافة
بعد معرفة بعض الأفكار حول لقطات الشاشة على جهاز Mac ، يجب أن يكون لديك بعد ذلك معرفة بهذه الطرق اليدوية كيفية حذف لقطات الشاشة على نظام التشغيل Mac ولكن أولاً ، نود أن نقدم لك TechyCub ماك نظافة والتي قد تساعدك بشكل جيد خلال هذه العملية المعينة.
ماك نظافة
امسح جهاز Mac الخاص بك بسرعة ونظف الملفات غير المرغوب فيها بسهولة.
تحقق من الحالة الأساسية لجهاز Mac الخاص بك بما في ذلك استخدام القرص ، وحالة وحدة المعالجة المركزية ، واستخدام الذاكرة ، وما إلى ذلك.
تسريع جهاز Mac الخاص بك بنقرات بسيطة.
تحميل مجانا
على هذا النحو ، خلال هذا الجزء ، قد نبدأ في تقديم TechyCub منظف Mac ، أداة تنظيف مليئة بالوظائف التي لن تكون فقط احذف الملفات غير المرغوب فيها بأمان على نظام التشغيل Mac، بالإضافة إلى ذلك ، قم بتحسين الأداء بشكل كبير بالإضافة إلى الوظائف المختلفة لجهازك.
يصبح تشغيل أحد هذه المنظفات أمرًا سهلاً للغاية وسيبدأ في تنظيف ذاكرة التخزين المؤقت من نوع البيانات هذه على جهازك. لمعرفة كيفية استخدام هذا ، التزم بالتعليمات الموجودة في مكان آخر هنا.
- لبدء هذه العملية ، فإن الطريقة الأولى التي تحتاجها لإنجاز ذلك هي تثبيت التطبيق أو الحصول عليه وتكوينه داخل وحدة التحكم الخاصة بك.
- ومن هذا المنطلق ، يمكنك تشغيل المنظف مرة أخرى في جهازك مرة أخرى.
- بعد ذلك ، يجب دائمًا تحديد الوظيفة التي تنص صراحةً على "نظافة غير المرغوب فيه"وعلاوة على ذلك ، فإن تبديل شيء يشير صراحةً"SCAN"للتأكد من أن مجموعة الأدوات الأخيرة يمكن أن تبدأ بالفعل في مسح جميع المعلومات والملفات غير المرغوب فيها داخل نظام Mac الخاص بك.
- بعد ذلك ، عند اكتمال أعمال المراقبة هذه ، يمكنك اختيار تقييم المعلومات غير المرغوب فيها والملفات الرقمية التي تم تنظيمها بعد ذلك في مجموعات فرعية.
- وبعد ذلك في مكان ما ، يمكنك تحديد الملفات وأيضًا المستندات التي تريد البدء في تنظيفها على جهاز Mac الخاص بك ، أو يمكنك تجربة أحد الحلول البديلة حيث ستحتاج إلى التحقق من الميزة التي تظهر بعد ذلك لتقول "حدد الكل"لتوفير الوقت في تنظيف كل من تلك البيانات والملفات غير المجدية.
- بعد ذلك ، يجب أن تضغط على تحديد هذا التبديل لشيء يشير صراحةً إلى "كلين"، مما قد يتسبب أيضًا في قيام الأداة بمسح كل شيء اخترته سابقًا تمامًا لحذفه بطريقة ما في ما يبدو في غضون ثوانٍ.
- علاوة على ذلك ، سيتم عرض رسالة منبثقة فورية تشير إلى احتمال إجراء عملية التنظيف "اكتمل التنظيف". ومع ذلك ، إذا كنت لا ترغب في إزالة المزيد من المعلومات والملفات ، فيمكنك بالفعل النقر ببساطة على هذا الشيء الذي تم تبديله والذي يشير صراحةً إلى "التقييم"ليتم إرشادك إلى الأمام نحو عرض نشاط الفحص. وإلى جانب ذلك ، تكون قد انتهيت.

الجزء # 3: طرق مختلفة كيفية حذف لقطات الشاشة على نظام التشغيل Mac
الآن بما أنك تؤكد المكان الذي يبدو فيه كل ما تم التقاطه على الشاشة تقريبًا ، يمكنك تحديد مكان الأشياء التي تريد تجاهلها. على الرغم من أن مجلد لقطة شاشة واحد لا يبدو كبيرًا بشكل خاص ، فقد تلتهم مجموعة منه غيغا بايت من مساحة القرص الصلب. ونتيجة لذلك ، فإن حذفها حتى على أساس يومي سيكون أسهل بديل. فيما يلي عدة طرق حول كيفية حذف لقطات الشاشة على جهاز Mac.
كيفية حذف لقطات الشاشة على ماك من خلال سلة المهملات
عند فهم سبب ضرورة تجاهل لقطة شاشة على جهاز Mac هذا ، فإن الهدف التالي هو فهم كيفية القيام بذلك. في نظام Mac ، هناك أسلوب شائع آخر يتمثل في سحب لقطات الشاشة جيدًا في سلة المهملات. دعنا ننتقل إلى العملية من البداية إلى النهاية:
- للبدء ، انقر بزر الماوس الأيمن فوق لقطة الشاشة المحددة هذه لحذفها بالفعل ولكن أيضًا حدد هذا الخيار وهو ما يشير صراحةً إلى "الانتقال إلى سلة المهملات"والذي سيرسل ذلك مرة أخرى على الفور إلى مجلد ملف Bin على جهاز Mac الخاص بك. يمكنك أيضًا تحديد لقطات الشاشة المطلوبة إلى حد ما على سطح المكتب بالإضافة إلى سحبها بالكامل إلى أيقونة سلة المهملات أو حتى مجلد الملفات.
- الإجراء التالي هو إعادة تشغيل هذا الخيار الذي يشير بوضوح إلى "Bin" على نظام التشغيل Mac ولكن بعد ذلك فقط انقر على هذا الخيار الذي يشير بوضوح إلى "فارغة المهملات"التبديل داخل الركن الأيمن العلوي من شاشة عرض النافذة. لقد انتهيت!
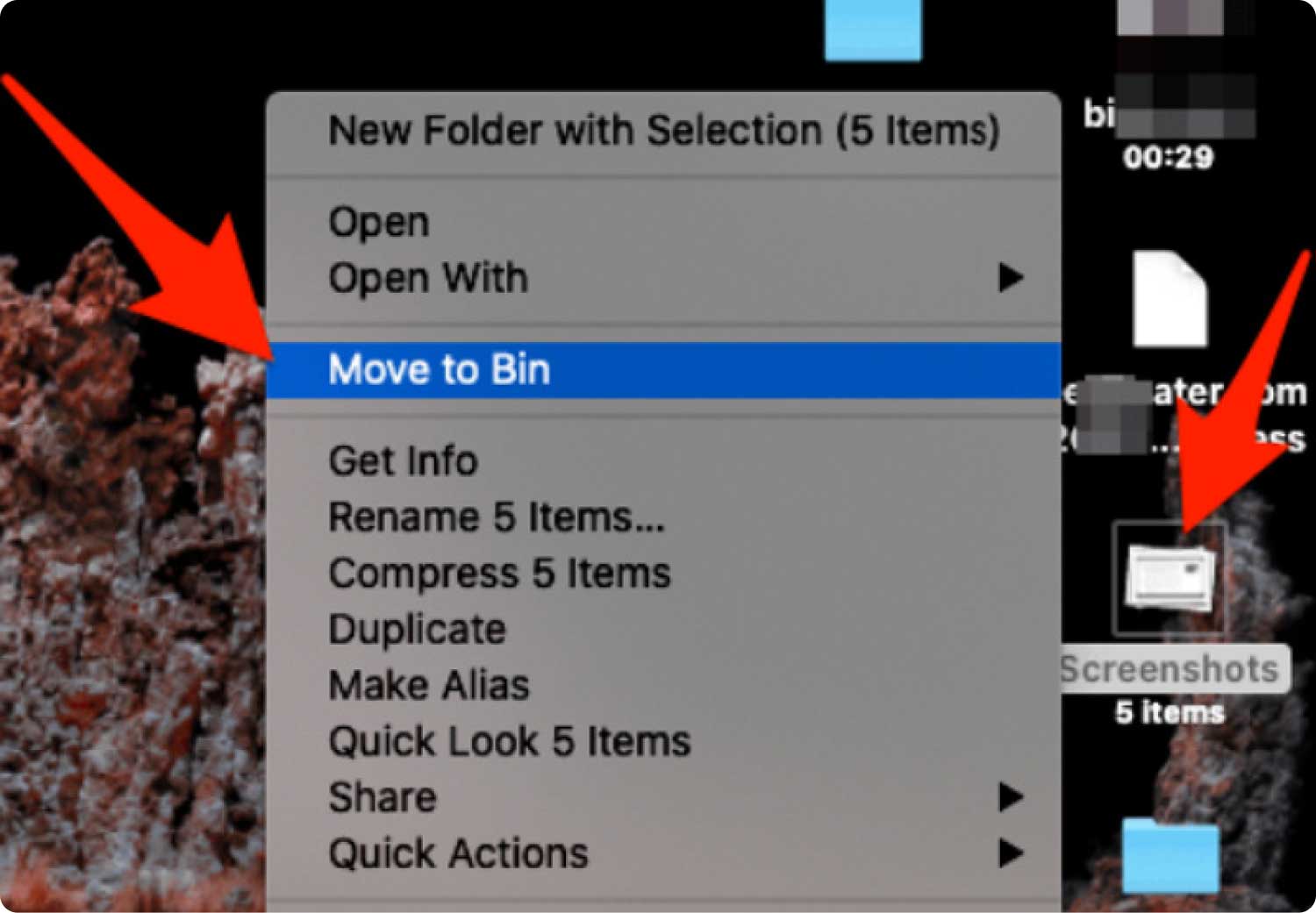
كيفية حذف لقطات الشاشة على جهاز Mac من خلال أمر لوحة المفاتيح
قد يوصي بعض الأفراد الآخرين بمفاتيح الاختصار وربما حتى مفاتيح الاختصار للطرق اليدوية. بالنسبة للعديد من هؤلاء ، فيما يلي طريقة بسيطة وسريعة للتجربة!
- في جهاز Mac الخاص بك ، يجب عليك بعد ذلك تحديد لقطة الشاشة التي ترغب حقًا في حذفها ولكن أيضًا النقر فوق تلك المعينة "الأمر بالإضافة إلى حذف"تركيبة المفاتيح. قد يؤدي هذا إلى إرسال لقطة شاشة محددة نحو السلة. ومع ذلك ، يجب عليك بالتالي عرض لقطة الشاشة ؛ أي شيء آخر غير ذلك ، فقد يؤدي ذلك إلى حذف أي شيء تم التأكيد عليه.
- أخيرًا ، تم تنفيذ مبادرة محاولة تفريغ هذه السلة. يجب عليك تنشيط السلة واختيار لقطة شاشة ، ولكن بعد ذلك فقط اضغط على "أمر"ولكن أيضًا"حذف"التبديل في نفس الوقت. يجب أن يُظهر هذا إشعارًا منبثقًا للتحقق. سيكون هذا كل ما في الأمر!
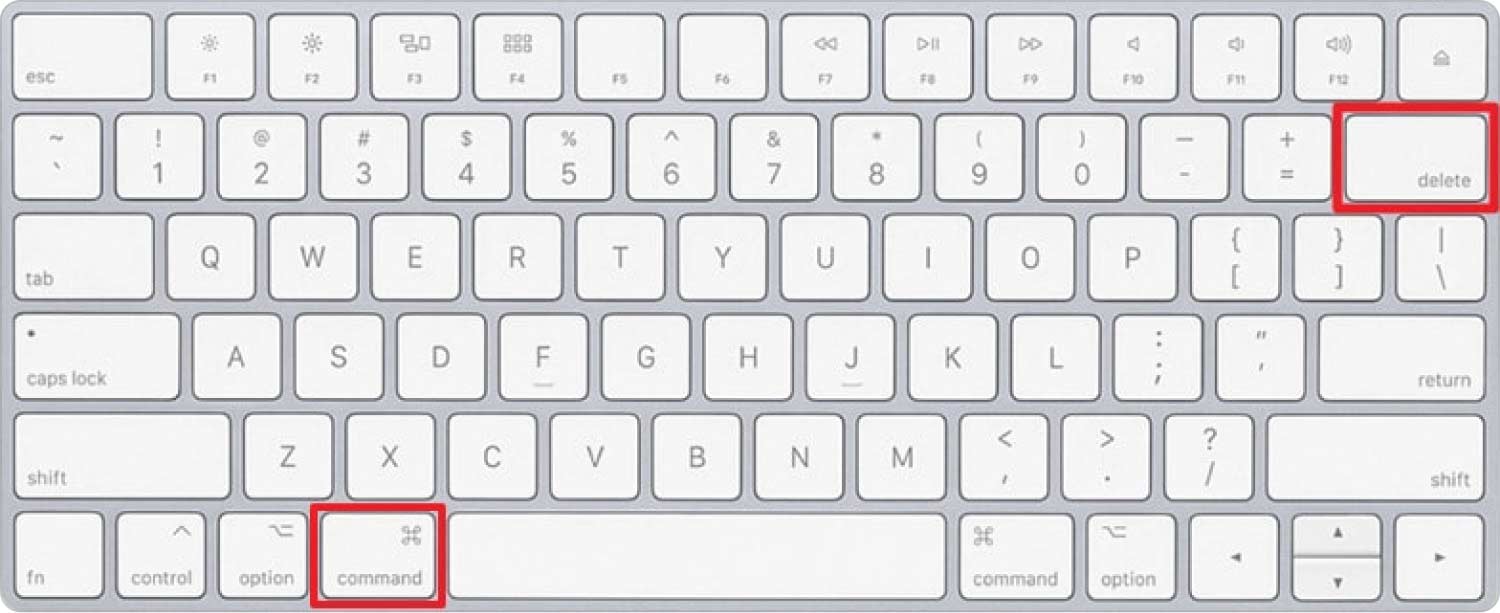
كيفية حذف لقطات الشاشة على جهاز Mac من خلال Finder
الآن دعونا نلقي نظرة على كيفية حذف لقطات الشاشة على جهاز Mac باستخدام خيار قائمة Finder هذا.
- للبدء ، قم بالوصول إلى قائمة Finder وكذلك التنقل مثل رمز المكبر. وبعد ذلك ، حدد لقطات الشاشة التي ترغب حقًا في حذفها وحدد علامة الاختيار بجانبها.
- ولكن بعد ذلك فقط ، يتم الضغط على هذا الخيار الذي يعني ضمنيًا بعد ذلك "حدد الكل"لإزالة لقطات الشاشة هذه من جهاز الكمبيوتر الخاص بك. بعد ذلك ، حدد الأزرار التي تشير إلى"التقييم"وبعد ذلك"حذف".
- بعد ذلك ، حدد لقطات الشاشة التي تمت إزالتها ولكن انقر أيضًا ببساطة على "حذف"تبديل. ثم يتم حذف لقطات الشاشة التي تم اختيارها.
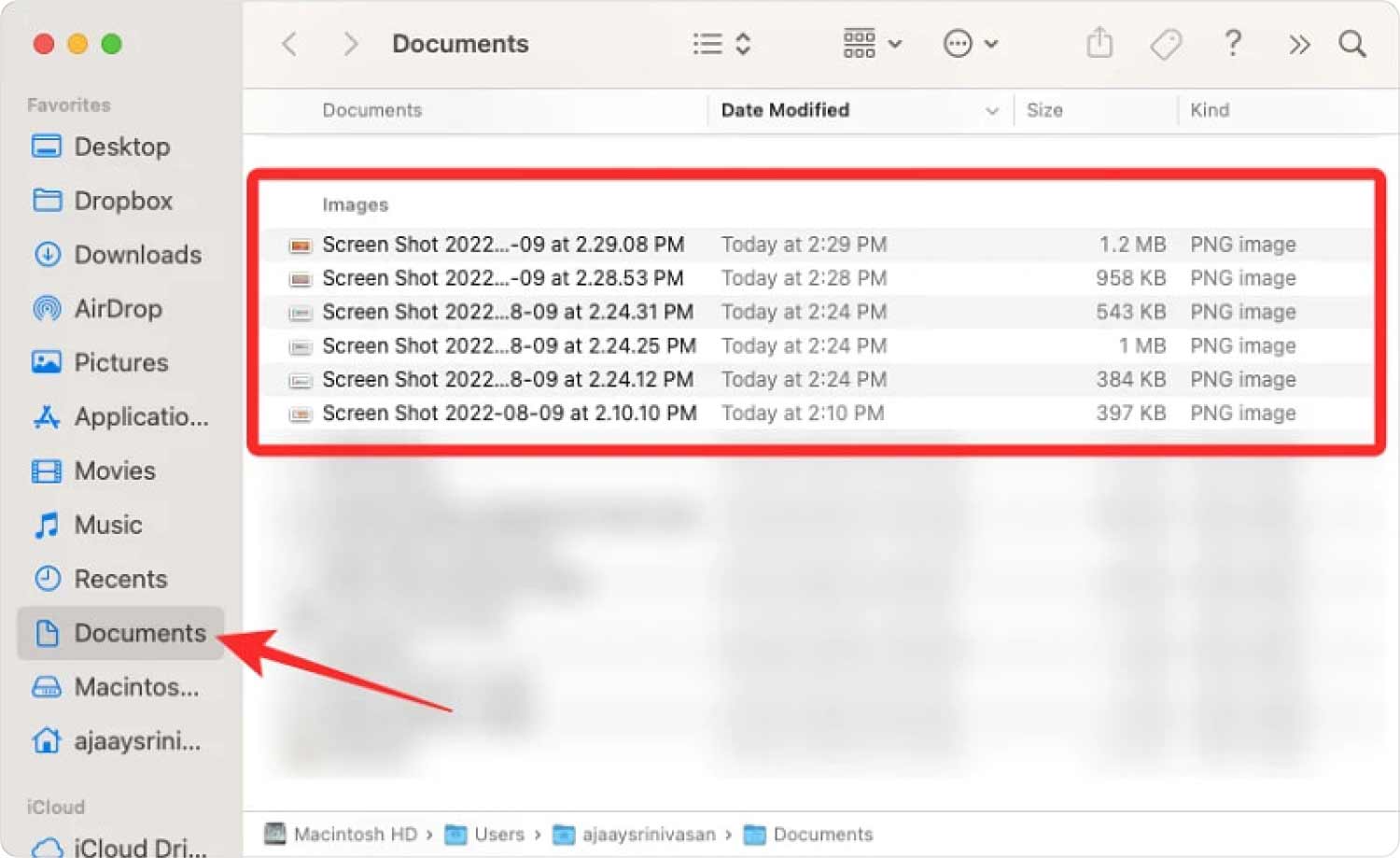
كيفية حذف لقطات الشاشة على نظام التشغيل Mac بالنقر بزر الماوس الأيمن فوق الرمز الخاص بها
يجب أن يكون الخيار الآخر هو النقر بزر الماوس الأيمن فوق رمز في مجلد ملف لقطة الشاشة بالإضافة إلى اختيار شيء يشير إلى هذا الخيار بوضوح "حذف"والذي سيؤدي مرة أخرى إلى إزالة الرمز تمامًا من هذا المجلد بالإضافة إلى البدء في نقل هذا الرمز إلى سلة المهملات على الفور. وعلى الرغم من أن بعض المستخدمين يستمتعون بأحد هذه الطريقة ، إلا أن كل شيء كان يستغرق وقتًا طويلاً بمجرد حذف عدد كبير من لقطات الشاشة.
الناس اقرأ أيضا [دليل 2023] كيفية حذف ملفات سجل النظام على نظام التشغيل Mac؟ كيفية حذف الأفلام من جهاز Mac الخاص بك
وفي الختام
في الواقع ، يمكن أن تشغل لقطات الشاشة أحيانًا مساحة التخزين الخاصة بك على جهاز Mac الخاص بك أو ربما تكون العامل الرئيسي في جعل نظام تشغيل Mac الخاص بك أبطأ وصعوبة في التشغيل. لذلك من هنا ، من الضروري أن تقوم دائمًا بتنظيف وإزالة لقطات الشاشة غير الضرورية.
نأمل أن يكون هذا الدليل بخصوص كيفية حذف لقطات الشاشة على نظام التشغيل Mac يمكن أن تساعدك حقًا. بتحديد تلك الطرق التي يمكنك استخدامها ، نأمل أن تتمكن من تحقيق ذلك جيدًا. حتى إذا كنت تواجه مشكلة مع هذه العمليات الأخرى ، يمكنك دائمًا الاستفادة من TechyCub منظف ماك. على هذا النحو ، هذا كل شيء في هذا المقال ، لديك يوم هادف أمامك!
