إذا كنت من محبي الصور ، فقد يكون هذا سبب امتلاء القرص الصلب طوال الوقت. ومع ذلك ، عليك أن تعرف كيفية حذف الصور على جهاز Mac. إنها مهمة بسيطة لا تحتاج إلى خبرة متخصصة.
ومع ذلك ، قد تقدر صورك كثيرًا لدرجة أن حذفها قد لا يكون الخيار الأفضل. يمكنك حذفها بعد نسخها احتياطيًا على مجموعة أدوات تخزين iCloud لتجنب فقدها. هناك أيضًا خيار نقلها إلى جهاز خارجي على قدم المساواة للرجوع إليها.
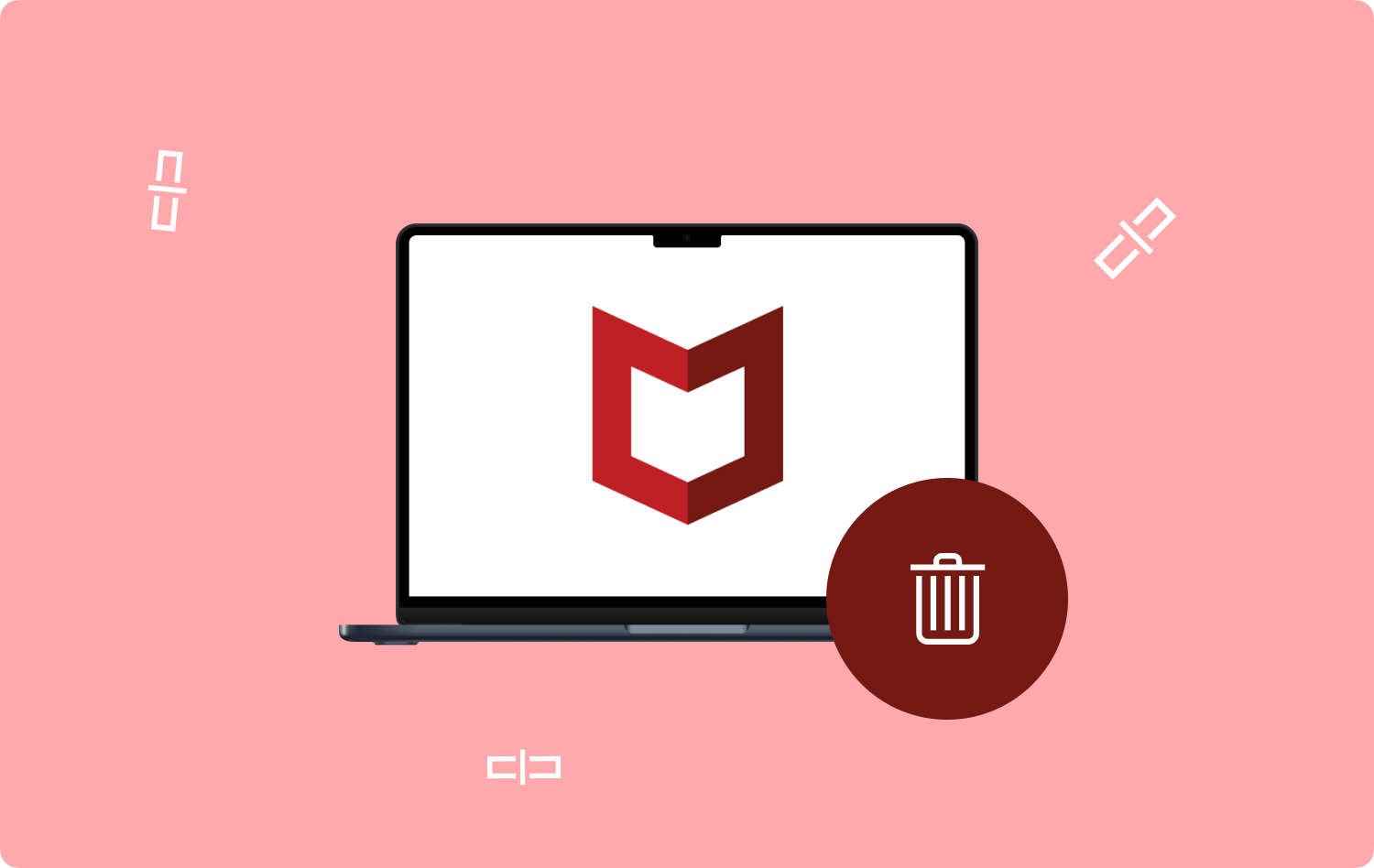
في نهاية المهمة ، يمكنك الوصول إلى الصور في مكان آخر بدلاً من ازدحام مساحة القرص الصلب. ستنظر هذه المقالة في ثلاث طرق يمكنك من خلالها حذف الصور من جهاز Mac. في الجزء الأول ، سوف نستخدم الطريقة اليدوية ، والتي قد تكون مرهقة ومرهقة ، لكنك قمت بإزالة الملفات في نهاية اليوم.
في الجزء الثاني ، سنلقي نظرة على الطريقة التلقائية التي تساعد من خلالها على إزالة الصور المكررة وغير الضرورية التي تشغل مساحة القرص الصلب بدون سبب وجيه. في الجزء 2 ، سوف نستكشف كيفية حذف الصور باستخدام تطبيق الصور. اقرأ وتعرف على ما يناسبك.
ما هو موفي؟ كيفية حل خطأ "iMovie لا يكفي مساحة القرص" استخدم FoneDog لخطأ "iMovie Not Enough Disk Space" وفي الختام
الجزء # 1: كيفية حذف الصور على جهاز Mac يدويًا
أولا، أين تجد تلك الصور المخزنة على Mac؟ حسنًا ، يمكنك استخدام Finder كخيار حول كيفية حذف الصور على جهاز Mac. يعد هذا خيارًا بسيطًا بنفس القدر ، ولكنه متعب ومرهق ، خاصة عندما يكون لديك العديد من الصور المحفوظة على القرص الصلب. إليك الإجراء البسيط:
- على جهاز Mac الخاص بك ، قم بتشغيل ملف مكتشف القائمة وانقر فوق المكتبة> الصور.
- اختر جميع الصور التي تريد إزالتها وانقر فوق "نقل إلى المهملات".
- افتح مجلد المهملات وانقر على "فارغة المهملات"، وجميع الصور من جهاز Mac الخاص بك.

أليست هذه طريقة بسيطة؟
الجزء # 2: كيفية حذف الصور على جهاز Mac باستخدام منظف Mac
TechyCub ماك نظافة هي مجموعة أدوات الانتقال لطريقة آلية للقيام بالملفات بأقل جهد ، يعمل التطبيق على واجهة بسيطة مثالية لجميع المستخدمين.
ماك نظافة
امسح جهاز Mac الخاص بك بسرعة ونظف الملفات غير المرغوب فيها بسهولة.
تحقق من الحالة الأساسية لجهاز Mac الخاص بك بما في ذلك استخدام القرص ، وحالة وحدة المعالجة المركزية ، واستخدام الذاكرة ، وما إلى ذلك.
تسريع جهاز Mac الخاص بك بنقرات بسيطة.
تحميل مجانا
مجموعة الأدوات ليس لها حدود على أجهزة Mac والإصدارات بالامتداد. يأتي مع منظف غير هام يسمح لك بذلك احذف جميع ملفات Mac غير المهمة غير الضرورية التي تشغل مساحة القرص الصلب دون سبب وجيه.
الميزة الفريدة لمجموعة الأدوات هذه أنها تأتي مع أداة إلغاء تثبيت التطبيقات ، مما يعني أنه يمكنك إزالة التطبيقات حتى إذا كانت مثبتة مسبقًا على جهاز Mac. علاوة على ذلك ، يمكنك أيضًا إزالة تلك التي لا تظهر في متجر التطبيقات. فيما يلي بعض الميزات الإضافية لمجموعة الأدوات:
- يدعم اختيار الملفات بحيث تكون لك الحرية في اختيار الملفات التي تريد إزالتها.
- يسمح بمعاينة الملفات والتطبيقات قبل أن تختار إزالتها.
- يأتي مع 500 ميغابايت خالية من تنظيف بيانات Mac.
- يحمي ملفات النظام لتقليل مشاكل التصحيح.
- لا يوجد حد على أجهزة Mac التي تشمل جميع الإصدارات القديمة والحديثة.
مع كل هذه الميزات ، كيف تعمل مجموعة الأدوات؟
الخطوة # 1: قم بتنزيل Mac Cleaner وتثبيته وتشغيله على جهاز Mac الخاص بك.
الخطوة رقم 2: انقر فوق "نظافة غير المرغوب فيه"من بين الخيارات المدرجة على الجهاز.

الخطوة # 3: حدد جميع الصور لتشكيل مجلد الصور وانقر على "نظيف"لبدء عملية التنظيف ، وانتظر حتى تكتمل العملية حتى تحصل على"اكتمل التنظيف".

يا له من تطبيق بسيط لا يحتاج إلى خبرة فنية للتعامل مع الموقف وإدارته. هذه هي الطريقة الأفضل والأكثر موثوقية كخيار في كيفية حذف الصور على جهاز Mac.
الجزء # 3: كيفية حذف الصور على جهاز Mac باستخدام تطبيق الصور
هل تعلم أن تطبيق الصور في جهاز Mac يكتشف الملفات المكررة ولن يحفظها إلا إذا قمت بتغيير الوقت والبيانات؟ هذه ميزة إضافية لهذا التطبيق لأنه يوفر لك مساحة على القرص الثابت مع الملفات المكررة غير الضرورية.
علاوة على ذلك ، إذا قمت أيضًا بمزامنة الصور في ملف على iCloud الحساب ، إذا قمت بحذفها من تطبيق الصور ، فسيتم مسحها أيضًا من جميع الأجهزة المرتبطة بهذا الحساب.
لذلك ، عندما تريد الحذف تمامًا ، استمر ، ولكن إذا قمت بالحذف لتوفير مساحة ولكنك لا تزال بحاجة إلى الصور ، فاحفظها في حساب iCloud مختلف. إليك إجراء لاستخدام تطبيق الصور كخيار لكيفية حذف الصور على جهاز Mac:
- فتح صور التطبيق على جهاز Mac الخاص بك.
- اختر الصور التي تريد حذفها.
- انقر بزر الماوس الأيمن بعد تمييزها للحصول على القائمة التي تحتوي على وظيفة الحذف في القائمة المنسدلة.
- انقر حذف وتأكيد ذلك في القائمة المنبثقة ؛ سيتم إرسالها إلى سلة المهملات.
- لحذفها تمامًا ، انتقل إلى مجلد المهملات وقم بإفراغها.
هل تحتاج إلى أي معرفة مسبقة للتعامل مع هذا؟ إنها إحدى الطرق البسيطة والأكثر موثوقية التي تحتاج من خلالها للاستمتاع بحذف الصور من أي من أجهزة التخزين على Mac.
الناس اقرأ أيضا لماذا لا يمكنني رؤية الصور على مواقع الويب في Google Chrome؟ [2023] كيفية قص صورة على جهاز Mac في عام 2023
وفي الختام
لديك عدة طرق لمعرفة كيفية حذف الصور على جهاز Mac. سواء كنت ترغب في إزالة الصور لتوفير مساحة على القرص الصلب أو تريدها في جهاز تخزين خارجي ، إذن لديك أكثر من الخيارات الكافية التي تحتاج إلى تجربتها واستكشافها.
ومع ذلك ، عندما تريد البحث عن طرق ووسائل لإزالة الصور من القرص الصلب ، فأنت بحاجة إلى استخدام حل رقمي مثل Mac Cleaner. على الرغم من وجود العديد من هذه التطبيقات في السوق الرقمية ، إلا أنك تتمتع بحرية تجربة وظائفها واختبارها وإثباتها للحصول على أفضل ما يقدمه السوق. هل أنت راضٍ عن أنه يمكنك حذف صورك مع الاحتفاظ بنسخة احتياطية ، أو حذف الصور المكررة والحصول على مساحة أكبر على القرص الصلب؟
