هناك وقت تحتوي فيه مساحة تخزين البريد على الكثير من الملفات غير الضرورية التي ليس لديك خيار سوى النظر إليها كيفية حذف تخزين البريد على نظام التشغيل Mac. هناك عدة طرق يمكنك من خلالها حذف تخزين البريد. يمكنك استخدام الطريقة اليدوية لاختيار الملفات واحدة تلو الأخرى وحذفها. التحدي الوحيد الذي يأتي مع ذلك هو مرهق ومتعب.
في الجزء 2 ، نقدم خيار سطر أوامر يمكنك من خلاله استخدام نقرة واحدة لحذف التخزين. أخيرًا ، نقدم تطبيقًا آليًا يمكنك من خلاله إزالة جميع المحتويات في مساحة تخزين البريد تلقائيًا. تحتاج أيضًا إلى تجربة واستكشاف العديد من التطبيقات في السوق ، لكننا نقدم أفضل برامج تنظيف أجهزة Mac الاختيار. اقرأ واحصل على التفاصيل.
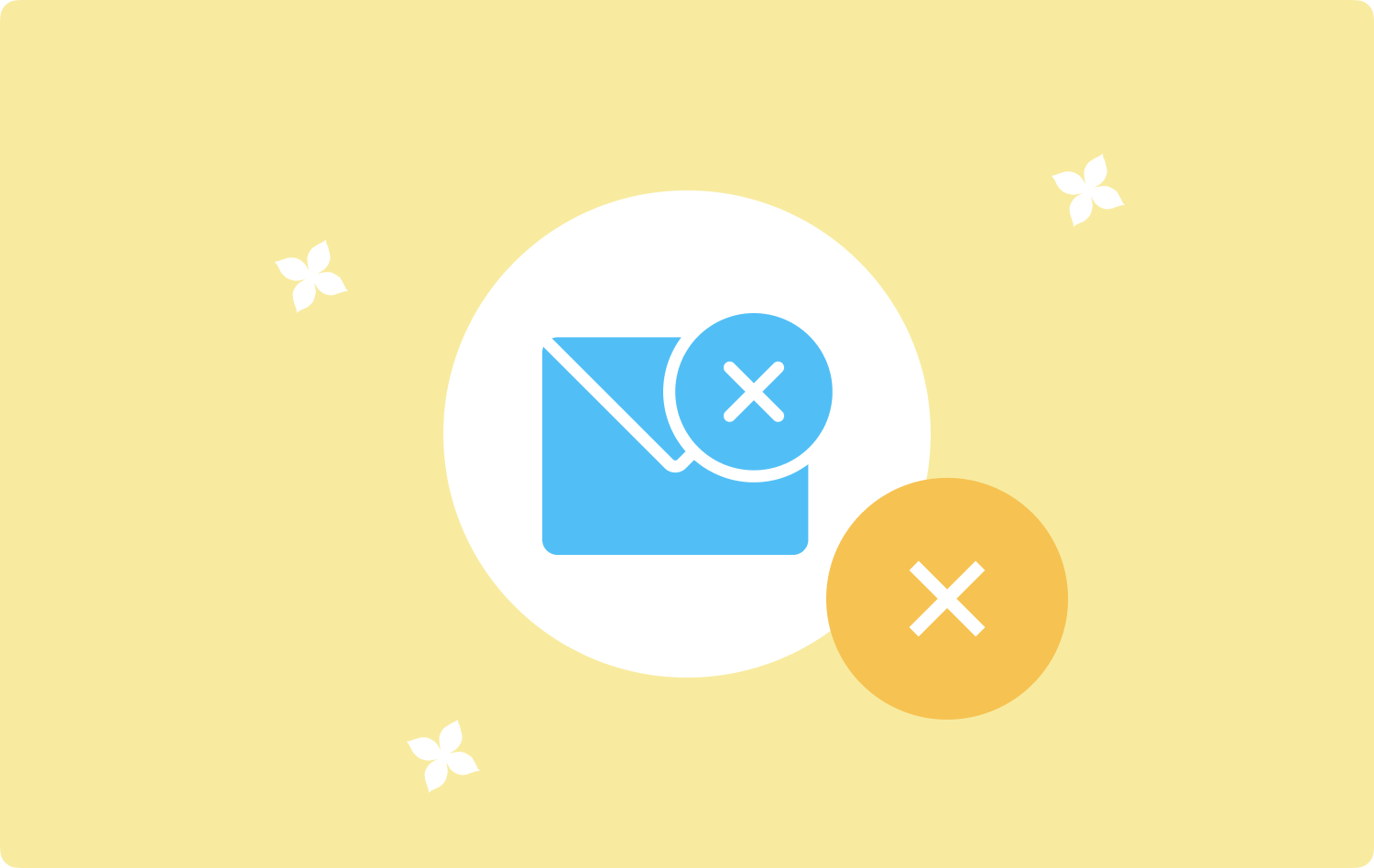
الجزء # 1: كيفية حذف تخزين البريد على نظام التشغيل Mac باستخدام سطر الأوامرالجزء # 2: كيفية حذف تخزين البريد على نظام التشغيل Mac يدويًاالجزء # 3: كيفية حذف تخزين البريد على جهاز Mac باستخدام منظف Macوفي الختام
الجزء # 1: كيفية حذف تخزين البريد على نظام التشغيل Mac باستخدام سطر الأوامر
يعد سطر الأوامر هو أفضل خيار لاستخدامه عند البحث عن خيار حول كيفية حذف تخزين البريد على جهاز Mac دون عناء. ومع ذلك ، بقدر ما يتم تشغيل التطبيق بنقرة واحدة ، فأنت بحاجة إلى معرفة كيفية التعامل مع تطبيقات سطر الأوامر. إذا لم يكن الأمر كذلك ، فقد تتداخل مع ملفات النظام ، مما قد يتسبب في تدمير نظامك ، مما يجبرك على تشغيل وظائف تصحيح الأخطاء على النظام.
بالنسبة للمبتدئين والمبتدئين ، لا ينصح بهذا لأن هذه وظيفة لا رجعة فيها حتى بدون إشعار عند حذف الوظائف. إليك الإجراء لاستخدامه كخيار حول كيفية حذف تخزين البريد:
- على جهاز Mac الخاص بك ، افتح ملف مكتشف القائمة وانقر فوق محطة للحصول على موجه سطر الأوامر.
- في محرر النصوص الذي يظهر ، اكتب ملف cmghg / مكتبة والصحافة أدخل لبدء العملية
- انتظر حتى تكتمل العملية.
يمكنك فقط معرفة أن العملية بسيطة عندما تذهب إلى موقع تخزين المكتبة للعثور على الملفات خارج. هل أنت ضليع مع موجه سطر الأوامر؟ نعم ، لديك الإجراء. إذا لم يكن كذلك ، فاقرأ وجرب الخيارات الأخرى المتاحة على الواجهة.

الجزء # 2: كيفية حذف تخزين البريد على نظام التشغيل Mac يدويًا
الطريقة الأكثر شيوعًا حول كيفية حذف تخزين البريد على Mac هي استخدام الطريقة اليدوية. هذا يعني أنك تنظر إلى الملفات في موقع التخزين الخاص بها وتحذفها. على الرغم من أن الأمر يبدو مرهقًا ومرهقًا ، إلا أن إزالة الملفات هي أفضل طريقة.
عيب الخيار اليدوي هو أنه يتضمن طريقة سنوية لإزالة الملفات من موقع التخزين المعني. إليك الإجراء البسيط لاستخدام مجموعة الأدوات:
- على جهاز Mac ، افتح قائمة Finder وانقر فوق المكتبة خيار للوصول إلى الملفات من أجهزة التخزين المختلفة.
- اختر الملفات المتاحة على الواجهة وانقر على "نقل إلى المهملات"مما يعني أنه لا يزال بإمكانك الوصول إلى الملفات الموجودة في مجلد المهملات.
- إذا كنت تريد إزالته من جهاز الكمبيوتر تمامًا ، فافتح مجلد سلة المهملات وانقر فوق "فارغة المهملات" أيقونة.
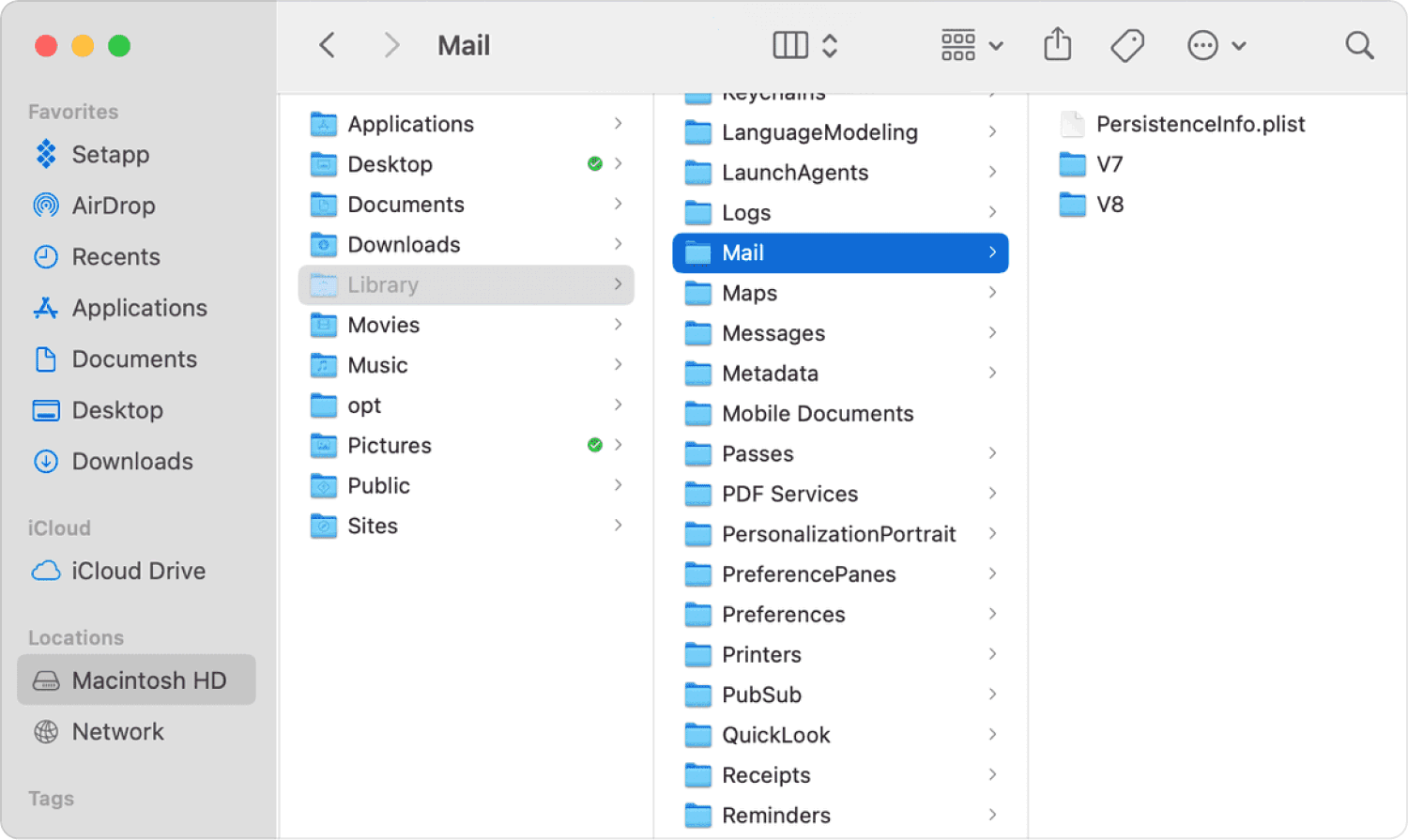
يعد هذا أيضًا خيارًا للتنقل عندما لا يكون لديك أي فكرة عن التطبيقات الآلية التي تأتي مع مجموعة الأدوات هذه. علاوة على ذلك ، يمكنك أيضًا اتباع الإجراء على الرغم من كونه مرهقًا. ما هي الخيارات الآلية والمتاحة الأخرى؟
الجزء # 3: كيفية حذف تخزين البريد على جهاز Mac باستخدام منظف Mac
TechyCub ماك نظافة مثالي لجميع المستخدمين ، بغض النظر عن مستوى خبرتهم. يعمل في واجهة تفاعلية. تأتي مجموعة الأدوات مع App Uninstaller ، حيث يمكنك تثبيت مجموعة الأدوات المثبتة مسبقًا للتطبيقات غير الموجودة على Apple Store.
ماك نظافة
امسح جهاز Mac الخاص بك بسرعة ونظف الملفات غير المرغوب فيها بسهولة.
تحقق من الحالة الأساسية لجهاز Mac الخاص بك بما في ذلك استخدام القرص ، وحالة وحدة المعالجة المركزية ، واستخدام الذاكرة ، وما إلى ذلك.
تسريع جهاز Mac الخاص بك بنقرات بسيطة.
تحميل مجانا
يعد منظف البريد غير الهام أيضًا ميزة إضافية لمجموعة الأدوات هذه. هذا يستطيع المساعدة البحث عن الملفات غير المرغوب فيها وإزالتها جميعًا في هذا النظام. ليس له حدود على أجهزة Mac والإصدارات ، وهي الإصدارات القديمة والجديدة. يأتي مع مجموعة أدوات. الميزة الفريدة للتطبيق هي أنه يحمي ملفات النظام لدعم الأداء الأساسي للجهاز. فيما يلي ميزات مجموعة الأدوات:
- قم بتشغيل معاينة حيث يمكنك عرض الملفات للتنظيف الانتقائي للملفات والتطبيقات.
- يأتي مع مجموعة انتقائية من الملفات والتطبيقات بناءً على أنواع الملفات.
- يأتي مع 500 ميجا بايت من تنظيف البيانات مجانًا.
- يعمل على واجهة بسيطة مثالية لجميع المستخدمين بغض النظر عن مستوى الخبرة.
كيف تعمل مجموعة الأدوات كيفية حذف تخزين البريد على نظام التشغيل Mac?
- قم بتنزيل Mac Cleaner وتثبيته وتشغيله على جهاز Mac الخاص بك حتى تتمكن من رؤية حالة التطبيق.
- انقر فوق "نظافة غير المرغوب فيه"من بين قائمة الخيارات المتاحة على الواجهة.
- حدد جميع الملفات المتاحة على الواجهة التي تدعم اختيار الملفات.
- انقر على زر "نظيفوانتظر حتى تكتمل العملية وفقًا لعدد الملفات وأيضًا حسب أحجام الملفات.
- انتظر "اكتمل التنظيف"لإثبات اكتمال العملية.

هذا حل رقمي بسيط لا يحتاج إلى خبرة في التعامل مع التطبيق بأقل جهد.
الناس اقرأ أيضا كيفية حذف التنزيلات على أجهزة Mac كيف تحذف الملفات بأمان على ماك؟
وفي الختام
في هذه المرحلة ، لديك ثلاثة خيارات يمكنك استكشافها كأحد الطرق كيفية حذف تخزين البريد على نظام التشغيل Mac. تكون الطريقة اليدوية مفيدة عندما لا تكون لديك فكرة عما يجب القيام به. بالنسبة لخيارات سطر الأوامر ، يجب أن يكون لديك بعض استخدام سطر الأوامر.
هذا هو الخيار إذا وفقط إذا كان لديك تلك المعرفة. ومع ذلك ، هناك العديد من التطبيقات في السوق إلى جانب Mac Cleaner والتي تحتاج أيضًا إلى تجربتها واستكشافها والحصول على أفضل ما في السوق. في جميع الأبحاث ، ستظل تلاحظ أن Mac Cleaner لا يزال يحتل الصدارة باعتباره التطبيق الأفضل والأكثر موثوقية في الآونة الأخيرة.
يستخدم مطورو البرامج خيار النقرة الواحدة والذي يكون مفيدًا أيضًا لحذف تخزين البريد على أجهزة Mac. ومع ذلك ، إذا لم تكن لديك المعرفة ، فسيكون الخيار الآلي مفيدًا.
