إذا كنت تبحث ل تغيير متصفح ماك الافتراضي الخاص بك إلى آخر أو ، بالأحرى ، استخدمت متصفحًا آخر وتريد استخدام خيار آخر. تحتاج الى ان تعرف كيفية حذف المتصفح على نظام التشغيل Mac. يتطلب هذا الإجراء البسيط ألا تكون لديك معرفة خاصة لتشغيله وتشغيله.
علاوة على ذلك ، يأتي مع تطبيق بسيط مثالي لجميع المستخدمين بغض النظر عن مستوى خبرتهم. تتم مناقشة الخيارات الثلاثة هنا. في الجزء الأول ، سننظر في الخيار اليدوي الذي يتعين عليك فيه البحث عن التطبيقات يدويًا من موقع التخزين.
في الجزء الثاني ، سننظر في الاستخدام التلقائي للبرنامج. في الجزء 2 ، سننظر في استخدام سطر أوامر والذي يعد أيضًا مجموعة أدوات مثالية لجميع المستخدمين. تابع القراءة واحصل على مزيد من التفاصيل حول الخيارات المتاحة التي تحتاج إلى تجربتها واستكشافها.
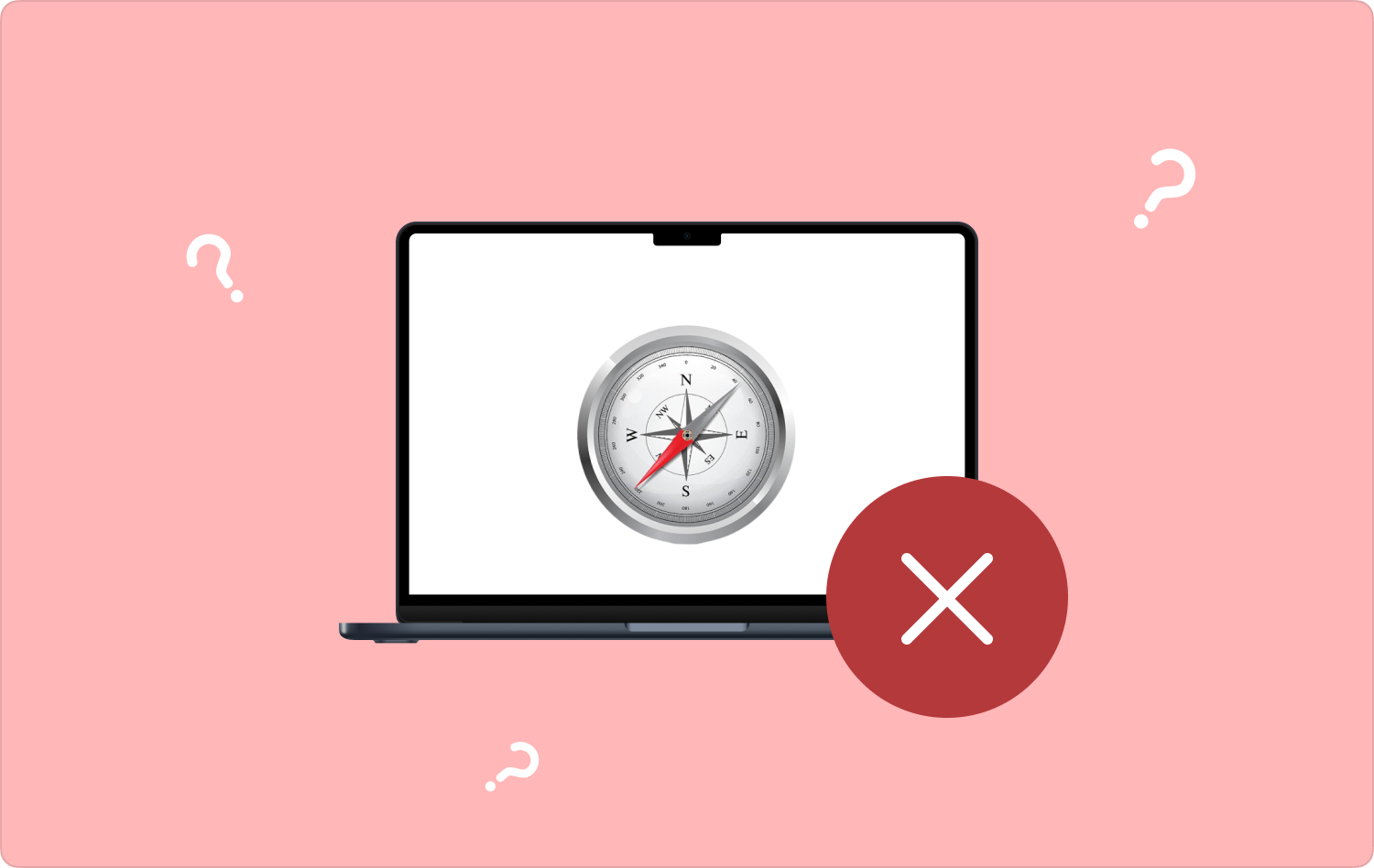
الجزء الأول: كيفية حذف المتصفح على نظام التشغيل Mac يدويًاالجزء رقم 2: كيفية حذف المتصفح على نظام التشغيل Mac تلقائيًاالجزء # 3: كيفية حذف المستعرض على نظام التشغيل Mac باستخدام خيار سطر الأوامروفي الختام
الجزء الأول: كيفية حذف المتصفح على نظام التشغيل Mac يدويًا
الخيار اليدوي هو أنه يمكنك معرفة كيفية حذف المستعرض على جهاز Mac طالما أنك تعرف موقع تخزين الملفات. تتطلب هذه العملية المرهقة والمتعبة تشغيل وتشغيل مجموعة الأدوات بأقل جهد. الخيار مثالي للجميع ، لأنه يكون مفيدًا عندما تفشل جميع البرامج في العمل.
إليك الإجراء البسيط الذي تحتاج إلى استخدامه:
- على جهاز Mac الخاص بك ، انتقل إلى مكتشف القائمة والمكتبة والتطبيق للوصول إلى تطبيق المتصفح وجميع الملفات المرتبطة به.
- انقر بزر الماوس الأيمن فوق الملفات ، واختر "إرسال إلى المهملات"، وانتظر حتى تكتمل عملية الملفات الموجودة في مجلد المهملات ؛ إذا كنت تريد إزالتها من النظام ، فأنت بحاجة إلى الانتقال إلى مجلد المهملات وفتحها.
- اختر الملفات التي تريد إزالتها وانقر "سلة مهملات فارغة" لإزالة الملفات من المجلد.

مع هذا المثال ، أنت على ما يرام فيما يتعلق بكيفية حذف المتصفح على Mac. ماذا لو كنت تفتقر إلى الوقت والمال لهذه الوظيفة؟ هذه هي اللحظة التي تسلك فيها الطريقة التلقائية. واصل القراءة
الجزء رقم 2: كيفية حذف المتصفح على نظام التشغيل Mac تلقائيًا
الطريقة التلقائية على كيفية حذف المتصفح على نظام التشغيل Mac عن طريق استخدام البرنامج. هذا خيار حيث يتعين عليك استخدام الطريقة التلقائية التي تستخدم بها ملف TechyCub ماك نظافة.
ماك نظافة
امسح جهاز Mac الخاص بك بسرعة ونظف الملفات غير المرغوب فيها بسهولة.
تحقق من الحالة الأساسية لجهاز Mac الخاص بك بما في ذلك استخدام القرص ، وحالة وحدة المعالجة المركزية ، واستخدام الذاكرة ، وما إلى ذلك.
تسريع جهاز Mac الخاص بك بنقرات بسيطة.
تحميل مجانا
تعمل مجموعة الأدوات هذه على تشغيل وظائف تنظيف Mac بالكامل بأقل جهد. تتضمن مجموعة الأدوات ميزات إضافية ، بما في ذلك Junk Cleaner و App Uninstaller و Shredder و Big and Old Files Remover. إحدى الميزات الفريدة لهذا التطبيق هي أنه يحمي ملفات النظام. لا توجد طريقة يمكنك إزالتها عن طريق الخطأ نظرًا لأنها مخفية في موقع تخزين معين.
فيما يلي بعض الميزات الإضافية لمجموعة الأدوات:
- يأتي مزودًا ببرنامج إلغاء تثبيت التطبيقات ، والذي يقوم بإلغاء تثبيت التطبيق سواء كان على ملف Apple Store أو حتى إذا كانت مثبتة مسبقًا أيضًا.
- تأتي مجموعة الأدوات مع منظف الملفات غير المرغوب فيها الذي يزيل جميع الملفات المتبقية والملفات المكررة والملفات غير الضرورية ، من بين الملفات الأخرى غير المرغوب فيها.
- وهو يدعم التنظيف الانتقائي للوظائف بحيث يمكنك اختيار الملفات التي تريد إزالتها من النظام.
- يسمح بتنظيف الملفات التي تصل إلى 500 ميغا بايت دون أي رسوم ، مما يعني أنه بالنسبة للملفات ضمن الحد الأقصى ، تستمتع بخدمات التنظيف المجانية
- قم بإجراء فحص عميق للنظام حتى تتمكن من ذلك الكشف عن تلك الملفات المخفية من نظام Mac بأقل جهد
ما هي أفضل طريقة لتشغيل مجموعة الأدوات؟ اقرأ وتعرف على مجموعة الأدوات بأقل جهد.
- قم بتنزيل Mac Cleaner وتثبيته وتشغيله على الجهاز حتى تتمكن من رؤية حالة التطبيق.
- اختيار إلغاء تثبيت التطبيق لبدء العملية والنقر فوق تفحص خيار لكشف وإزالة التطبيق.
اختر الملفات المتوفرة في ملفات المعاينة على الواجهة ، انقر فوق "ينظف"، وانتظر حتى تكتمل العملية حتى تتمكن من رؤية ملف "اكتمل التنظيف" الرمز.

اختيار الخيار كله يعتمد عليك.
الجزء # 3: كيفية حذف المستعرض على نظام التشغيل Mac باستخدام خيار سطر الأوامر
يعد خيار سطر الأوامر أيضًا طريقة لمعرفة كيفية حذف المتصفح على نظام التشغيل Mac. يعد خيار سطر الأوامر مثاليًا لمطوري البرامج والمبرمجين لأنه يمكنك إدارة التطبيقات وتشغيلها بأقل جهد.
تعمل مجموعة الأدوات على وظيفة بنقرة واحدة ، بحيث يمكنك تشغيل مجموعة الأدوات وإدارتها بأقل جهد. علاوة على ذلك ، يمكنك كتابة الأمر والانتظار لبضع دقائق حتى تكتمل.
العيب الوحيد لهذا التطبيق هو أنه عملية لا رجوع فيها. أيضًا ، لا يأتي مع تأكيد ، مما يعني أنك بحاجة إلى معرفة ما تفعله عند استخدام مجموعة الأدوات هذه.
إليك الإجراء البسيط لاستخدامه:
- على جهاز Mac الخاص بك ، افتح قائمة Finder وانقر فوق محطة للوصول إلى محرر نص سطر الأوامر.
- اكتب الأمر ، وهو cmg / مكتبة / تطبيقات، و اضغط أدخل.
- انتقل إلى موقع التخزين المحدد وتأكد من انتهاء الوظائف.

هذه الوظيفة بنقرة واحدة سهلة الاستخدام إذا كان لديك كل المعرفة لتشغيل وظائف سطر الأوامر.
الناس اقرأ أيضا أفضل خمسة متصفحات لنظام التشغيل Mac في عام 2023 دعنا نتعلم كيفية إلغاء تثبيت البرنامج المساعد Okta Browser
وفي الختام
اختيار الخيارات على كيفية حذف المتصفح على نظام التشغيل Mac كل شيء يعتمد عليك. يجب أن تبحث عن الأفضل والأكثر موثوقية لإدارة التطبيق وتشغيله بأقل جهد. ومع ذلك ، فإن الطريقة الآلية هي الأفضل والأكثر موثوقية ، ما عليك سوى معرفة مجموعة الأدوات التي تختارها.
أفضل مجموعة أدوات وأكثرها موثوقية هي Mac Cleaner ، من بين المئات التي تظهر في السوق الرقمية. هناك العديد من الخيارات التي تأتي عندما تريد إزالة بعض التطبيقات من جهاز Mac. تأتي مجموعة الأدوات الرقمية بواجهة بسيطة بدون مكونات إضافية وتكاملات معقدة. هل أنت مطمئن لأنه يمكنك بسهولة حذف المتصفح على جهاز Mac؟
