على الرغم من أنك إذا واجهت أي مشكلات ، فقد تكون محاولة حذف الملفات على جهاز Mac أمرًا بسيطًا في كثير من الأحيان. حذف هذه المهملات بأمان والتي تقوم بعد ذلك بالكتابة فوق المعلومات المخزنة مثل الأرقام العشوائية والأصفار ، مما يمنع استعادة البيانات. يجب على المستخدمين تفريغ مهملات Mac الخاصة بهم حتى يتم ذلك بالفعل مساحة حرة على قرص التخزين الصلب الخاص بهم.
لذلك سوف نتعرف على ما يجب القيام به لتفريغ القمامة لإنشاء مساحة إضافية باستخدام استراتيجيات متنوعة فعالة. إذن ، ما يلي هو إشارة على كيفية تنظيف القمامة ماك، إما تلقائيًا أو يدويًا:
الجزء رقم 1: لماذا لا يمكن للمستخدمين إفراغ محتويات Mac بالكاملالجزء # 2: أداة الكل في واحد لإزالة المهملات بشكل أسرع في جهاز Mac - TechyCub ماك نظافةالجزء # 3: بدائل يدويًا حول كيفية مسح المهملات على نظام التشغيل Macالخلاصة:
الجزء رقم 1: لماذا لا يمكن للمستخدمين إفراغ محتويات Mac بالكامل
الآن دعونا نلقي نظرة على سبب عدم قدرة المستخدمين على الصعود إلى سلة المهملات بالفعل عندما نتعلم كيفية مسح سلة المهملات على نظام التشغيل Mac. لطالما تمت الإشارة مرارًا وتكرارًا إلى مقصورة سلة المهملات هذه في جهاز Mac الخاص بنا على أنها واحدة من أسرع المجلدات وأكثرها كفاءة للحفاظ عليها بالفعل على نظام Mac ، كل ما عليك فعله لبدء التنظيف يبدو أنه يتم سحب هذه الملفات وإسقاطها.
ولكن ما لم تكن تعتقد بصدق أن Trash يبدو أنه أسرع ملف موجود في جهاز Mac الخاص بك ، افترض مرة أخرى. كانت هناك مجموعة متنوعة من الأسباب التي قد تجعلك تواجه مشكلات مع سلة المهملات المذكورة. المدرجة أدناه هي تلك الأسباب المعقولة:
- يتم حاليًا استخدام العديد من الملفات الأخرى على الرغم من أنه لا ينبغي استخدامها.
- يجب إصلاح العديد من الملفات الأخرى.
- يمكن أن تخدع شخصية خاصة جدًا في جميع أنحاء اسم البيانات جهاز Mac الخاص بك ليعتقد أنه ضروري ويمنع حذفه بطريقة أخرى.
أيًا كان السبب الذي جعل جهاز Mac الخاص بك يحاول بالفعل الإخفاء عنك ، فلديك خيار ذلك إجبار القمامة وكذلك إفراغ شيء بشكل دائم. حاليًا ، سنتعلم كيفية حذف أنواع الملفات الموجودة في سلة المهملات هذه وكذلك كيفية حذفها بشكل دائم.
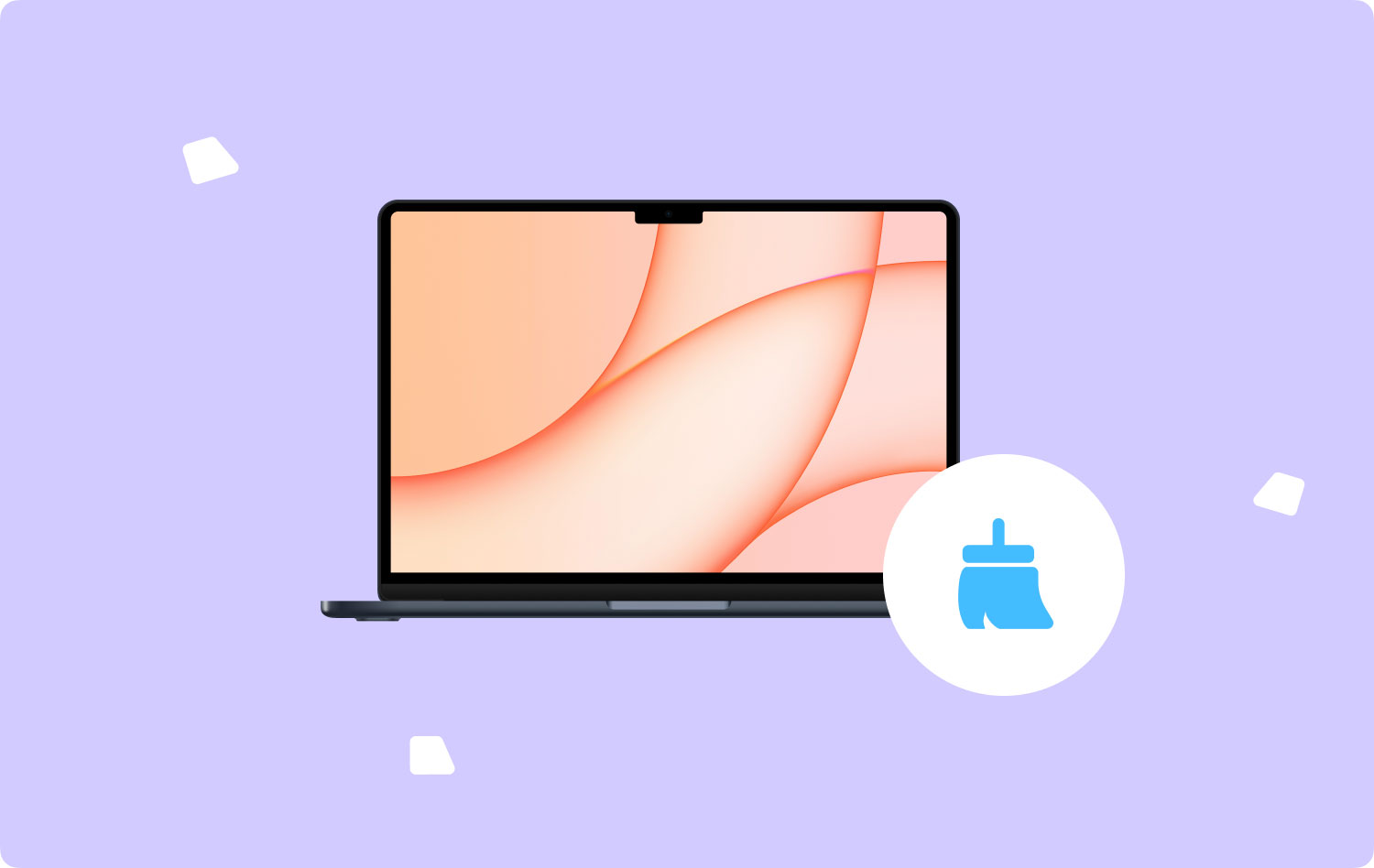
الجزء # 2: أداة الكل في واحد لإزالة المهملات بشكل أسرع في جهاز Mac - TechyCub ماك نظافة
هل تريد أن تكون أسرع في مسح سلة المهملات على نظام التشغيل Mac بدلاً من اتباع طريقة يدوية حول كيفية مسح سلة المهملات على نظام التشغيل Mac؟ فقط استخدم هذه الأداة. TechyCub ماك نظافة كانت بالفعل أداة يدوية يمكن استخدامها تمامًا لتنظيف جهاز Mac الخاص بك وكذلك تحسينه.
من خلال بضع نقرات فقط ، يمكنك جعل جهاز Mac الخاص بك به مساحة خالية على نظام القرص ، كما يمكنه حماية الخصوصية وتوفيرها بالإضافة إلى زيادة الوظائف والأداء العام لجهاز Mac بشكل كامل.
كانت الميزة الرئيسية لهذا هي مساعدتك تلقائيًا في تحديد الهوية ولكن أيضًا في التحقق متى أردت حذف تلك السجلات والملفات التي ربما لا تحتاجها في جهاز Mac الخاص بك ، بحيث يمكنك فعلاً أن تكون خالية من المتاعب وإلا فإن تخزين Mac الخاص بك على مساحة قرص التخزين لديك.
ماك نظافة
امسح جهاز Mac الخاص بك بسرعة ونظف الملفات غير المرغوب فيها بسهولة.
تحقق من الحالة الأساسية لجهاز Mac الخاص بك بما في ذلك استخدام القرص ، وحالة وحدة المعالجة المركزية ، واستخدام الذاكرة ، وما إلى ذلك.
تسريع جهاز Mac الخاص بك بنقرات بسيطة.
تحميل مجانا
حقًا ، استخدم هذه الأداة. سنقدم لك إحدى ميزاته التي ستستخدمها. تم تطوير ميزة Junk Cleaner بالفعل بحيث يمكن لكل نوع من مهملات النظام أو البيانات والملفات غير المرغوب فيها مثل الصور والتطبيقات وذاكرة التخزين المؤقت للنظام والبريد الإلكتروني والنظام وسجلات المستخدم بالإضافة إلى تحديثات iTunes وذاكرة التخزين المؤقت والتنزيلات وأيضًا النسخ الاحتياطية سيتم مسحه في جهازك. بحلول ذلك الوقت ، يمكنك بالفعل إجراء مسح عميق جدًا وكذلك مسح ملفات المهملات هذه. لذلك فيما يلي خطوات كيفية الاستفادة من هذه الميزة الرائعة:
- كان أول شيء قمت به هو تنزيل البرنامج أو الحصول عليه بالإضافة إلى إعداده على جهازك.
- بعد القيام بذلك ، يمكنك الآن تشغيل المنظف في جهازك.
- من ذلك ، يجب أن تضغط على الميزة التي تشير إلى "نظافة غير المرغوب فيه"، بعد ذلك ، يجب أن تضغط على الزر الذي ينص صراحةً"SCAN"حتى تبدأ الأداة بعد ذلك في فحص كل البيانات والملفات غير المرغوب فيها داخل جهاز Mac الخاص بك.
- بعد ذلك ، كلما تم إعداد عملية المسح وإتمامها ، قد ترغب في مراجعة تلك البيانات والملفات غير المهمة الممسوحة ضوئيًا والتي يتم تقسيمها بعد ذلك إلى فئات منظمة.
- ومن هناك ، يمكنك الآن اختيار البيانات والملفات التي تريد تنظيفها بالفعل داخل جهاز Mac الخاص بك أو غير ذلك ، يمكنك أيضًا تجربة هذا البديل حيث يتعين عليك التحقق من هذا الخيار الذي ينص على "حدد الكل"لتقليل المتاعب في تنظيف كل تلك البيانات والملفات غير المرغوب فيها.
- بعد القيام بذلك ، يجب أن تضغط على الزر الذي يشير إلى "كلين"، لكي تمسح الأداة تمامًا ، ضع كل من حددته بعد ذلك ليتم حذفه في بضع ثوانٍ.
- بعد ذلك ، سيكون هناك إشعار منبثق سريع يشير بعد ذلك إلى أن إجراء التنظيف "تم التنظيف". أيضًا ، يمكنك الآن بعد ذلك عرض مقدار مساحة التخزين التي قمت بمسحها بالفعل ولكن يمكنك أيضًا مراجعة حجم مساحة التخزين التي كانت متاحة في ذلك الوقت داخل مساحة القرص. ولكن ما لم تقرر حذف المزيد من البيانات والملفات ، فأنت فقط ما عليك سوى الضغط على هذا الزر الذي يشير إلى "مراجعة" حتى تتم مساعدتك في الرجوع إلى عرض عملية المسح.

الجزء # 3: بدائل يدويًا حول كيفية مسح المهملات على نظام التشغيل Mac
في معظم الحالات ، كان محو المستندات على جهاز Mac بسيطًا ؛ ومع ذلك ، في جميع الحالات تقريبًا ، سيؤدي مسح الملف تقريبًا إلى تحريكه على الفور نحو سلة المهملات ، وهو أمر سيُطلب منك مسحه. ولكن بصرف النظر عن حالات قليلة ، قد يكون تفريغ القمامة بسيطًا. هناك العديد من الأسباب المحتملة لعدم خلو سلة المهملات.
تتضمن العديد من المشكلات التي قد تمنع حق سلة المهملات من التفريغ ، وربما تجعل جهاز Mac الخاص بك يقوم بمسح المستندات ، تتضمن الملفات التي يتم الوصول إليها بواسطة أحد التطبيقات ، أو الملفات التي يتم تخزينها ، أو عدم وجود حماية كافية. تابع القراءة لمعرفة كيفية مسح سلة المهملات على Mac ومشكلات Mac Trash الأخرى.
الطريقة الأولى: كيفية مسح سلة المهملات على نظام التشغيل Mac يدويًا
لا يبدو محو الملفات من المهملات أمرًا صعبًا في العادة ، وهذه هي الطريقة:
- حدد الخيار الذي ينص على "فارغة المهملات"من زر سلة المهملات في جميع أنحاء Dock.
- بدلاً من ذلك ، امسح سلة المهملات من خلال الضغط على 3 مفاتيح مختلفة معًا على التوالي:أمر"بالإضافة إلى"تغير"بالإضافة إلى"حذف".

الطريقة 2: كيفية مسح سلة المهملات على نظام التشغيل Mac عبر Terminal
هل تتلقى رسالة التحذير بشكل متكرر "لا يمكن إتمام هذه العملية لأن العنصر قيد الاستخدامعادةً ما يأتي أحد هذه الأخطاء بغض النظر عما إذا لم تكن هناك ملفات مفتوحة أم لا ، وبالفعل كان الخيار الأكثر حكمة لإنجازه هو تحديث جهاز Mac الخاص بك. عند إعادة التشغيل ، يمكنك بالفعل تفريغ سلة المهملات باستخدام المحطة الطرفية لجهاز Mac عن طريق اتباع الإجراءات أدناه.
عند إعادة تشغيل Mac ، ابدأ تشغيل ملف محطة من خلال استخدام أضواء كاشفة وكذلك تابع ما يلي لإفراغ سلة مهملات Mac بالكامل:
- للبدء فعليًا ، اكتب "سودو آر إم -R"(يجب عدم الضغط على مفتاح الإدخال ، وكذلك التأكد من نسخه بدقة مع المساحات المناسبة المذكورة)
- وبعد ذلك ، احتفظ "مراقبة"وكذلك النقر على"سلة المهملات"للوصول إليه.
- بعد ذلك ، يجب اختيار جميع السجلات في سلة المهملات الخاصة بك. ومن هناك ، عبر شاشة المحطة الطرفية ، يجب عليك بعد ذلك سحب كل ملف من الملفات.
- بعد ذلك انقر فوق "أدخل". أدخل رمز مرور الإدارة هذا ما لم يكن ذلك ضروريًا.
- بعد ذلك ، يجب أن تضغط على "Enter" مرة أخرى.
هذا كل شئ! لقد قمت بالفعل بتفريغ مجلد ملفات سلة المهملات الخاص بجهاز Mac. إذا لم تنجح الإجراءات بطريقة ما ، فتحقق جيدًا من تلك المطالبات التي تمكنت من الدخول إليها إذا بدا أنها صحيحة.
الطريقة الثالثة: كيفية مسح سلة المهملات على جهاز Mac عندما تكون في وضع الاسترداد
في حين أنه إذا كان من المحتمل فشل المهملات غير المشغولة من خلال استخدام Terminal على Mac ، فحاول فعلاً هذا لتفريغ مجلد ملف سلة المهملات في الغالب من خلال الوضع الآمن. هذا هو كيفية القيام به:
- أولاً ، أعد تشغيل جهاز Mac من خلال وضع الاسترداد.
- بعد ذلك ، أثناء إعادة تشغيل الجهاز حتى الآن ، انقر فوق أمر وأيضا R مفاتيح في نفس الوقت.
- وبعد ذلك ، من خلال شاشة أدوات macOS ، حدد "محطة".
- عندئذٍ نوع "csrutil تعطيل"من خلال Terminal وكذلك إعادة تشغيله.
- ومن هناك اضغط "أدخل"ضع في اعتبارك: ستظهر بعد ذلك رسالة تفيد بأن"حماية سلامة النظام"تم تعطيله بالفعل ولكن يجب أيضًا إعادة تشغيل جهاز Mac الخاص بك.
- اسمح لنظام Mac بإعادة تشغيل نفسه.
الناس اقرأ أيضا كيفية تنظيف ذاكرات التخزين المؤقت والملفات المؤقتة على Mac [مراجعات 2023] دليل سهل حول كيفية مسح مساحة القرص على جهاز Mac
الخلاصة:
لتأكيد هذه المقالة بشكل عام ، من المهم حقًا تنظيف القمامة بحيث يتم تحرير مساحة التخزين الخاصة بك داخل جهازك. بالإضافة إلى ذلك ، كلما كان لديك مساحة خالية ، سيؤدي ذلك إلى حصول جهازك على أداء جيد ووظائف زيادة فائقة بشكل عام. لذلك نأمل أن تساعدك هذه المقالة بعد ذلك كيفية مسح القمامة على نظام التشغيل Mac إما بمساعدة TechyCub منظف Mac أو يدويًا. أتمنى لك يومًا سعيدًا ، هذا كل شيء لهذا اليوم.
