عند استخدام جهاز Mac ، فإن وجود Recents في أي شيء تفعله أمر لا مفر منه. تمنحك هذه المقالة ثلاثة خيارات تحتاج إلى استكشافها كخيار كيفية مسح Recents على Mac. في الجزء الأول ، سنلقي نظرة على خيار سطر الأوامر ، والذي يستهدف مطوري البرامج والمبرمجين.
في الجزء 2 ، سننظر في كيفية التعامل مع الأمر نفسه باستخدام الطريقة اليدوية. هذا خيار بسيط ، ولكنه مرهق ومرهق بعض الشيء ، ولكن بالنسبة للخبراء في استخدام موجهات سطر الأوامر ، فهو الأفضل والأكثر موثوقية.
أخيرًا ، نقدم أ أفضل تطبيق مجاني لتنظيف الكمبيوتر التي تعمل على أتمتة العملية ، وهي الأفضل والأكثر موثوقية للمبتدئين والمبتدئين في تنظيف أجهزة Mac. لتشغيل التطبيق ، تحتاج أولاً إلى معرفة موقع التخزين. في نهاية المقالة ، لن تكون قادرًا على إزالة الأخيرة فحسب ، بل ستتعلم أيضًا خيارات أخرى للحصول على عقل متنوع في الوظيفة.
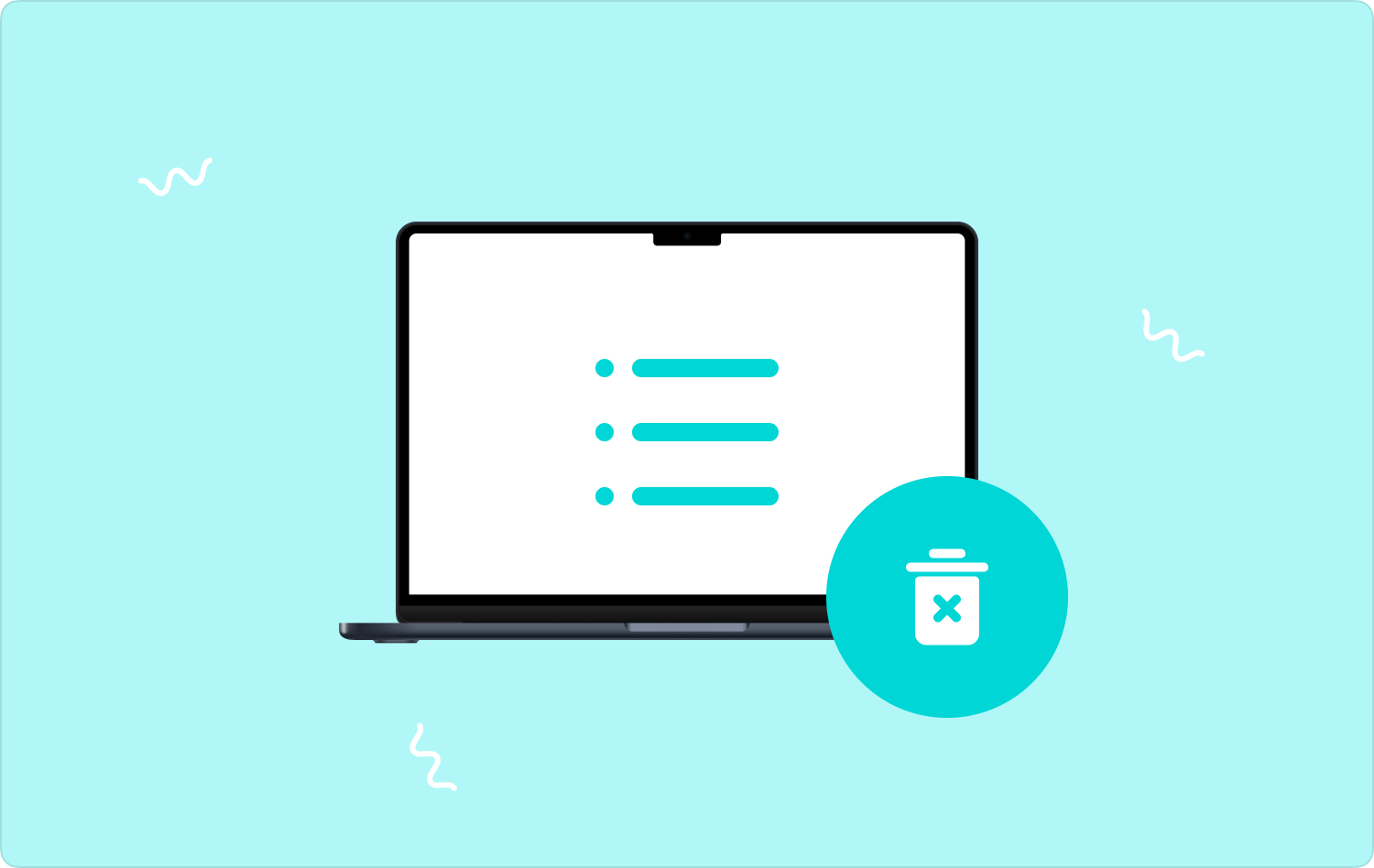
الجزء # 1: كيفية مسح العناصر الأخيرة على نظام التشغيل Mac باستخدام سطر الأوامرالجزء رقم 2: كيفية مسح Recents على Mac يدويًاالجزء # 3: كيفية مسح Recents على Mac باستخدام Mac Cleanerوفي الختام
الجزء # 1: كيفية مسح العناصر الأخيرة على نظام التشغيل Mac باستخدام سطر الأوامر
تحتاج إلى فهم وظائف سطر الأوامر عند استخدام خيار سطر الأوامر. إنها نقرة واحدة لا تأتي مع أي شروط. يجب أن تفهم عناصر بناء جملة محرر النصوص وأن تقوم بتشغيل الوظيفة. ومع ذلك ، هذا ليس خيارًا لك عندما لا تكون لديك خبرة في سطر الأوامر.
تحتاج إلى الاهتمام بملف النظام ، والذي قد يتسبب في فساد النظام. من المهم معرفة أن سطر الأوامر لا يحتوي على التأكيد ، كما أن الوظائف لا رجوع فيها. إليك إجراء لاستخدام سطر الأوامر كخيار حول كيفية مسح Recents على Mac:
- على الخاص مكتشف القائمة ، انقر فوق محطة الخيار ، والذي سيجلب محرر نص سطر الأوامر ، اكتب chmg / مكتبة / recents وانتظر لإكمال الوظيفة.
- قم بالتأكيد من قائمة المكتبة. إذا لم يكن كذلك ، فتحقق من موقع التخزين وأثبت أن الملفات ليست على جهاز التخزين المطلوب.

هذا التطبيق البسيط لا يمكنك استخدامه إلا عندما تكون لديك خبرة في سطر الأوامر. إذا لم يكن كذلك ، فانتقل إلى الوظائف الآلية.
الجزء رقم 2: كيفية مسح Recents على Mac يدويًا
عندما لا يكون لديك خيار حول كيفية مسح Recents على Mac ، فأنت تحتاج فقط إلى إزالة الملفات واحدة تلو الأخرى طالما أنك تعرف كيفية الوصول إلى ملفات النظام على جهاز Mac. هذه عملية مرهقة ومرهقة حيث يجب عليك إزالتها بشكل فردي.
علاوة على ذلك ، هناك أيضًا احتمال أن تتمكن من إزالة ملفات النظام ، والتي قد تسبب أيضًا ضررًا أكثر من نفعها للنظام. إذا كان لديك بعض المعرفة بسطر الأوامر ، فهذا هو الخيار الأفضل والأكثر موثوقية من بين الخيارات. إليك الإجراء البسيط لاستخدامه:
- على جهاز Mac الخاص بك ، انتقل إلى خيار Finder ، واختر المكتبة، واختيار كذلك حديثي استنادًا إلى مجلد Recents.
- تظهر قائمة الأخيرة على الشاشة لتختار منها التي تريد إزالتها من النظام.
- انقر بزر الماوس الأيمن عليها ، ثم انقر فوق "أرسل إلى سلة المهملات"، وانتظر حتى تكتمل العملية. يمكنك أيضًا استخدام وظيفة السحب والإفلات لإكمال الوظيفة.
- لإزالة الأخيرة تمامًا من أجهزة Mac ، انتقل إلى مجلد المهملات وافتحه وانقر على "فارغة المهملات"لحذف العناصر الأخيرة من الجهاز لتوفير بعض المساحة.
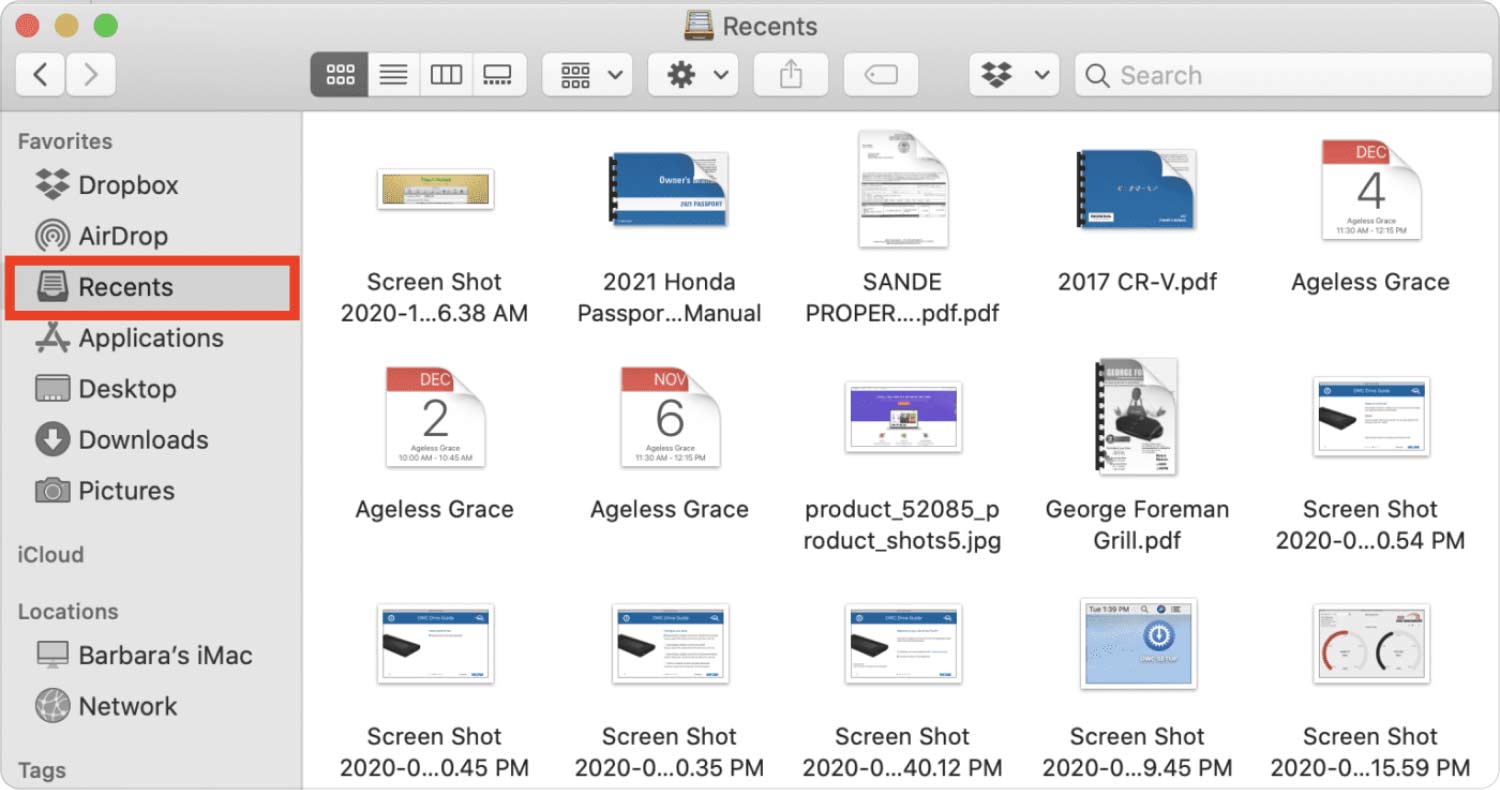
هل تحتاج إلى إدراك أن الطريقة اليدوية بسيطة ولكنها تحتاج فقط إلى معرفة خيارات سطر الأوامر؟
الجزء # 3: كيفية مسح Recents على Mac باستخدام Mac Cleaner
TechyCub ماك نظافة يعمل على واجهة بسيطة مثالية لجميع المستخدمين. تحتوي مجموعة الأدوات على واجهة منظمة مثالية لجميع المستخدمين. علاوة على ذلك ، فإن مجموعة الأدوات تدعم Junk Cleaner ، حيث يمكنك إزالة جميع الملفات غير المرغوب فيها غير الضرورية أو المكررة.
ماك نظافة
امسح جهاز Mac الخاص بك بسرعة ونظف الملفات غير المرغوب فيها بسهولة.
تحقق من الحالة الأساسية لجهاز Mac الخاص بك بما في ذلك استخدام القرص ، وحالة وحدة المعالجة المركزية ، واستخدام الذاكرة ، وما إلى ذلك.
تسريع جهاز Mac الخاص بك بنقرات بسيطة.
تحميل مجانا
يأتي أيضًا مع App Uninstaller ، والذي يكون مفيدًا لإزالة جميع التطبيقات ، بما في ذلك التطبيق المثبت مسبقًا والتطبيقات التي لم يتم تشغيلها Apple Store. الميزة الفريدة لهذا التطبيق هي أنه يحمي ملفات النظام ، مما يقلل من أي أخطاء في النظام أو عملية تصحيح الأخطاء بعد العبث بملفات النظام.
فيما يلي بعض الميزات المتقدمة لمجموعة الأدوات:
- يدعم الإزالة الانتقائية للتطبيقات والملفات بناءً على أنواع الملفات.
- يأتي مع قائمة معاينة تسمح لك بعرض الملفات والتطبيقات الجاهزة للإزالة.
- يمنحك ما يصل إلى 500 ميغابايت من وظائف تنظيف Mac المجانية.
- يدعم جميع أجهزة ماك وإصداراته سواء القديمة أو الجديدة.
مع كل الميزات الشاملة ، كيفية مسح Recents على Mac?
- قم بتنزيل Mac Cleaner وتثبيته وتشغيله على جهاز Mac حتى تتمكن من عرض حالة التطبيق.
- انقر على "نظافة غير المرغوب فيه"في قائمة الخيارات على الواجهة.
- اختر Recents من بين الخيارات الموجودة على الواجهة وانقر على "نظيف"بينما تنتظر حتى تكتمل العملية حتى تتمكن من رؤية"اكتمل التنظيف"على الواجهة.

أليس هذا تطبيقًا بسيطًا وتفاعليًا مثاليًا لجميع المستخدمين؟
الناس اقرأ أيضا كيفية مسح المحفوظات على نظام Mac دليل سريع حول كيفية مسح السجل على Google Chrome لنظام التشغيل Mac
وفي الختام
لديك الآن جميع الخيارات الثلاثة التي تحتاج إلى تجربتها إذا كنت تبحث عن طرق كيفية مسح Recents على Mac. اختيار الخيار كله حسب تقديرك. ومع ذلك ، على الرغم من أننا ناقشنا فقط Mac Cleaner باعتباره التطبيق الأفضل والأكثر موثوقية ، فمن المهم أيضًا تجربة واختبار واستكشاف الخيارات الأخرى المتاحة على الواجهة لضمان حصولك على أفضل ما يقدمه السوق.
بالنسبة للخبراء ، لا تحتاج إلى برامج ؛ يمكنك استخدام الدليل وسطر الأوامر. هل أنت مقتنع بأن مساحة القرص التي تشغلها Recents يمكن استخدامها لبيانات أخرى؟ اختيار ما تستخدمه هو حسب تقديرك اعتمادًا على مستوى الخبرة.
