يعد تنظيف السجل على Mac طريقة فعالة للحفاظ على جهاز Mac الخاص بك مناسبًا. سوف يتراكم سجل المتصفح أكثر فأكثر ويصبح عددًا هائلاً من الملفات غير المرغوب فيها.
يعد تصفح الإنترنت باستخدام متصفحات الويب الخاصة بنا أحد أكثر الأشياء شيوعًا التي نقوم بها كل يوم. نستخدم متصفحاتنا للبحث عن الإجابات التي نحتاجها للعمل أو لمشروع مدرسي أو حتى لترك الوقت يمر.
بسبب الأشياء التي نقوم بها ، هناك حالات تعمل فيها متصفحات الويب لدينا ببطء بسبب السجل المتراكم. ذلك هو السبب تنظيف التاريخ على جهاز Mac الخاص بك هي واحدة من أفضل الطرق بالنسبة لك للتأكد من أن سجلك سيبقى خاصًا.
في هذه المقالة ، سوف نعرض لك كيف يمكنك مسح السجل على Mac بخطوات قليلة. ستعتمد العملية التي سنعلمك إياها على متصفح الويب الذي تستخدمه على جهاز Mac الخاص بك.
سنعرض لك أيضًا أفضل طريقة لتنظيف جميع الملفات غير المرغوب فيها الموجودة على جهاز Mac الخاص بك حتى تحصل على تجربة أفضل في استخدام كل من نظام Mac الخاص بك ومتصفح الويب الخاص بك.
الجزء 1: ما هو سجل المتصفح؟الجزء 2: لماذا هناك حاجة لمسح السجل على نظام التشغيل Mac؟الجزء 3: كيفية مسح سجل المتصفح على نظام التشغيل Macالجزء 4: أهمية تنظيف السجل على جهاز Mac الخاص بكالجزء 5: جعل تجربتك مريحة وأسرع في استخدام جهاز Mac الخاص بكالجزء 6: الخاتمة
الجزء 1: ما هو سجل المتصفح؟
بمجرد استخدام متصفح الويب الخاص بك على جهاز Mac الخاص بك ، فإنه يتذكر تلقائيًا جميع صفحات الويب التي قمت بزيارتها. بصرف النظر عن ذلك ، بمجرد زيارتك لصفحة ويب واحدة ، سيتم تخزينها جميعًا في متصفح Mac إلا إذا كنت تستخدم وضع التصفح المتخفي.
تتمتع المتصفحات أيضًا بالقدرة على الاحتفاظ بأي معلومات عند زيارة أحد مواقع الويب. يمكن أن تكون هذه الطريقة مفيدة عندما تنسى اسم موقع الويب لأن كل ما عليك فعله هو استعراضه في قائمة المحفوظات الخاصة بك.

الجزء 2: لماذا هناك حاجة لمسح السجل على نظام التشغيل Mac؟
سيعتمد مسح السجل على جهاز Mac الخاص بك فعليًا عليك إذا كنت تريد القيام بذلك. ومع ذلك ، فإن بعض الأسباب التي قد تجعلك ترغب في إزالة السجل الخاص بك على جهاز Mac الخاص بك أو تنظيفه هي لحماية خصوصيتك ، أو بسبب بعض الآداب المهنية ، والسرية في عملك ، أو أنك تريد فقط أن يكون متصفحك نظيفًا.
إنه يساعد المستخدمين في الواقع أنه بمجرد فتح المتصفح الخاص بك على جهاز Mac الخاص بك والبدء في كتابة موقع الويب ورؤيته على الفور على شاشتك ، فإنه في الواقع يشعر بالرضا.
ومع ذلك ، يمكن تغيير هذا الرضا إلى الإحراج بمجرد إعطاء جهاز Mac الخاص بك إلى شخص آخر دون مسح سجلك. من المحرج بعض الشيء أن يتمكن الأشخاص الآخرون من رؤية مواقع الويب السرية التي قمت بزيارتها.
لذلك ، إذا كنت في هذا النوع من المواقف ، فقد ترغب في التأكد من مسح السجل الخاص بك على جهاز Mac الخاص بك قبل تسليمه إلى شخص آخر.
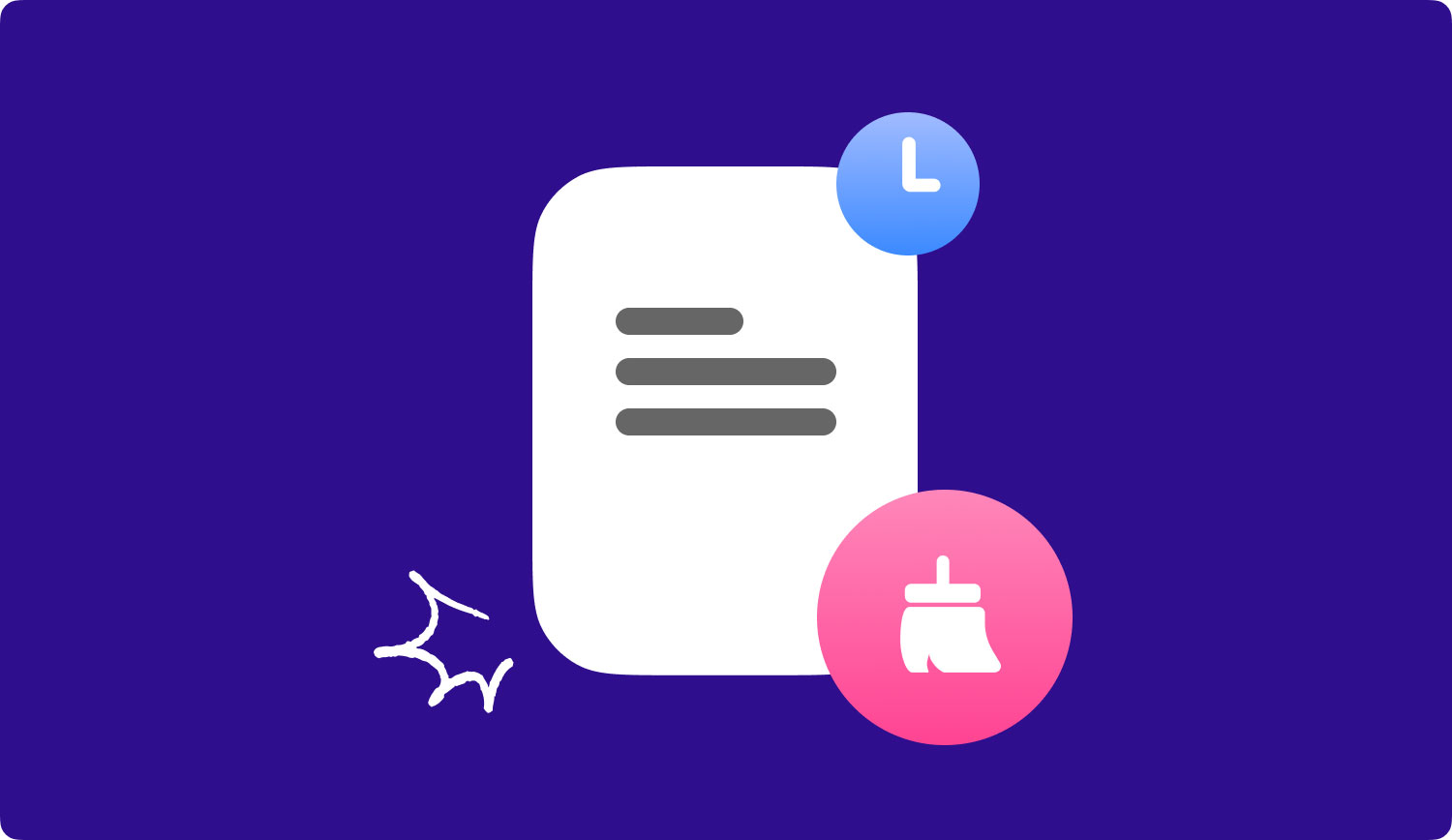
الجزء 3: كيفية مسح سجل المتصفح على نظام التشغيل Mac
يعد تنظيف السجل على جهاز Mac من أسهل الأشياء التي يمكنك القيام بها. ومع ذلك ، ستعتمد العملية على المتصفح الذي تستخدمه. لذلك ، لكي تبدأ في تنظيف السجل على جهاز Mac الخاص بك ، انطلق واتبع الدليل أدناه.
تاريخ التنظيف في متصفح الويب Safari يدويًا
الخطوة 1: انطلق وابدأ سفاري على جهاز Mac.
الخطوة 2: بعد ذلك ، امض قدمًا وانقر على علامة التبويب "السجل" الموجودة في القائمة العلوية.
الخطوة 3: وبعد ذلك ، امض قدمًا وانقر على "مسح السجل وبيانات الموقع"
الخطوة 4: بعد ذلك ، امض قدمًا وحدد نطاق الوقت الذي تريد إزالته من قائمة المحفوظات الخاصة بك.
الخطوة 5: ثم بمجرد الانتهاء من الاختيار ، امض قدمًا وانقر على "مسح السجل".
سجل التنظيف في متصفح Google Chrome يدويًا
الخطوة 1: الإطلاق جوجل كروم على جهاز Mac.
الخطوة 2: بعد ذلك ، انقر فوق رمز البرجر الموجود في الزاوية اليمنى العليا من شاشة النافذة.
الخطوة 3: ثم حدد "المحفوظات" وقم بتمرير مؤشر الماوس عليها.
الخطوة 4: ثم اختر "المحفوظات" في النافذة المنبثقة التي ستظهر على شاشتك.
الخطوة 5: بعد ذلك ، تابع وانقر على "مسح بيانات التصفح".
الخطوة 6: بعد ذلك ، امض قدمًا وانقر على النطاق الزمني لسجل التصفح الذي تريد إزالته من القائمة.
الخطوة 7: ثم ضع علامة اختيار على خيار "Browsing History".
الخطوة 8: ثم انقر فوق "مسح بيانات التصفح" لإزالة كل المحفوظات المحددة.
مسح المحفوظات على متصفح الويب Firefox يدويًا
الخطوة 1: إطلاق متصفح فايرفوكس على جهاز Mac.
الخطوة 2: بعد ذلك ، اختر علامة التبويب "المحفوظات" الموجودة في القائمة.
الخطوة 3: بعد ذلك ، حدد "امسح التاريخ الحديث".
الخطوة 4: ثم حدد النطاق الزمني الذي تريد إزالته من سجلك.
الخطوة 5: تحقق من سهم "التفاصيل" ثم انقر فوقه.
الخطوة 6: بعد ذلك ، انقر فوق "محفوظات الاستعراض والتنزيل".
الخطوة 7: ثم قم ببساطة بإلغاء تحديد الباقي.
الخطوة 8: أخيرًا ، انقر فوق الزر "امسح الآن".
الجزء 4: أهمية تنظيف السجل على جهاز Mac الخاص بك
الآن في تنظيف السجل على جهاز Mac الخاص بك ، هناك بالفعل بعض الفوائد التي يمكنك الحصول عليها منه.
- سياسة
بمجرد مسح سجل التصفح الخاص بك على جهاز Mac الخاص بك ، ستتمكن من حماية خصوصيتك. هذا أمر لا بد منه إذا لم تكن الوحيد الذي يستخدم جهاز Mac الخاص بك.
هذا أيضًا قابل للتطبيق وفكرة جيدة إذا كنت تختار منح جهاز Mac الخاص بك إلى شخص آخر مثل عائلتك أو لصديق كهدية.
سيسمح لك تنظيف السجل على جهاز Mac الخاص بك بامتلاك خصوصيتك وأمان صفحات الويب التي يجب ألا يراها الآخرون.
- جعل تجربة التصفح أفضل
يمكن تكديس محفوظات الاستعراض على جهاز Mac بمجرد عدم حذفها بانتظام.
وبمجرد أن يتم تكديس هذا السجل على جهاز Mac الخاص بك ، فهذا يعني أنه سيشغل مساحة على مساحة تخزين جهاز Mac وسيؤثر أيضًا على تجربة التصفح لديك.
لذا فإن تنظيف سجلك يعد طريقة جيدة لتتمتع بتجربة أفضل في استخدام كل من جهاز Mac الخاص بك ومتصفح الويب الخاص بك.
الجزء 5: جعل تجربتك مريحة وأسرع في استخدام جهاز Mac الخاص بك
الآن ، كما ذكرنا سابقًا ، تتمثل إحدى الفوائد التي يمكنك الحصول عليها في تنظيف السجل الخاص بك على جهاز Mac في أنك ستتمكن من الحصول على تجربة أفضل في استخدام متصفح الويب الخاص بك. الآن هذا ينطبق على جهاز Mac الخاص بك أيضًا.
سيؤدي الاحتفاظ بجهاز Mac الخاص بك نظيفًا وخاليًا من كل تلك الملفات غير المرغوب فيها والبيانات الأخرى التي لم تعد بحاجة إليها إلى تحسين أداء جهاز Mac الخاص بك.
يمنحك هذا تجربة أفضل في استخدامه حيث ستتمكن من الحصول على مساحة أكبر للتخزين وكذلك حتى يعمل جهاز Mac الخاص بك بشكل أسرع.
لتنظيف جهاز Mac الخاص بك بشكل أسرع وأسهل ، ستحتاج إلى برنامج يمكنك الاعتماد عليه في القيام بالمهمة. وبهذا ، لدينا ملف TechyCub ماك نظافة بالنسبة لك.
TechyCub يتمتع Mac Cleaner بالقدرة على تسريع أداء جهاز Mac الخاص بك ببضع نقرات. يمكن أن يساعدك في العثور على جميع الملفات غير المرغوب فيها الموجودة على جهاز Mac الخاص بك وتنظيفها على الفور.
TechyCub يمكن أن يساعدك تطبيق Mac Cleaner أيضًا في تحديد الحالة الأساسية لجهاز Mac الخاص بك ، مثل حالة وحدة المعالجة المركزية ، واستخدام الذاكرة ، والمزيد. بسبب هذه الميزة ، ستتمكن من معرفة البيانات التي تستهلك مساحة كبيرة على جهاز Mac الخاص بك.
TechyCub يمكن أن يساعدك تطبيق Mac Cleaner أيضًا في تحديد موقع وإزالة جميع الصور نفسها التي قمت بتخزينها على جهاز Mac الخاص بك بالإضافة إلى تلك الملفات المتطابقة التي لديك. لكي تبدأ في تنظيف السجل في المتصفحات على جهاز Mac الخاص بك ، لدينا هنا عملية خطوة بخطوة يمكنك متابعتها.
الخطوة 1: التنزيل والتثبيت
يملك TechyCub تم تنزيل تطبيق Mac Cleaner ثم تثبيته على جهاز Mac الخاص بك.
ماك نظافة
امسح جهاز Mac الخاص بك بسرعة ونظف الملفات غير المرغوب فيها بسهولة.
تحقق من الحالة الأساسية لجهاز Mac الخاص بك بما في ذلك استخدام القرص ، وحالة وحدة المعالجة المركزية ، واستخدام الذاكرة ، وما إلى ذلك.
تسريع جهاز Mac الخاص بك بنقرات بسيطة.
تحميل مجانا
الخطوة 2: قم بتشغيل البرنامج
بمجرد تثبيت البرنامج بالكامل على جهاز Mac الخاص بك ، انطلق وابدأ تشغيل البرنامج. على الواجهة الرئيسية لـ TechyCub منظف Mac ، ستتمكن من رؤية حالة نظام Mac الخاص بك. سترى هناك ما هي البيانات التي تشغل بالفعل مساحة كبيرة على جهاز Mac الخاص بك.
الخطوة 3: حدد الخصوصية والمسح الضوئي
بمجرد تحديد الخصوصية ، امض قدمًا وانقر على زر "مسح". TechyCub سيبدأ Mac Cleaner بعد ذلك في فحص جميع المتصفحات وملفات المحفوظات الموجودة على جهاز Mac الخاص بك.

الخطوة 5: مراجعة وتحديد العناصر المراد حذفها
بعد الانتهاء من عملية المسح ، يمكنك الآن التحقق من العناصر الموجودة على شاشتك. ستتمكن من رؤية على الجانب الأيمن من شاشتك قائمة بفئة من ملفات المحفوظات الخاصة بك في المستعرضات.
وبعد ذلك ، إذا لاحظت ، سيؤدي النقر فوق كل فئة إلى إظهار جميع العناصر التي تحتوي عليها. بهذه الطريقة ، ستتمكن من معاينة كل الملفات غير المرغوب فيها الموجودة على جهاز Mac الخاص بك.
ملحوظة: حرك الماوس إلى معلومات المهنة على الجانب الأيمن من الملفات في المستعرض ، يمكنك عرض معلومات أكثر تفصيلاً بالنقر فوق الزر إظهار باللون الرمادي.
الخطوة 6: كل شيء نظيف!
بمجرد مراجعة جميع الملفات التي تريد إزالتها من البريد غير الهام الخاص بك وأنت راضٍ عن جميع العناصر المحددة ، امض قدمًا وانقر ببساطة على الزر "تنظيف" وتأكيد اختيارك لاحقًا.

الناس اقرأ أيضا كيف أصلح جهاز Mac الذي يعمل ببطء؟الدليل البسيط لإصلاح مشاكل نظام التشغيل Mac OS 10.13.1 واستعادة جهات الاتصال المفقودة بعد تحديث iOS 11
الجزء 6: الخاتمة
لذا ، ها أنت ذا! أنت الآن تعرف بالفعل كيف يمكنك محو السجل على جهاز Mac الخاص بك. القيام بذلك يعتمد عليك في الواقع.
ولكن إذا كنت ترغب في الحصول على تجربة أفضل في استخدام متصفحك على جهاز Mac الخاص بك ، فإن تنظيف السجل بانتظام سيساعد متصفحك على العمل بشكل أسرع من المعتاد. إنها أيضًا مهمة سهلة للغاية يمكنك القيام بها بنفسك. كل ما عليك فعله هو اتباع القواعد التي قدمناها لك أعلاه.
شيء رائع آخر قمنا بتعليمه في هذه المقالة هو تقديمك بواحد من أفضل منظفات ماك وهو TechyCub ماك نظافة البرنامج.
TechyCub سيساعدك تطبيق Mac Cleaner بالتأكيد في زيادة سرعة جهاز Mac الخاص بك وكذلك في توفير الكثير من الذاكرة لحفظ ملفاتك وتطبيقاتك الجديدة.
TechyCub يعد Mac Cleaner أيضًا فعالاً في البحث عن الملفات المتشابهة بالإضافة إلى الصور. يمكن أن يساعدك أيضًا في التخلص من فوضى جهاز Mac الخاص بك والحصول على الملفات القديمة والكبيرة التي لم تعد تستخدمها من جهاز Mac الخاص بك.
يمتلك هذا البرنامج أيضًا القدرة على إلغاء تثبيت تطبيق معين مع جميع الملفات المرتبطة به. يمكن أن يكون أيضًا بمثابة أداة تمزيق الملفات ، ومدير الامتدادات ، و Duplicate Finder ، والمزيد.
وجود TechyCub يمكن أن يكون منظف Mac مفيدًا جدًا حيث ستتمكن من تنظيف جهاز Mac الخاص بك بين الحين والآخر ثم الحفاظ على سرعته.
ماك نظافة
امسح جهاز Mac الخاص بك بسرعة ونظف الملفات غير المرغوب فيها بسهولة.
تحقق من الحالة الأساسية لجهاز Mac الخاص بك بما في ذلك استخدام القرص ، وحالة وحدة المعالجة المركزية ، واستخدام الذاكرة ، وما إلى ذلك.
تسريع جهاز Mac الخاص بك بنقرات بسيطة.
تحميل مجانا
