يواجه كل جهاز Mac مشكلة أو مشكلات معينة قد يواجهها وأحدها هو نقص مساحة القرص. هناك أيضًا بعض مستخدمي Mac الآخرين الذين لا يدركون ذلك تمامًا حتى يحين الوقت الذي يتلقون فيه رسالة على جهاز Mac الخاص بهم تفيد بأن قرص بدء التشغيل الخاص بهم ممتلئ.
وبسبب ذلك ، لدينا هنا بعض النصائح حول كيفية إفراغ مساحة القرص على نظام التشغيل Mac. ولكن أولاً وقبل كل شيء ، قبل المضي قدمًا في عملية التنظيف ، من الجيد أيضًا أن تعرف كيفية تحليل استخدام مساحة القرص الخاص بك ومعرفة أي ملفاتك تستهلك بالفعل مساحة القرص لديك.
الناس اقرأ أيضا 17 سببًا لبطء تشغيل جهاز Mac الخاص بك! كيف تحذف ملفات تعريف الارتباط على جهاز Mac الخاص بك؟
الجزء 1: التعرف على مساحة القرص على نظام التشغيل Macالجزء 2: كيفية رؤية مساحة القرص على جهاز Macالجزء 3: تفريغ مساحة القرص على نظام التشغيل Mac بكفاءة أكبرالجزء 4: كيفية تنظيف مساحة القرص على جهاز Mac بطرق أخرىالجزء 5: الخاتمة
الجزء 1: التعرف على مساحة القرص على نظام التشغيل Mac
عندما نقول مساحة القرص ، فإن هذا يشير إلى السعة الإجمالية لمحرك الأقراص الثابتة لجهاز Mac الخاص بك أو يُعرف أيضًا بالحجم الإجمالي بالبايت الذي يمكن أن يخزنه محرك الأقراص الثابتة الخاص بـ Mac بالفعل. يتم تصنيف القياس لمساحة قرص معينة بالميغابايت والكيلو بايت والجيجابايت والبايت.
الآن ، سيُظهر لك استخدام القرص على جهاز Mac الخاص بك مقدار البيانات المخزنة على جهاز Mac الخاص بك ، والمقدار الذي لا يزال متاحًا ، والمقدار الذي يتم استخدامه. وبمجرد أن يتبقى لديك مساحة صغيرة ، فهناك احتمال كبير أن تواجه أداءً بطيئًا وضعيفًا من جهاز Mac الخاص بك. لهذا السبب يجب أن تكون قادرًا على معرفة كيفية التحقق من مساحة القرص لديك وكيف يمكنك تحرير بعض المساحة.
الجزء 2: كيفية رؤية مساحة القرص على جهاز Mac
الآن ، فقط على أي حال تريد أن تعرف كيف يمكنك التحقق من مساحة القرص على جهاز Mac الخاص بك ولا تعرف كيف إذن هنا ما ستحتاج إلى متابعته.
الخطوة 1: على جهاز Mac الخاص بك ، توجه إلى قائمة Apple الخاصة بك.
الخطوة 2: من هناك ، ما عليك سوى النقر فوق رمز Apple.
الخطوة 3: بعد ذلك ، اختر خيار "About this Mac".
الخطوة 4: ثم انقر فوق علامة التبويب "التخزين" في الجزء العلوي من شاشة النافذة
من هناك ، ستتمكن بعد ذلك من رؤية تفاصيل حول تخزين القرص على جهاز Mac الخاص بك. ستتمكن أيضًا من معرفة أي منها ستحتاج إلى تنظيفه للحصول على مساحة أكبر.
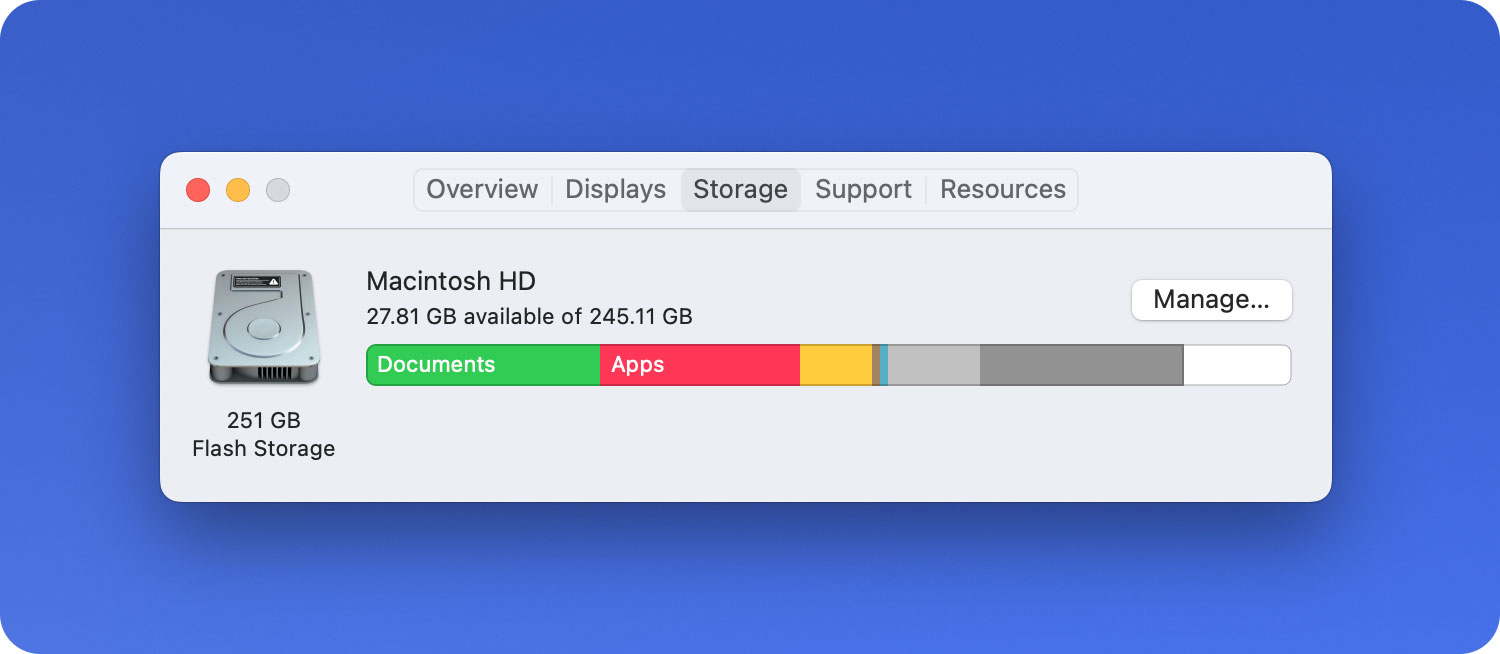
الجزء 3: تفريغ مساحة القرص على نظام التشغيل Mac بكفاءة أكبر
لا يزال هناك الكثير من الطرق حول كيفية إفراغ مساحة القرص على جهاز Mac الخاص بك. ومع ذلك ، فإن القيام بها يدويًا قد يستغرق الكثير من الوقت. لهذا السبب توصلنا إلى أداة قوية لإخلاء مساحة القرص على جهاز Mac الخاص بك. والأداة التي نشير إليها ليست سوى TechyCub ماك نظافة.
TechyCub يُعرف Mac Cleaner بأنه أفضل تطبيق Mac Cleaner لمسح مساحة القرص على جهاز Mac الخاص بك. تُعرف هذه الأداة باسم تطبيق Mac الكل في واحد لأنه يمكن أن يفعل كل ما تريد لتحرير مساحة القرص على جهاز Mac الخاص بك.
ماك نظافة
امسح جهاز Mac الخاص بك بسرعة ونظف الملفات غير المرغوب فيها بسهولة.
تحقق من الحالة الأساسية لجهاز Mac الخاص بك بما في ذلك استخدام القرص ، وحالة وحدة المعالجة المركزية ، واستخدام الذاكرة ، وما إلى ذلك.
تسريع جهاز Mac الخاص بك بنقرات بسيطة.
تحميل مجانا
TechyCub يمكن أن يكون Mac Cleaner منظف Mac لحذف جميع الملفات التي لم تعد بحاجة إليها. يمكن أن يكون أيضًا برنامج إلغاء تثبيت التطبيق حيث يمكنك إلغاء تثبيت أي تطبيقات وإزالة كل الملفات المرتبطة بنقرة واحدة فقط. يمكن أن تصبح أيضًا شاشة أداء لتعطيك تفاصيل حول حالة نظام Mac الخاص بك أثناء استخدامه. وأكثر من ذلك بكثير.
باستخدام TechyCub يمكن لـ Mac Cleaner أن يجعل مهمتك في إخلاء مساحة القرص لديك أسهل وأسرع بكثير من القيام بذلك بالطريقة القديمة. لكي يكون لديك فكرة عن كيفية عمل ذلك ، سوف نوضح لك كيفية مسح مساحة القرص لديك بدءًا من تنظيف ملفات النظام غير المهمة. فقط قم بالتنزيل والتثبيت TechyCub منظف Mac على جهاز Mac الخاص بك واتبع الخطوات أدناه.
الخطوة 1: الإطلاق TechyCub منظف ماك على الجهاز
قم بتشغيل البرنامج على جهاز Mac الخاص بك. بمجرد وصولك إلى الواجهة الرئيسية للبرنامج ، سترى حالة نظام جهاز Mac الخاص بك ، مثل استخدام القرص واستخدام وحدة المعالجة المركزية والذاكرة المتبقية على جهاز Mac.
الخطوة 2: حدد وحدة الأنظف
بعد ذلك ، انقر على وحدة "Junk Cleaner" الموجودة على الجانب الأيسر من الشاشة لبدء تنظيف جهاز Mac.

الخطوة 3: فحص جهاز Mac الخاص بك بحثًا عن البريد العشوائي
اضغط على زر المسح لبدء العملية وانتظر حتى تكتمل العملية.
الخطوة 4: عرض واختيار الملفات المراد إزالتها
بعد ذلك ، ستتمكن من رؤية مجلدات الفئات في منتصف شاشتك. من هناك ، انقر فوق فئة وستظهر الملفات التي تحتوي عليها على الجانب الأيمن من شاشتك.
اختر جميع الملفات التي تريد إزالتها من جهاز Mac الخاص بك. يمكنك النقر عليها واحدة تلو الأخرى للاختيار. أو يمكنك أيضًا استخدام زر "تحديد الكل" الموجود أعلى شاشتك لاختيار جميع الملفات مرة واحدة.

الخطوة 5: إزالة ملفات النظام غير المرغوب فيها
بعد اختيار جميع الملفات التي تريد حذفها من جهاز Mac الخاص بك ، انقر فوق الزر "تنظيف" الموجود في الركن الأيمن السفلي من شاشتك.
ستبدأ بعد ذلك عملية التنظيف. لذلك كل ما عليك فعله الآن هو الانتظار حتى تنتهي.

الجزء 4: كيفية تنظيف مساحة القرص على جهاز Mac بطرق أخرى
الآن ، هناك بالفعل عدة طرق حول كيفية إفراغ مساحة القرص على جهاز Mac الخاص بك. ومع ذلك ، إليك بعض الأشياء التي ستحتاج إلى معرفتها حتى يكون لديك فكرة عما يجب تنظيفه.
النصيحة رقم 1: أخرج ملفات اللغة الخاصة بك على جهاز Mac
تأتي جميع تطبيقات Mac الموجودة على جهاز Mac الخاص بك بلغات مختلفة تدعمها هذه التطبيقات. هذا يعني أن تطبيقًا معينًا يأتي بالعديد من اللغات التي لا تحتاجها في الواقع إلا إذا كنت ثنائي اللغة. تعد ملفات اللغة الأخرى التي لديك على جهاز Mac الخاص بك في الواقع أحد الأسباب التي تجعل مساحة القرص ممتلئة تقريبًا وأنك ستحتاج إلى إزالتها لتحرير بعض المساحة.
نصيحة رقم 2: تحقق من سلة المهملات الخاصة بك
يعد فحص سلة المهملات في الواقع أول شيء يجب عليك فعله. هذا لأن معظم مستخدمي Mac يقومون بشكل متكرر بإزالة بعض الملفات على أجهزة Mac الخاصة بهم. ومع ذلك ، ينسون دائمًا إفراغ سلة المهملات الخاصة بهم. الآن ، هذا هو أحد الأسباب التي تجعلك تمتلك مساحة قرص كاملة. لأن تلك الملفات التي لا تزال في سلة المهملات لا تزال تشغل بعض المساحة على جهاز Mac الخاص بك.
حتى تتمكن من إزالة سلة المهملات أو تفريغها ، كل ما عليك فعله هو النقر بزر الماوس الأيمن على أيقونة سلة المهملات في قفص الاتهام ، ثم اختيار إفراغ سلة المهملات. أو يمكنك أيضًا النقر فوق الزر "إفراغ" الموجود أعلى نافذة "سلة المهملات".
النصيحة رقم 3: إزالة التنزيلات غير المرغوب فيها
تظل جميع الملفات الموجودة في مجلد التنزيلات غير منظمة في جهاز Mac الخاص بك. هذا هو السبب في أنها تشغل بالفعل الكثير من الجيجابايت على مساحة القرص الخاص بك. لذا فإن أفضل شيء يمكنك القيام به بهذا هو محاولة فرز ملفات التنزيل الخاصة بك. بهذه الطريقة ، ستتمكن من العثور على ملفاتك بسهولة وستكون قادرًا على التمييز بين الملفات التي لم تعد بحاجة إليها.
نصيحة رقم 4: امسح ذاكرة التخزين المؤقت
ذاكرات التخزين المؤقت الموجودة على جهاز Mac الخاص بك هي ملفات تعتبر بيانات مؤقتة يتم إنشاؤها بواسطة تطبيقاتك ، والمتصفح الخاص بك ، وبعض البرامج الأخرى الموجودة على جهاز Mac الخاص بك. وبمجرد أن تضطر إلى إزالة ذاكرة التخزين المؤقت على جهاز Mac ، ستتم إعادة إنشائه بمجرد بدء تشغيل برنامج معين على جهاز Mac الخاص بك.
سيأتي الوقت الذي قد لا تحتاج فيه بعد الآن إلى استخدام بعض التطبيقات التي لديك على جهاز Mac الخاص بك بينما لا تزال الملفات المرتبطة بالتطبيق قيد التشغيل وستظل في مجلد ذاكرة التخزين المؤقت ولا تزال تستهلك مساحة القرص. هذا هو السبب في أنه سيكون من المفيد جدًا تحرير مساحة القرص على جهاز Mac الخاص بك عن طريق إزالة ذاكرات التخزين المؤقت على جهاز Mac الخاص بك بين الحين والآخر.
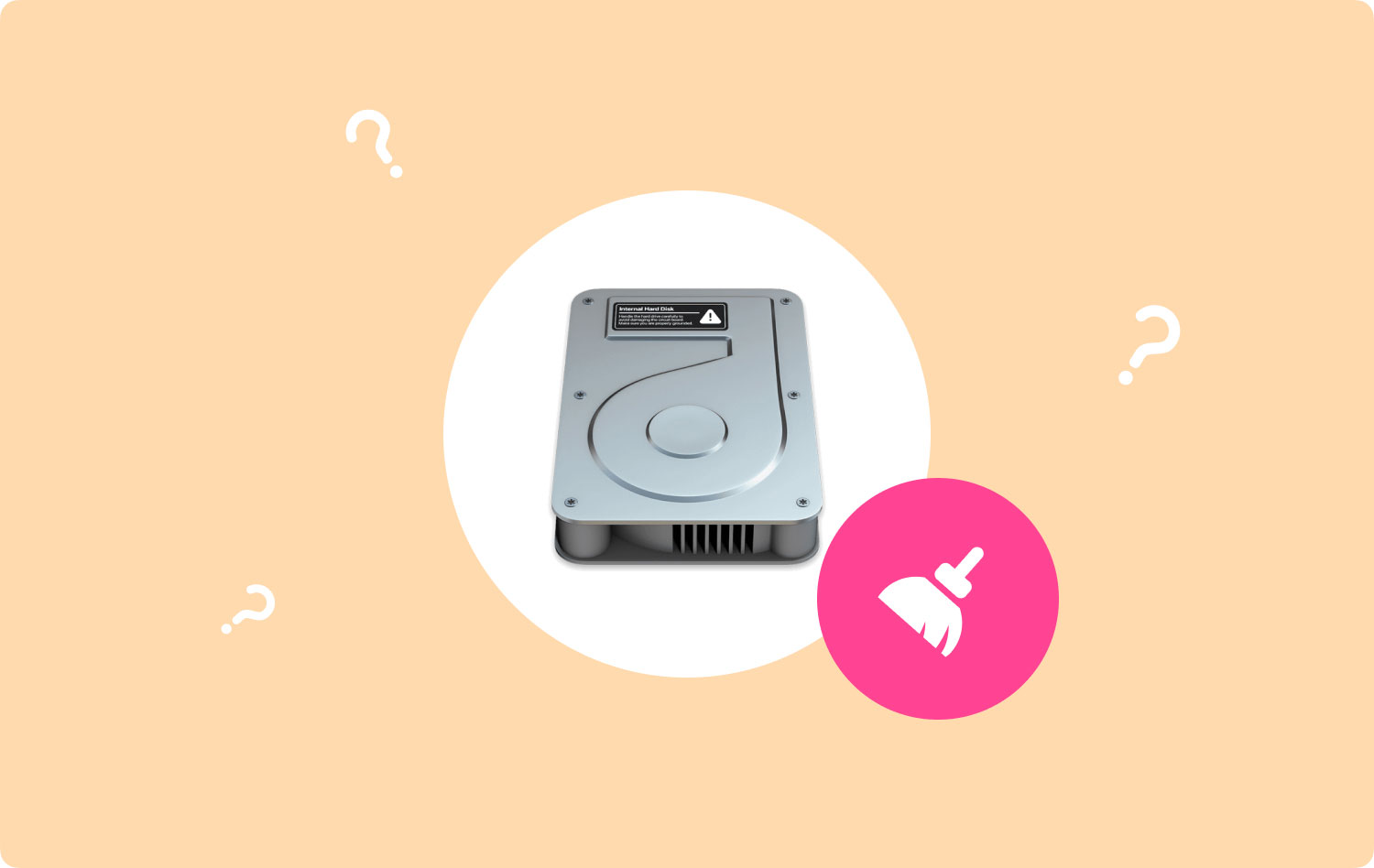
نصيحة رقم 5: احذف سجلاتك
بصرف النظر عن ذاكرات التخزين المؤقت الموجودة على جهاز Mac الخاص بك ، لا يزال هناك ملف مؤقت واحد ستحتاج إلى إزالته من جهاز Mac الخاص بك. تسمى هذه الملفات ملفات السجل الخاصة بك والتي يتم الاحتفاظ بها في مجلد السجلات. لذلك إذا كنت ستحذف سجلاتك من جهاز Mac الخاص بك ، فعليك التأكد بعناية من أنك لن تحتاج إليها في المستقبل.
النصيحة رقم 6: قم بإلغاء تثبيت التطبيقات غير الضرورية
إذا كنت ستفحص مجلد التطبيقات ، فقد تتمكن من رؤية العديد من التطبيقات المثبتة على جهاز Mac الخاص بك. لكن السؤال هو ، هل تحتاجهم جميعًا؟ كما ترى ، فإن هذه التطبيقات التي لديك على جهاز Mac الخاص بك كلها تشغل مساحة على مساحة القرص الخاص بك وإزالة التطبيق الذي لم تعد تستخدمه سيؤدي بالتأكيد إلى مسح مساحة القرص على جهاز Mac الخاص بك.
إلغاء تثبيت التطبيق على جهاز Mac الخاص بك لا يقتصر الأمر على مجرد سحب التطبيق إلى سلة المهملات لأن القيام بذلك بهذه الطريقة قد يترك بعض الملفات المتبقية التي لا تزال تشغل مساحة على جهاز Mac الخاص بك. لكي تتمكن من إزالة أو إلغاء تثبيت التطبيقات التي لم تعد بحاجة إليها على جهاز Mac الخاص بك ، نوصيك باستخدام أداة قوية ستساعدك على القيام بالمهمة بنقرة واحدة فقط.
نصيحة رقم 7: نقل الملفات الضخمة والمستخدمة بشكل متكرر على محرك أقراص خارجي
الآن ، إذا كنت تريد حقًا مسح مساحة القرص على جهاز Mac الخاص بك ، فيجب أن تفكر في إزالة مقاطع الفيديو والصور والأفلام والتسجيلات الصوتية التي لديك. هذا لأن هذه هي الملفات التي لها تأثير كبير وأكبر مساحة من مساحة القرص الخاص بك.
طريقة رائعة للتعامل مع هذا النوع من الملفات هي نقلها إلى محرك أقراص ثابت خارجي. بهذه الطريقة ، ستظل قادرًا على الاحتفاظ بأفلامك وتسجيلاتك الصوتية وصورك لفترة أطول. وإذا كنت ترغب في رؤيتها مرة أخرى ، فكل ما عليك فعله هو الاتصال عبر محرك الأقراص الخارجي على جهاز Mac الخاص بك. من هناك ، ستتمكن من رؤية هذه الملفات في أي وقت تريده.
الجزء 5: الخاتمة
كما أوضحنا لك ، فإن إخلاء مساحة القرص على جهاز Mac الخاص بك هو في الواقع أمر سهل للغاية. كل ما تحتاجه هو معرفة مكان العثور على جميع الملفات والتطبيقات التي لم تعد بحاجة إليها.
ولكي تقوم بتنظيف مساحة القرص الخاص بك ، يوصى بشدة بالاستفادة منها TechyCub منظف Mac لأنه يمكن أن يجعل عملك أسرع وأسهل. سيساعدك استخدام هذا البرنامج في تنظيف جهاز Mac الخاص بك وتعزيز أدائه.
