طالما أن جهاز Mac يحتوي على مساحة تخزين كاملة تقريبًا ، فإنه يؤثر على عمل ذاكرة الوصول العشوائي. هذا هو السبب في أنك بحاجة إلى معرفة كيفية تنظيف iMac للقضاء على الملفات غير الضرورية. هل تعلم أنه عندما تقوم بإلغاء تثبيت أحد البرامج ، فإن بعض الملفات التي تم تحديد موقعها على القرص الثابت تشغل القرص الثابت بدون سبب واضح في انتظار إعادة التثبيت؟ ملفات النظام حساسة ، وعند إزالتها ، هناك احتمال أن يفشل جهاز Mac الخاص بك في العمل.
لذلك ، يجب أن يكون لديك مجموعات أدوات التنظيف اللازمة لجهاز Mac الخاص بك تنظيف جهاز Mac الخاص بكلحماية الملفات الحساسة. ستنظر هذه المقالة في ثلاث طرق لتنظيف جهاز Mac. في الجزء الأول من المقالة ، سنلقي نظرة على الطريقة اليدوية للقيام بذلك ، خاصةً عندما لا يكون لديك العديد من الملفات لتنظيفها.
في الجزء 2 ، سنستخدم وظائف مدمجة تسمى Finder ، والتي تتيح لك تحديد الملفات وإزالتها تلقائيًا. أخيرًا ، في الجزء 3 من هذه المقالة ، سنقدم لك تطبيق Mac Cleaner - وهو حل رقمي يدعم جميع خدمات تنظيف Mac بأقل جهد.
الجزء الأول: كيفية تنظيف iMac يدويًاالجزء رقم 2: كيفية تنظيف iMac باستخدام Finderالجزء # 3: كيفية تنظيف iMac باستخدام منظف Macوفي الختام
الجزء الأول: كيفية تنظيف iMac يدويًا
إذا كنت على دراية بموجه سطر الأوامر ، فإن استخدام Terminal هو أفضل خيار لمعرفة كيفية تنظيف iMac. إنه إجراء بسيط لا تحتاج إلا إلى معرفة كيفية استخدام جهاز iMac النظيف والاستمتاع به. فيما يلي الخطوات:
- على جهاز iMac الخاص بك ، افتح Terminal باستخدام هذا الإجراء ، انقر فوق التطبيقات> المرافق> المحطة الطرفية.
- يظهر سطر الأوامر ؛ أدخل chflags no hidden / System وانتظر النتائج ، وهي جميع الملفات غير المرغوب فيها التي تحتاج إلى تنظيفها ومعاينة لتختارها.
- بدلاً من ذلك ، إذا كان هذا مفيدًا ، فانتقل إلى Library في قائمة Finder ، والتي تعد خيارًا مثاليًا لأولئك الذين ليسوا على دراية بسطر الأوامر.
- تتمثل ميزة هذا الخيار في أنه يمكنك التراجع عن الوظيفة إذا كنت تشك في أنك قمت بتنظيف ملفات النظام الخاطئة. كل ما عليك فعله هو الدخول chflags مخفية / نظام للتراجع عن الإجراء.
استخدم هذا الخيار عندما تكون متأكدًا من وظائفه ، وليس للجزء 2 و 3 فرص أخرى للاستكشاف.
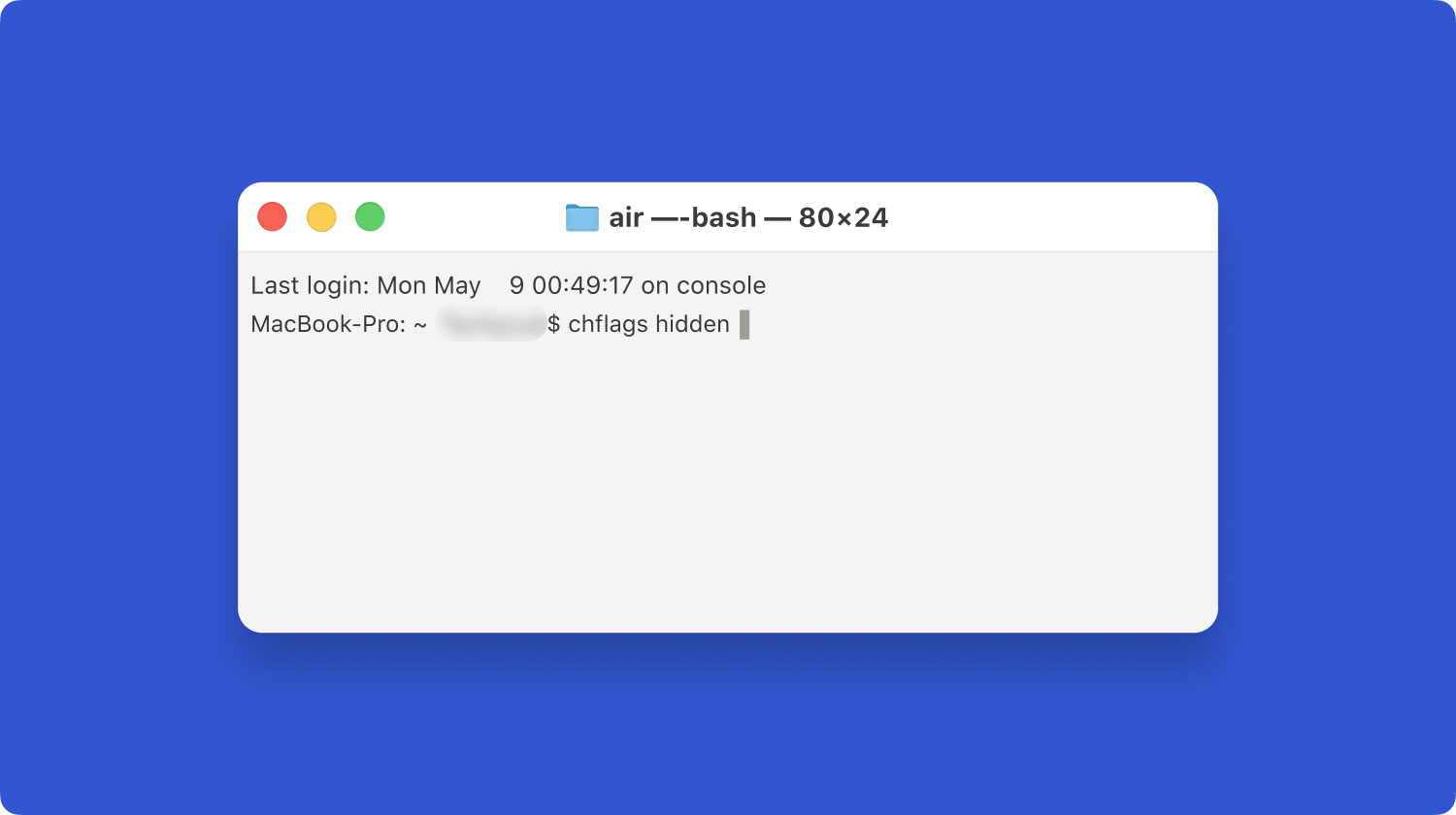
الجزء رقم 2: كيفية تنظيف iMac باستخدام Finder
إذا كنت تبحث عن كيفية تنظيف iMac ، إذن مكتشف يجب أن يكون الخيار المفضل لديك. تتضمن بعض أنواع البيانات التي يمكنك تنظيفها باستخدام هذا الخيار ذاكرات التخزين المؤقت وسجلات المكالمات والمستندات والملفات المكررة والتطبيقات والملفات ذات الصلة. على الرغم من أن هذا الخيار يستهلك الكثير من وقتك ، إلا أنك تتمتع بحرية تحديد خيارات تنظيف Mac الانتقائية. إليك الإجراء الخاص بهذا:
- على جهاز Mac الخاص بك ، افتح قائمة Finder و New Smart Folder.
- تظهر نافذة منبثقة وتنقر فوق الرمز (+) ، ويظهر عامل تصفية بحث على الشاشة.
- في القائمة المنسدلة ، ابحث عن الملف بناءً على أنواع البيانات المذكورة أعلاه واختر الملفات ضمن نوع البيانات.
- انقر على زر "عرض"، حدد رأس العمود ، وقم بتنظيم الملفات أبجديًا.
- حدد الملفات المكررة أيضًا.
- انقر على زر "تنظيف الآن"وانتظر حتى تكتمل العملية.
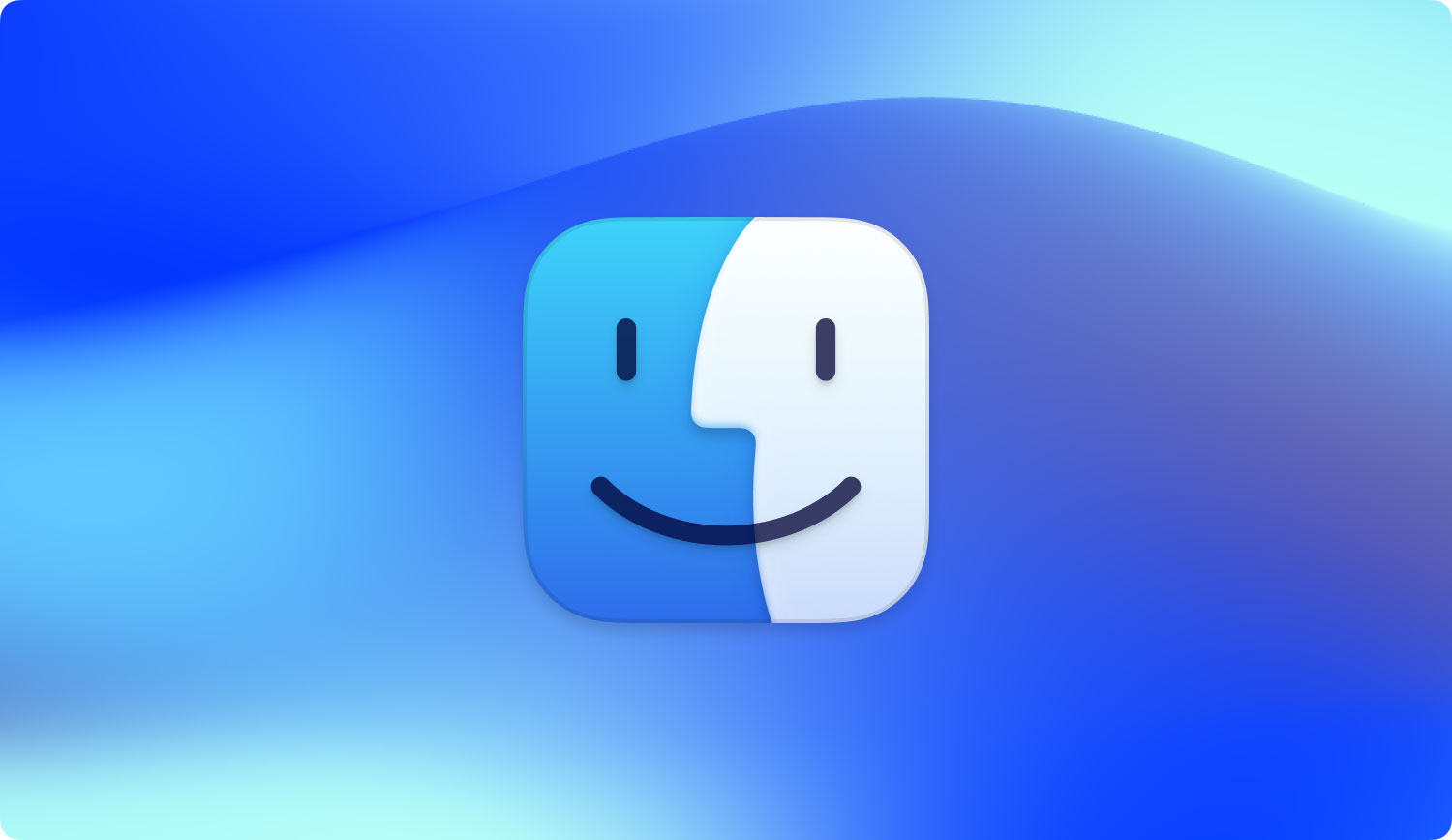
يعد هذا التطبيق البسيط وسهل الاستخدام مثاليًا لجميع المستخدمين ، بغض النظر عن أنواع البيانات.
الجزء # 3: كيفية تنظيف iMac باستخدام منظف Mac
TechyCub ماك نظافة هو حل شامل يأتي مع أدوات تنظيف قوية. هذا تطبيق يقوم بتشغيل جميع وظائف تنظيف Mac بأقل جهد. يعمل التطبيق على واجهة بسيطة مثالية لجميع المستخدمين ، بغض النظر عن مستوى خبرتهم.
يعمل التطبيق على عمليات تحسين بسيطة لأجهزة iMac و Mac. تدعم مجموعات الأدوات فحص الوظائف الأعمق للقرص الصلب بحيث يتم الكشف عن الملفات غير المرغوب فيها التي تم تنظيفها من الجهاز. إذا كنت تريد عملية تلقائية ، فإن البرنامج متاح. إنها تستغرق وقتًا أقل مقارنة بالطريقة اليدوية للتعامل مع الأشياء. فهو لا يزيل ملفات النظام فحسب ، بل يزيل أيضًا ملفات مخابئ والتطبيقات.
الميزة الفريدة لهذا التطبيق هي أنه يزيل جميع الملفات التي تتضمن ملفات النظام. لذا كيفية تنظيف iMac استخدام TechyCub منظف ماك بالضبط؟ فيما يلي بعض السيناريوهات التي يمكن أن تقودك إلى استخدام مجموعات الأدوات وميزاتها أيضًا:
- يأتي في متناول اليد لإدارة موجه "Disk Full".
- إنها تعمل على أتمتة عملية تنظيف Mac ، مما يجعلها أقل استهلاكا للوقت ومرهقة في الاستخدام.
- يقوم بتشغيل فحص عميق للقرص الصلب لاكتشاف جميع الملفات التي تم تجذيرها على القرص الصلب.
- يدعم تنظيف القرص الصلب حتى 10 جيجا بايت.
- يدعم الحذف الانتقائي للملفات حسب أنواع البيانات.
مع كل الميزات الشاملة ، إليك كيفية عملها:
- قم بتنزيل Mac Cleaner وتثبيته وتشغيله على جهاز iMac و Mac.
- حدد "نظافة غير المرغوب فيه"من بين قائمة الأشياء التي تظهر على الشاشة.
- تحديد "تفحص"لكي يقوم البرنامج بالمسح عبر النظام للحصول على معاينة للملفات لتختار من القائمة.

- أختر "حدد الكل"إذا اخترت جميع الملفات التي تريدها ، فإن هذا الخيار يحدد جميع الملفات في قائمة المعاينة.

فقط في حالة وجود ملفات تعتقد أنك قد تركتها وتحتاج إلى تكرار العملية ، انقر فوق "التقييم"لإعادة عملية المسح.
يا لها من مجموعة أدوات بسيطة جدًا لإدارة وظائف تنظيف Mac بأقل جهد.
الناس اقرأ أيضا أفضل 3 منظف لذاكرة Mac في عام 2023 أفضل وأسهل طريقة لتنظيف ملفات Mac غير المرغوب فيها
وفي الختام
اختيار الخيار كله حسب تقديرك. بالنسبة للبرنامج ، هناك الكثير منظفات كمبيوتر مجانية جيدة متوفر في السوق الرقمي يمكنه أن يعلمك كيفية تنظيف iMac وتحتاج إلى المحاولة والاستكشاف والحصول على أفضل ما يقدمه السوق. عندما تكون على دراية بخيار موجه الأوامر ، ولا تمانع في أن يمنحك الجزء الأول من الوقت بديلاً. ومع ذلك ، يجب أن تكون متأكدًا تمامًا حتى تكون على دراية بما ستدخل إليه لتجنب حدوث فوضى في ملفات النظام.
