هناك العديد من الأسباب التي تجعل جهاز MacBook ممتلئًا دائمًا. يمكن أن يكون لديك عدة ملفات ، ولكن ليست جميعها مفيدة. لذلك ، من الضروري معرفة ما إذا كان لديك ملفات قيمة أو غير ضرورية. لهذا السبب من المهم أن تعرف كيفية تنظيف تخزين MacBook. هذا أمر بسيط لأنك تحتاج فقط إلى فتح موقع التخزين وعرض الملفات بناءً على امتدادات الملفات ، وستعرف ما الذي يجب التخلص منه وما يجب تجنبه.
ستنظر هذه المقالة في ثلاث طرق تنظيف بعض الملفات غير المرغوب فيها على جهاز MacBook الخاص بك. في الجزء الأول ، سوف نستكشف كيفية إزالتها يدويًا. على الرغم من أنها مرهقة وتستغرق وقتًا طويلاً ، إلا أنها تستحق الوقت. في الجزء 1 ، سننظر في إزالتها باستخدام موجه سطر الأوامر ، وهو خيار سهل ، ولكن فقط إذا كان لديك المعرفة التكنولوجية التقنية لسطر الأوامر.
أخيرًا ، ننظر إلى فرصة لا تأتي بأي شرط. إذا لم يكن الأمر كذلك ، فهذه عملية تلقائية. اقرأ واحصل على مزيد من التفاصيل حول كيفية استخدامه. أكمل القراءة واحصل على مزيد من المعلومات.
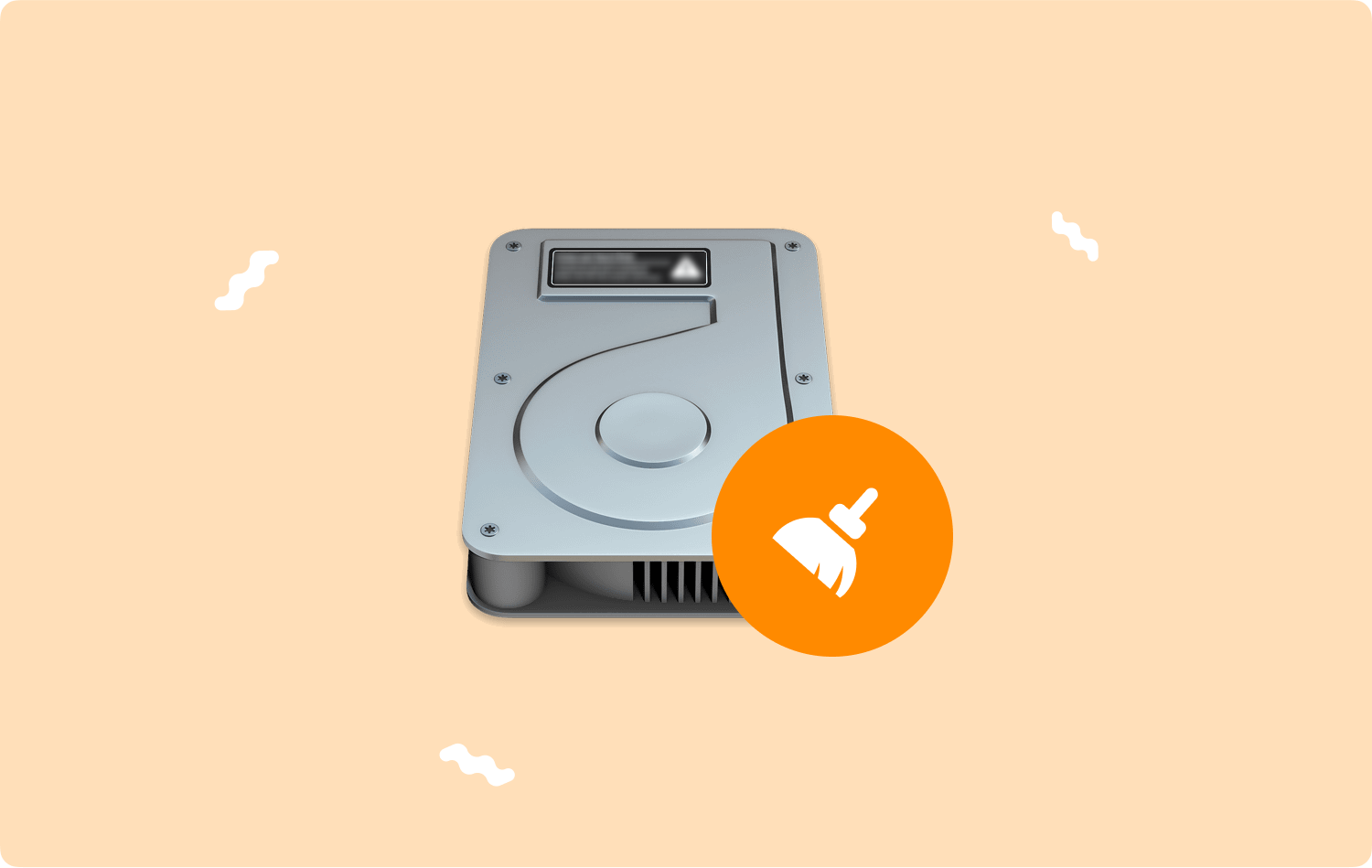
الجزء # 1: كيفية تنظيف تخزين MacBook باستخدام Terminalالجزء # 2: كيفية تنظيف تخزين MacBook يدويًاالجزء # 3: كيفية تنظيف تخزين MacBook تلقائيًاوفي الختام
الجزء # 1: كيفية تنظيف تخزين MacBook باستخدام Terminal
هل أنت على دراية بوظائف سطر الأوامر؟ هل تعلم أن هذا هو الخيار الأكثر وضوحًا حول كيفية تنظيف تخزين MacBook إذا كان لديك كل المعرفة لتشغيل وإدارة مطالبات سطر الأوامر؟
العيب الوحيد لهذا الخيار كطريقة لتنظيف تخزين MacBook هو أنه إجراء لا رجوع فيه ويفتقر إلى خيار التأكيد لإثبات وظائفه. لذلك ، يجب عليك استخدامه عندما تكون متأكدًا جدًا من العملية. اقرأ واحصل على التفاصيل.
- على جهاز Mac الخاص بك ، افتح ملف مكتشف القائمة وكذلك رمز المحطة الطرفية للوصول إلى ملف محرر سطر الاوامر.
- على المحرر ، اكتب cmg-p- Library.txt أو أي امتداد ملف آخر يحتوي على الملفات غير الضرورية.
- انتظر حتى تكتمل العملية.
لن تتلقى إشعارًا ، ولكن للتأكيد ، تحتاج إلى نقلهم إلى موقع التخزين فقط لتلاحظ أن الملفات مفقودة الآن. إنه إجراء بنقرة واحدة ولكنه يتطلب الكثير من العناية حتى لا تتداخل مع ملفات النظام.
الجزء # 2: كيفية تنظيف تخزين MacBook يدويًا
عندما لا تكون لديك فكرة عن البرنامج أو خيار سطر الأوامر ، يكون الخيار اليدوي مفيدًا. هذا يعني أنك بحاجة إلى تحديد موقع الملفات يدويًا كطريقة لتنظيف تخزين MacBook واختيار الملفات وحذفها من النظام واحدة تلو الأخرى.
هذا ليس كافيا؛ يتم إرسالها إلى مجلد المهملات. يجب عليك تفريغ "مجلد المهملات" لإزالتها من التصميم تمامًا. إليك الطريقة البسيطة والأكثر ملاءمة للقيام بذلك. واصل القراءة.
- على جهاز Mac الخاص بك ، افتح قائمة Finder وانقر فوق المكتبة لتحديد موقع الملفات على موقع التخزين المحدد.
- اختر الملفات التي تريد إزالتها لتحرير مساحة القرص الثابت ، وانقر بزر الماوس الأيمن عليها للحصول على قائمة منسدلة وانقر فوق "نقل إلى المهملات"للملفات المراد إرسالها إلى مجلد المهملات.
- افتح مجلد المهملات وحدد موقع الملفات واخترها بالتساوي. انقر بزر الماوس الأيمن للوصول إلى قائمة أخرى ، انقر فوق "فارغة المهملات"، وانتظر حتى تتم إزالة الملفات بالكامل من النظام للحصول على مساحة كافية على القرص الصلب.
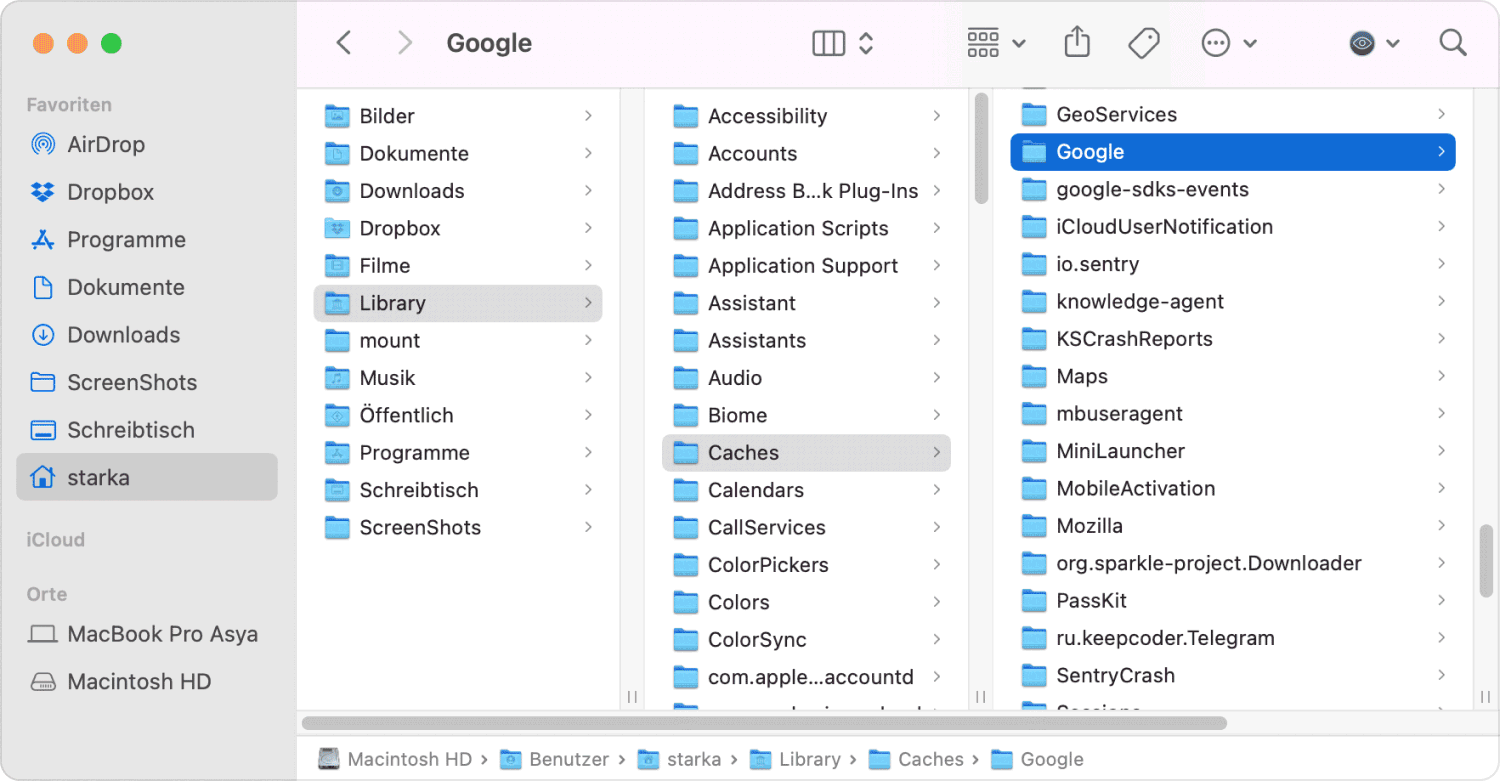
هذه عملية مرهقة ، خاصة عندما يكون لديك الكثير من الملفات التي تحتاج إلى استخدامها. الخيار الآلي الذي تمت مناقشته في الجزء التالي من المقالة سوف يحل المشكلة لك.
الجزء # 3: كيفية تنظيف تخزين MacBook تلقائيًا
الطريقة الآلية هي عند استخدام البرنامج. ونحن نقدم TechyCub ماك نظافة؛ هذا هو تطبيق go-to الذي يدعم إزالة جميع الملفات بغض النظر عن جهاز Mac والإصدار.
ماك نظافة
امسح جهاز Mac الخاص بك بسرعة ونظف الملفات غير المرغوب فيها بسهولة.
تحقق من الحالة الأساسية لجهاز Mac الخاص بك بما في ذلك استخدام القرص ، وحالة وحدة المعالجة المركزية ، واستخدام الذاكرة ، وما إلى ذلك.
تسريع جهاز Mac الخاص بك بنقرات بسيطة.
تحميل مجانا
هذه منظف تخزين ماك بوك يعمل على واجهة بسيطة مثالية لجميع المستخدمين ، بغض النظر عن مستوى خبرتهم. علاوة على ذلك ، يأتي مع منظف غير مرغوب فيه يقوم تلقائيًا بإزالة جميع الملفات غير المرغوب فيها على النظام لتحرير بعض مساحة القرص الصلب على جهاز Mac Book الخاص بك.
يعد App Uninstaller ميزة فريدة للتطبيق نظرًا لأنه مفيد لإزالة الحلول الرقمية التي قد تفتقر إلى برنامج إلغاء التثبيت نظرًا لأنها مثبتة مسبقًا أو غير موجودة على Apple Store.
تتمثل إحدى الميزات الفريدة للتطبيق في أنه يحمي ملفات النظام من الإزالة الخاطئة ، والتي قد تتسبب في حدوث أخطاء في النظام وتجبرك على متابعة عملية التصحيح. فيما يلي بعض الميزات المتقدمة لمجموعة الأدوات هذه:
- يدعم التنظيف الانتقائي للوظائف بناءً على نوع الملف.
- يأتي مع وظائف المعاينة المدعومة من خلال فحص الملفات.
- يسمح بما يصل إلى 500 ميغا بايت من تنظيف البيانات التي يمكن الوصول إليها على أي من الأجهزة.
- يعمل على واجهة بسيطة وتفاعلية مثالية لجميع المستخدمين.
كيف يعمل Mac Cleaner بشكل أفضل كخيار كيفية تنظيف تخزين MacBook؟ اقرأ واحصل على مزيد من التفاصيل.
الخطوة # 1:
قم بتنزيل Mac Cleaner وتثبيته وتشغيله على جهاز Mac الخاص بك.
الخطوة # 2:
انقر على + للمساعدة في البحث عن أي من الملفات المكررة والملفات ذات الصلة التي قد تملأ مساحة القرص الصلب لديك. بدلاً من ذلك ، انقر فوق نظافة غير المرغوب فيه للحصول على عملية مماثلة.
الخطوة # 3:
اختر الملفات باستخدام رمز تحديد الكل وانقر على "نظيف"لبدء عملية التنظيف.

الخطوة # 4:
انتظر حتى تكتمل العملية ، عندما تحصل على "تم التنظيف"على الشاشة.

يا لها من وظيفة بسيطة وآلية لا تحتاج إلى خبرة خارجية لتشغيل وإدارة العملية.
الناس اقرأ أيضا كيفية تنظيف ماك كيفية تنظيف iMac بشكل فعال بسهولة في عام 2023؟
وفي الختام
لديك ثلاثة خيارات يمكنك الآن استكشافها من بين الخيارات الموجودة كيفية تنظيف تخزين MacBook. الطريقة اليدوية مرهقة. موجه سطر الأوامر يتطلب بعض المعرفة. لذلك ، فإن الخيار الوحيد المتبقي هو البرنامج الآلي الذي لا يأتي بأي شرط.
ومع ذلك ، على الرغم من أننا ناقشنا Mac Cleaner ، إلا أن هناك برامج أخرى متوفرة على الواجهة تحتاج أيضًا إلى تجربتها واستكشافها والحصول على أفضل النتائج من التطبيق من بين أمور أخرى.
