يمكن أن يكون هناك الكثير من الأسئلة عندما يتعلق الأمر بالتخلص من الملفات مثل الصور. كيف يمكنني حذف الصور من iPhoto؟ ما هي الأساليب أو الإجراءات التي يجب علي اتباعها حتى أتمكن من التأكد من أن جميع الصور التي قمت بتحديدها قد تم حذفها بالفعل؟ ما هي الطرق الملائمة التي تمكنني من حذف الصور وترك مساحة كبيرة جدًا على جهاز Mac الخاص بي لملفات أو تطبيقات أخرى أرغب في تخزينها؟
هذه ليست سوى بعض الأسئلة الأكثر شيوعًا التي قد يطرحها مستخدمو أجهزة كمبيوتر Mac. من المهم أن تتبع الإجراءات الصحيحة حتى تتمكن من تجنب تكرار الصور التي قد تملأ في النهاية القرص الصلب لجهاز كمبيوتر Mac الخاص بك.
وصحيح أيضًا أنه ليس من السهل التخلص من الصور الموجودة على جهاز Mac الخاص بك خاصة إذا كنت قد احتفظت بالصور لسنوات، ومع ذلك، عليك أيضًا التأكد من مراقبة الملفات المذكورة وتجنب تراكمها. لن يأخذوا القرص الصلب بالكامل لجهاز كمبيوتر Mac الخاص بك.
في هذه المقالة، سنشاركك طرقًا حول كيفية تنظيم ملفاتك بشكل صحيح على جهاز كمبيوتر Mac الخاص بك، وخاصة صورك. سنتأكد أيضًا من أنه في نهاية المقالة، سنتمكن جميعًا من الإجابة على السؤال، "كيف يمكنني حذف الصور من iPhoto"؟
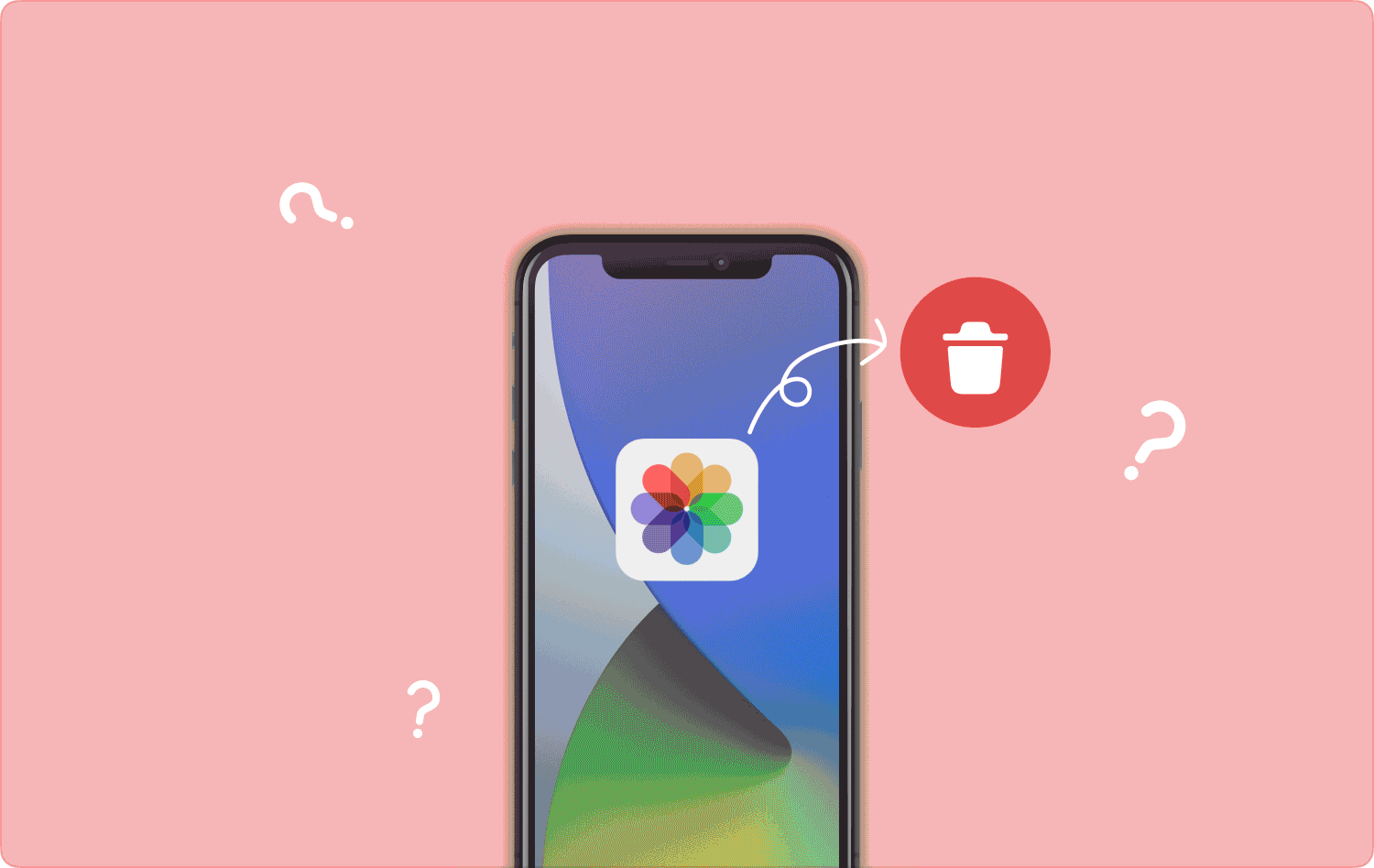
الجزء رقم 1: كيف يمكنني حذف الصور من iPhoto باستخدام كمبيوتر Mac؟الجزء رقم 2: كيف يمكنك حذف ألبوم كامل؟الجزء رقم 3: كيف يمكنني حذف الصور من iPhoto بأفضل طريقة؟الملخص
الجزء رقم 1: كيف يمكنني حذف الصور من iPhoto باستخدام كمبيوتر Mac؟
إحدى الطرق الأكثر شيوعًا لحذف الصور من iPhoto هي استخدام تطبيق "الصور". والشيء الجيد في هذا هو أنه عندما تحاول استيراد صورة موجودة بالفعل على جهاز كمبيوتر Mac الخاص بك والتي لها نفس وقت الإنشاء واسم مماثل، سيعرض التطبيق تحذيرًا تلقائيًا.
من ناحية أخرى، يمكن أيضًا أن يتم حفظ الملفات التي تم نسخها باستخدام أسماء وتواريخ مختلفة مقارنةً بالأسماء الأصلية. إذا كان الأمر كذلك، فقد يواجه تطبيق الصور صعوبة في تحديد الملفات المكررة، لذا فإن الشيء الذي يمكنك فعله هو مسح الملفات يدويًا.
عليك أيضًا أن تعلم أنه إذا تمت مزامنة الصور مع حساب iCloud الخاص بك، فستتم أيضًا إزالة الصور التي ستحذفها على جهاز Mac الخاص بك من جميع الأجهزة الأخرى المتصلة بحسابك. إذًا كيف يمكنني حذف الصور من iPhoto باستخدام كمبيوتر Mac؟ فيما يلي الخطوات:
- قم بإلغاء قفل جهاز الكمبيوتر الخاص بك، ثم انتقل إلى جهازك "الصور" التطبيق.
- اضغط على الصور التي تريد حذفها، لتتمكن من اختيار صورة معينة والنقر عليها.
- يمكنك أيضًا محاولة الضغط على "تحول" مفتاح أو "كمد" مفتاح لاختيار نطاق التحديد أو لتحديد صور متعددة.
- ثم بمجرد تحديد الصور، انقر بزر الماوس الأيمن عليها، ثم اضغط على خيار "الحذف". التي ستراها في القائمة المنسدلة، يمكنك أيضًا النقر فوق مفتاح "حذف"..
- يتعين عليك بعد ذلك تأكيد الإجراء الذي تريد القيام به، وبعد التأكيد سترى الصور المحددة في مجلد سلة المهملات. عليك أيضًا التأكد من إفراغ مجلد سلة المهملات لتتمكن من حذف الملفات نهائيًا.
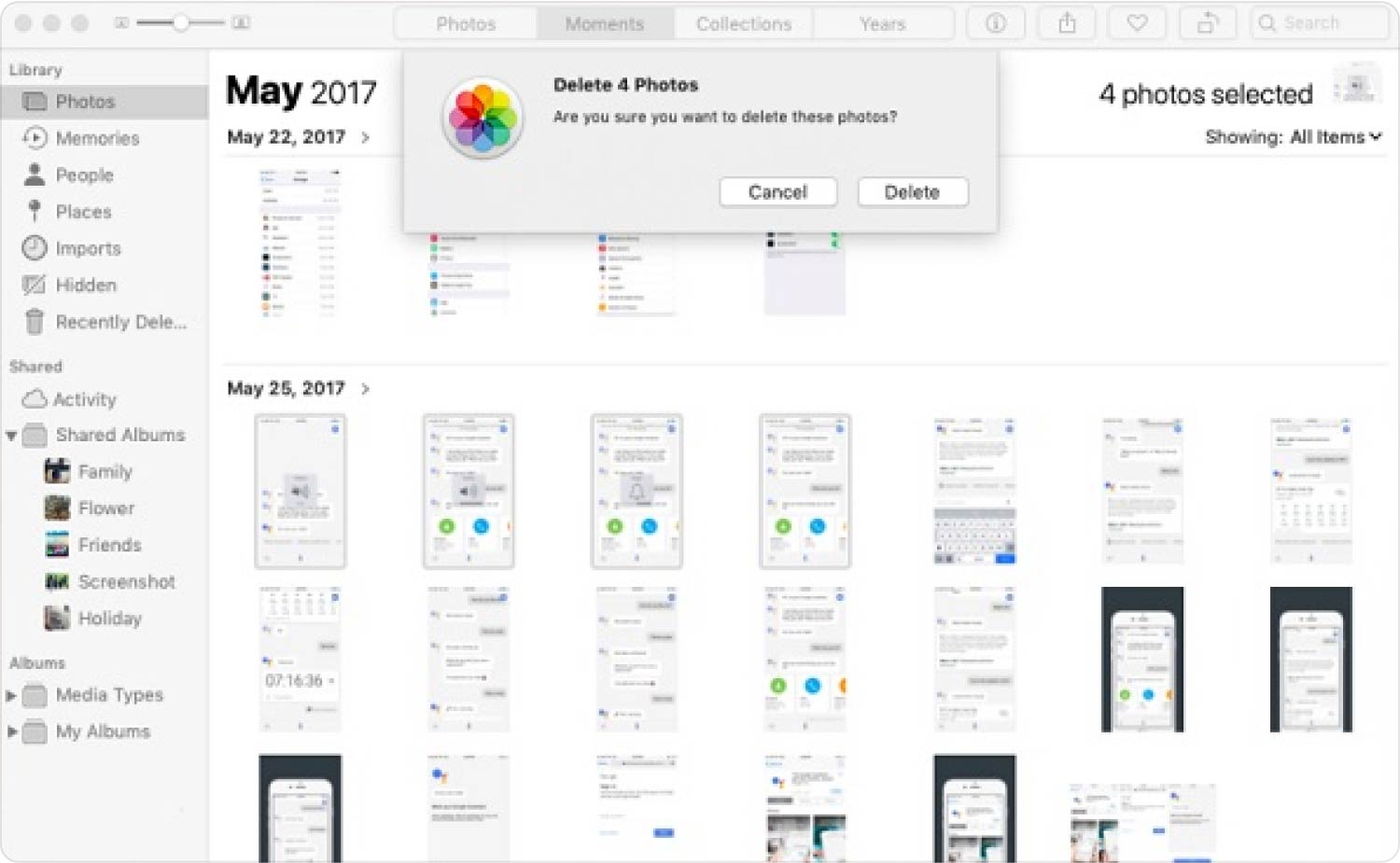
الجزء رقم 2: كيف يمكنك حذف ألبوم كامل؟
تم حل مشكلة "كيف يمكنني حذف الصور من iPhoto"، وقد ترغب أيضًا في حذف الألبوم بأكمله. في تطبيق الصور، توجد الألبومات على الجانب الأيسر من الواجهة، وهنا يمكنك تعديل أو حذف الألبوم الذي لا تحتاجه.
- افتح قفل جهازك، ثم انتقل إلى "الصور" التطبيق.
- بعد ذلك، سترى جميع ألبوماتك، واختر الألبوم الذي تريد حذفه.
- يجب عليك أيضًا النقر بزر الماوس الأيمن على الألبوم المختار ثم النقر فوق "حذف" الخيار الذي ستراه في القائمة التي ستظهر.
- يمكنك قراءة جميع خطوات التأكيد، ويمكنك أيضًا تخطيها. اضغط على "كمد + ديل" علامات التبويب لتتمكن من رؤية الألبوم الذي اخترته محذوفًا من القائمة.
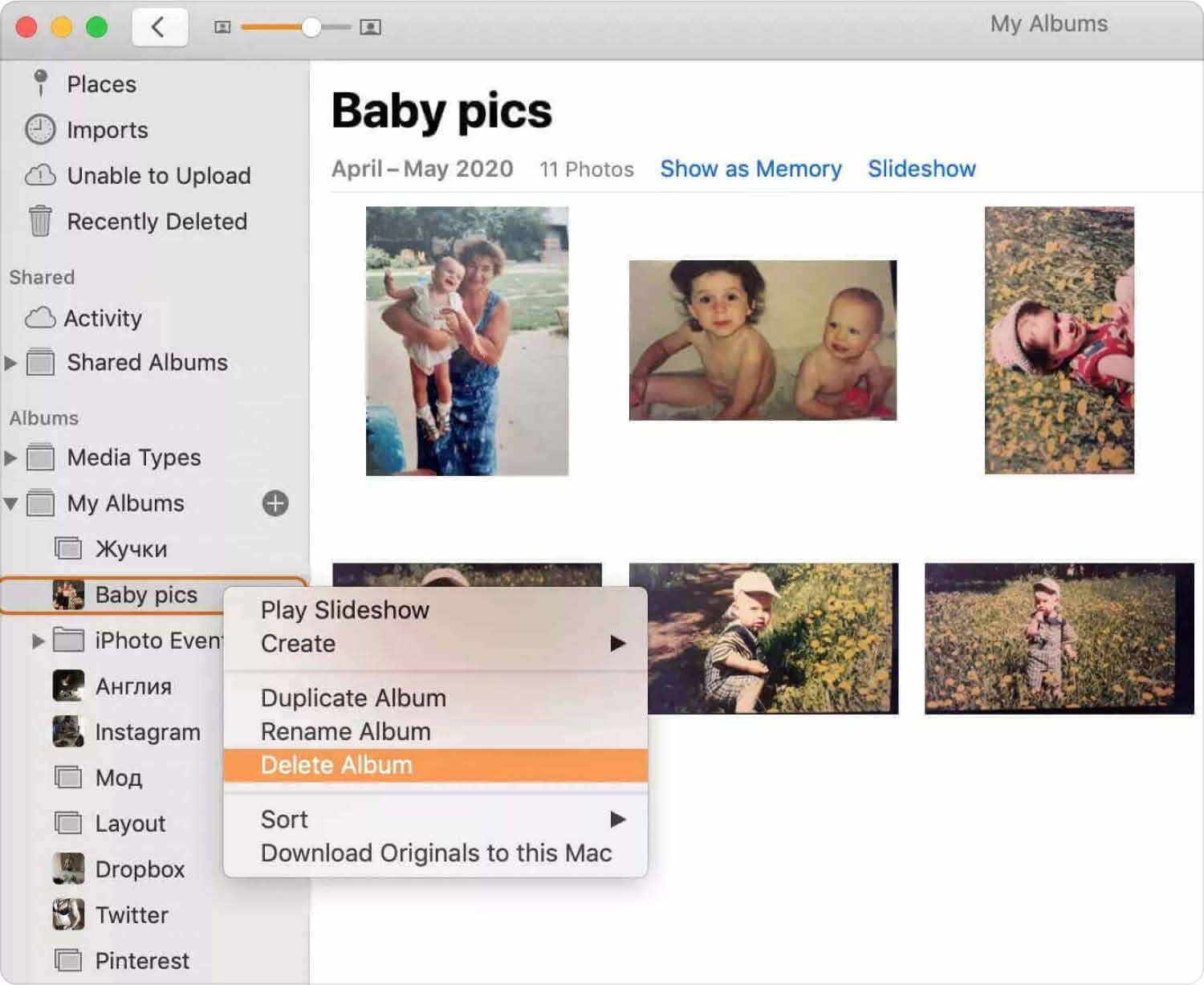
احذف جميع الصور الموجودة على جهاز Mac الخاص بك
- ساعات العمل "الصور".
- في الجزء الأيسر من اللوحة، اختر "الصور".
- بالضغط على ملف "Cmd + A" سوف يتم اختيار جميع الصور.
- ثم انقر فوق "حذف".
- ثم انتقل إلى "محذوفة مؤخرًا" المجلد.
- اضغط على الخيار "حذف الكل" والذي ستراه في الجزء العلوي الأيمن من نافذة جهاز Mac الخاص بك.
- اضغط على "حسنا" زر لتتمكن من التأكيد.
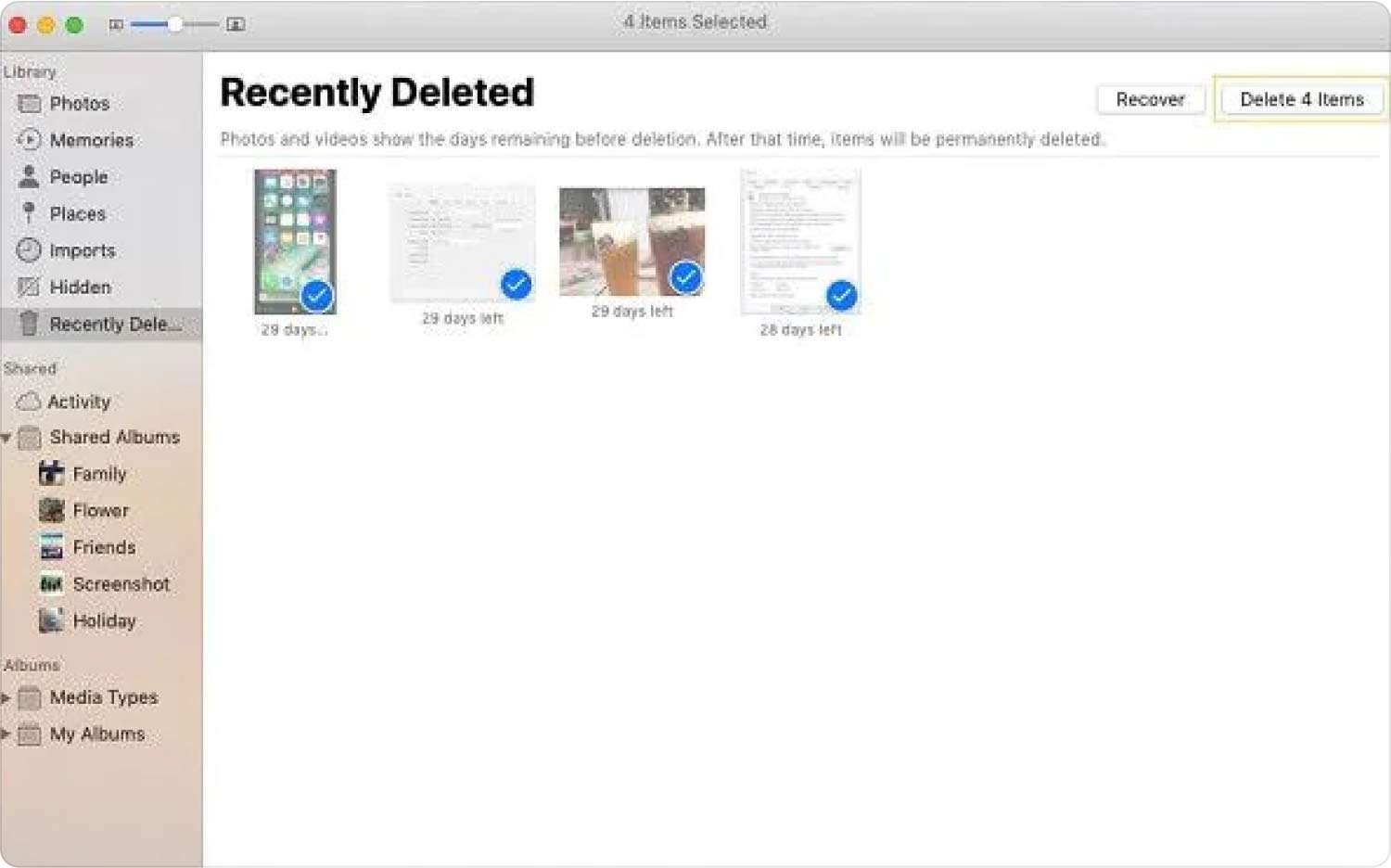
الجزء رقم 3: كيف يمكنني حذف الصور من iPhoto بأفضل طريقة؟
الصور التي تم تكرارها لا فائدة منها حقًا. سوف يشغلون فقط مساحة كبيرة على القرص الصلب لجهاز Mac الخاص بك، مما يؤدي إلى بطء جهاز الكمبيوتر الخاص بك وعدم إنتاجيته. لذا، كيف أحذف الصور من iPhoto?
لدينا أداة من شأنها أن تجعل كل خطوة من خطوات العملية دقيقة وفعالة، وذلك من خلال استخدام أداة تسميها TechyCub ماك نظافة. أفضل أداة لتنظيف أجهزة كمبيوتر Mac الخاصة بك مع التأكد من عدم وجود أي بقايا متبقية.
ماك نظافة
امسح جهاز Mac الخاص بك بسرعة ونظف الملفات غير المرغوب فيها بسهولة.
تحقق من الحالة الأساسية لجهاز Mac الخاص بك بما في ذلك استخدام القرص ، وحالة وحدة المعالجة المركزية ، واستخدام الذاكرة ، وما إلى ذلك.
تسريع جهاز Mac الخاص بك بنقرات بسيطة.
تحميل مجانا
إنها أداة قوية من شأنها أن تجعل جهاز Mac الخاص بك أفضل مما كان عليه من قبل. من خلال مساعدة بضع نقرات بسيطة، يمكنك التأكد من أن لديك مساحة تخزين كافية، يمكنك ذلك تسريع جهاز MacBook الخاص بك، والحفاظ عليها نظيفة وصحية. سيساعدك ذلك على استهداف جميع الملفات غير الضرورية الموجودة على جهاز كمبيوتر Mac الخاص بك وسيتأكد من أنه يمكنك تحسين جهاز كمبيوتر Mac بشكل جيد.
يمكنك أيضًا توفير الوقت وتنظيف ما يقرب من 10 جيجابايت من مساحة القرص وإضافة سنوات من العمر الافتراضي لجهاز كمبيوتر Mac الخاص بك. إنه يحتوي على الكثير من الميزات التي يمكن أن تساعدك في مراقبة جهاز كمبيوتر Mac الخاص بك، يمكنك القيام بذلك مراقبة صحة محرك Mac الخاص بك من خلال رؤية الأنشطة الفعلية لوحدة المعالجة المركزية، ومحتويات الذاكرة، بالإضافة إلى مقدار القرص المستخدم. يمكن أن تساعدك هذه الأرقام تلقائيًا في ابتكار طرق لإطالة عمر أجهزة كمبيوتر Mac.
ويمكنه أيضًا أن يعمل بشكل جيد عندما يتعلق الأمر بتحديد موقع النسخ المكررة، وإلغاء تثبيت التطبيقات التي لم تستخدمها منذ سنوات، وتنظيفها. مخابئ التي هي السبب الرئيسي للفوضى في أجهزتك. دعونا نلقي نظرة على الخطوات حول كيف يمكننا استخدام TechyCub Mac Cleaner لحذف الصور من الصور.
الخطوة رقم 1: تنزيل وتثبيت وتشغيل TechyCub ماك نظافة
عليك أن تبدأ بتحميل TechyCub Mac Cleaner، ثم قم بتثبيته على كمبيوتر Mac الخاص بك. بمجرد التثبيت، يمكنك الآن المرور فوق الأداة وفتحها.
الخطوة رقم 2: اختر خيار المسح
الآن بعد أن قمت بفتح البرنامج، انتقل إلى علامة التبويب التي تقول "مسح"، لتتمكن من مسح جميع الصور التي قمت بتخزينها على جهاز كمبيوتر Mac الخاص بك.
الخطوة رقم 3: مراجعة نتائج الفحص
بمجرد الانتهاء من وحدة "المسح الضوئي"، يمكنك الآن مراجعة نتيجة عملية المسح. اختر الصور التي تريد حذفها، وتأكد من مراجعتها قبل المتابعة.
الخطوة رقم 4: ابدأ عملية التنظيف
بمجرد التأكد من أن اختيارك جيد، يمكنك الآن النقر فوق "نظيف" زر. عليك بعد ذلك الانتظار حتى يتم حذف جميع الصور التي حددتها. لن يستغرق الأمر سوى بضع دقائق حتى تكتمل العملية.

هذه مجرد واحدة من الميزات الرائعة لـ TechyCub منظف ماك. عندما يتعلق الأمر بالتأكد من أن الخاص بك رامات يتم استخدامه بشكل جيد، فهذه واحدة من أكثر الأدوات الموثوقة التي يمكنك استخدامها.
الناس اقرأ أيضا حقيقة من المفيد معرفتها: أين يتم تخزين الصور على جهاز Mac ما هو مجلد ذاكرة التخزين المؤقت لـ iPod Photo وكيفية حذفه؟
الملخص
يتعين علينا دائمًا التأكد من أن جميع الأجهزة التي استخدمناها يتم الاعتناء بها جيدًا. بهذه الطريقة، يمكننا التأكد من أنها يمكن أن تستمر لفترة طويلة لتعمل أيضًا لسنوات إضافية. استخدام برامج التنظيف مثل TechyCub يعد Mac Cleaner أحد أفضل الطرق للتأكد من أن جهازك صحي ومهندم. لن يستغرق الأمر سوى بضع دقائق للتحقق من ذلك من خلال استخدام TechyCub منظف ماك.
نأمل أن نكون قد ساعدناك في تحديد طرق للتأكد من حذف الملفات التي لم تعد بحاجة إليها حتى تتمكن من تحرير المساحات التي يمكنك استخدامها لتخزين ملفات أكثر أهمية. لذا، "كيف يمكنني حذف الصور من iPhoto"، نأمل أن نكون قد قدمنا لك الإجابة من خلال جميع المعلومات التي قدمناها في جميع أنحاء المقال.
