نعلم أنه في معظم الأحيان يحتاج مسؤولو الشبكات ومطورو الويب ومسؤولو النظام فقط إلى معرفة كيفية القيام بذلك مسح DNS على Mac ولكن نظرًا لأن الكثير من المستخدمين يستخدمون أجهزة Mac الخاصة بهم في المنزل فقط ، فهناك بعض الأشياء الجيدة لمسح DNS من حين لآخر.
لنبدأ ، ما هو DNS بالضبط؟
الجزء 1. ما هو DNS؟الجزء 2. كيف يؤثر DNS علي؟الجزء 3. كيفية مسح DNS على Mac؟الجزء 4. أسهل طريقة لمسح DNS على جهاز Mac الخاص بكالجزء 5. استنتاج
الجزء 1. ما هو DNS؟
احصل على تعريف سريع وواضح
DNS هو بروتوكول فعلي على الإنترنت يساعد في ترجمة ما نعرفه في المعرفة الأبجدية ، وهو أسهل طريقة للتذكر والتغيير إلى عناوين IP التي يعرفها الكمبيوتر.
لذلك عندما تحاول زيارة موقع ويب مثل techycub.com لن يفهم الكمبيوتر حقًا أنه نظرًا لأن الكمبيوتر يتحدث الأرقام فقط ، فإنه يحتاج إلى بروتوكول DNS لتغييره إلى لغة يمكنه فهمها.

الجزء 2. كيف يؤثر DNS علي؟
لماذا تحتاج إلى الاهتمام بـ DNS وكيف يؤثر عليك؟ حسنًا ، هناك أوقات قام فيها أحد المواقع بتغيير إعدادات DNS الخاصة به وبما أنه تم حفظه في جهاز Mac الخاص بك ، فقد يؤدي ذلك إلى حدوث ارتباك وقد يجعل من الصعب الوصول إلى الموقع المذكور. هل لاحظت من قبل أن تلك التحذيرات تتحقق من إعدادات DNS وما إلى ذلك؟ قد يكون هذا أحد الأسباب الرئيسية.
أنت تعرف الآن لماذا تحتاج إلى مواصلة قراءة كيفية مسح DNS على Mac.
الجزء 3. كيفية مسح DNS على Mac؟
إليك الطريقة التي كنت تبحث عنها في Flushing DNS على أجهزة Mac مختلفة قليلاً عن القيام بذلك على أجهزة الكمبيوتر ، كما تختلف الطريقة أيضًا اعتمادًا على نظام التشغيل الذي تستخدمه حاليًا. لكي نكون صادقين ، من المنطقي أن يكون الشخص التقني مثل مسؤول الشبكة أو مطور الويب أو هكذا مسؤولاً عن القيام بهذه المهام. ومع ذلك ، ربما يساعدك هذا الدليل حول كيفية مسح DNS على Mac في اكتشاف الأشياء.
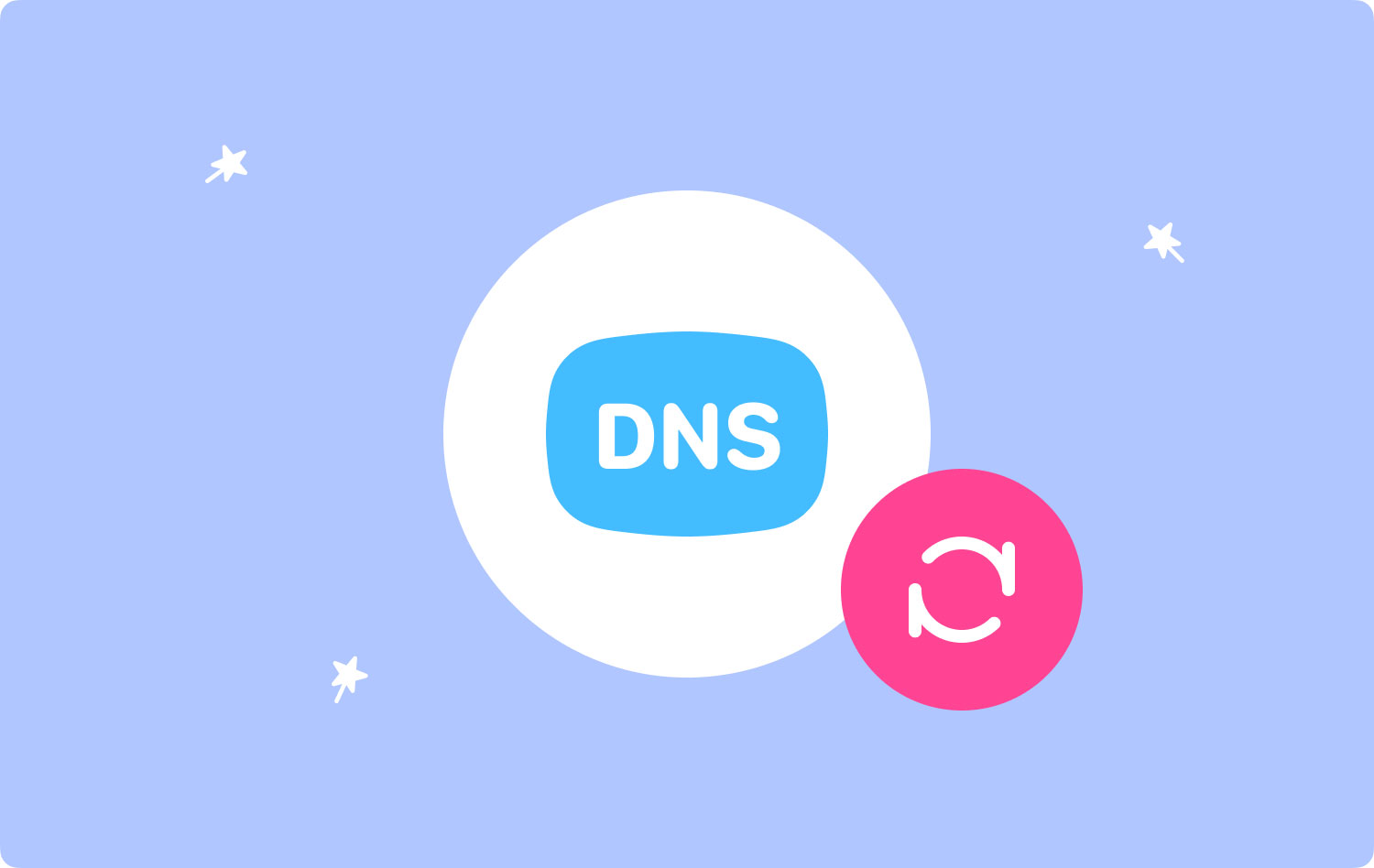
كيفية مسح ذاكرة التخزين المؤقت لـ DNS في macOS High Sierra
1. افتح Finder وانتقل إلى Applications> Utilities> Terminal.
2. أدخل الصيغة التالية في سطر الأوامر:
sudo killall -HUP mDNSResponder ؛ ينام 2 إعادة تعيين ذاكرة التخزين المؤقت لـ echo macOS DNS | يقول
3. اضغط على "رجوع" ، وأدخل كلمة المرور الخاصة بك ، ثم اضغط على "رجوع" مرة أخرى.
4. يجب أن ترى الآن رسالة تقول "إعادة تعيين ذاكرة التخزين المؤقت لنظام أسماء النطاقات في macOS".
5. اخرج من المحطة الطرفية.
كيفية مسح ذاكرة التخزين المؤقت لـ DNS في macOS Sierra
يعد تحديث ذاكرة التخزين المؤقت DNS على macOS Sierra اختلافًا بسيطًا في بناء الجملة عن تحديث ذاكرة التخزين المؤقت على High Sierra.
1. افتح Finder وانتقل إلى Applications> Utilities> Terminal.
2. أدخل (أو انسخ والصق إذا كان ذلك أسهل) بناء الجملة التالي في سطر الأوامر:
sudo killall -HUP mDNSResponder ؛ لنفترض أنه تم مسح ذاكرة التخزين المؤقت لنظام أسماء النطاقات
3. اضغط على "رجوع" ، وأدخل كلمة المرور الخاصة بك ، ثم اضغط على "رجوع" مرة أخرى.
4. استمع للتنبيه الصوتي للإشارة إلى أن ذاكرة التخزين المؤقت قد تم مسحها بنجاح.
إذا لم يعمل بناء الجملة أعلاه لسبب ما ، فيمكنك استخدام الصيغة التالية في Terminal بدلاً من ذلك:
sudo killall -HUP mDNSResponder ؛ sudo killall mDNSResponderHelper ؛ sudo dscacheutil -flushcache ؛ لنفترض أنه تم مسح ذاكرة التخزين المؤقت لـ MacOS DNS
كيفية مسح ذاكرة التخزين المؤقت لـ DNS في نظام التشغيل Mac OS X El Capitan و Yosemite
يمكن لكلا النظامين مسح ذاكرة التخزين المؤقت لنظام أسماء النطاقات بالطرق التالية.
1. افتح Finder وانتقل إلى Applications> Utilities> Terminal.
2. أدخل الصيغة التالية في سطر الأوامر:
sudo dscacheutil -flushcache ؛ sudo killall -HUP mDNSResponder ؛ أقول مسح ذاكرة التخزين المؤقت
3. اضغط على "رجوع" ، وأدخل كلمة المرور الخاصة بك ، ثم اضغط على "رجوع" مرة أخرى.
4. انتظر حتى يشير التنبيه الصوتي إلى تدفق ناجح.
5. اخرج من المحطة الطرفية.
بالنسبة لإصدارات OS X Yosemite 10.10 و 10.10.1 و 10.10.2 و 10.10.3 ، تختلف العملية قليلاً. لمسح جميع مخابئ DNS بالكامل ، ستحتاج إلى مسح كل من Multicast DNS (MDNS) و Unicast DNS (UDNS).
الجزء 4. أسهل طريقة لمسح DNS على جهاز Mac الخاص بك
هل من المعقد استخدام الجهاز لمسح ذاكرة التخزين المؤقت لنظام أسماء النطاقات؟ لا بأس! نجد طريقة لتنظيف DNS الخاص بك بالطريقة الأسهل التي تستخدم برنامج جهة خارجية ونقترح بشدة استخدام TechyCub ماك نظافة لمساعدتك في DNS الخاص بك وأكثر من ذلك بكثير.
يوفر لك تطبيق Mac Cleaner عملية تدفق شاملة لنظام أسماء النطاقات (DNS)! باستخدام Mac Cleaner ، لم تعد مضطرًا إلى مسح DNS الخاص بك باستخدام الجهاز وهي عملية بسيطة جدًا دون الحاجة إلى كتابة أوامر أو ما شابه.
كيف يمكنك أن تفعل ذلك؟
1. قم بتنزيل برنامج Mac Cleaner وافتحه
ماك نظافة
امسح جهاز Mac الخاص بك بسرعة ونظف الملفات غير المرغوب فيها بسهولة.
تحقق من الحالة الأساسية لجهاز Mac الخاص بك بما في ذلك استخدام القرص ، وحالة وحدة المعالجة المركزية ، واستخدام الذاكرة ، وما إلى ذلك.
تسريع جهاز Mac الخاص بك بنقرات بسيطة.
تحميل مجانا
2. انقر على التحسين وحدة ويمكنك أن ترى أن هناك زر مسح. انقر فوق الزر "مسح ضوئي" لمسح DNS والعثور عليه على جهاز Mac الخاص بك.

3. تحت المبادرة من التحسين القائمة ، هناك 5 وظائف محددة لحل أنواع المشاكل. ثم حدد تنظيف ذاكرة التخزين المؤقت DNS وضرب RUN .

الناس اقرأ أيضا كيفية تسريع جهاز Mac؟
الجزء 5. استنتاج
حتى الآن ، قم بمسح ذاكرة التخزين المؤقت لـ DNS على جهاز Mac ، هل أنت على استعداد للقيام بذلك يدويًا؟ أو دع البرنامج يساعدك بنقرة واحدة؟ هذا يعتمد على اختيارك الشخصي. ولكن بالنسبة لأولئك الذين لا يحبون استخدام الجهاز ، نوصي بشدة باستخدام Mac Cleaner ، مما سيجعل حياتك أسهل.
