هل بدأ جهاز Mac الخاص بك في التباطؤ بسبب بعض الملفات غير المرغوب فيها الموجودة فيه؟ هل تريد أن البحث عن الملفات غير المرغوب فيها على جهاز Mac الخاص بك لإزالتها تمامًا من نظامك؟ هل تريد أن يكون جهاز Mac الخاص بك خاليًا من هذه الملفات؟ بعد ذلك ، هذا لأننا سنعرض لك بعض النصائح حول كيفية العثور على الملفات غير المرغوب فيها على جهاز Mac الخاص بك وإزالتها تمامًا من نظامك.
من المعروف أن جهاز Mac هو أحد الأجهزة التي يمكن أن تقف من تلقاء نفسها بالفعل وتتطلب قدرًا أقل من الاهتمام والصيانة عندما يتعلق الأمر بعملية التنظيف. ومع ذلك ، لأطول فترة تستخدم فيها جهاز Mac الخاص بك للعمل مع أشياء مختلفة تحتاج إلى إنجازها كل يوم ، يمكن أيضًا أن تنمو الملفات غير المرغوب فيها من جهاز Mac وتتراكم وتكون بحاجة إلى التنظيف بمجرد أن تصبح كبيرة جدًا لأنها يمكن أن تتسبب هذه الملفات غير المرغوب فيها في بطء أداء جهاز Mac.
الجزء 1. نصائح حول كيفية البحث عن الملفات غير المرغوب فيها على نظام التشغيل Mac وإزالتهاالجزء 2. أفضل طريقة سهلة للعثور على الملفات غير المرغوب فيها وحذفهاالجزء 3. استنتاج
الجزء 1. نصائح حول كيفية البحث عن الملفات غير المرغوب فيها على نظام التشغيل Mac وإزالتها
الآن ، إذا كنت ترغب في العثور على الملفات غير المرغوب فيها على جهاز Mac الخاص بك حتى تتمكن من البدء في إزالتها لمنح جهاز Mac طريقة أفضل لتشغيله ، فإليك بعض النصائح لك.

1. تنظيف ذاكرة التخزين المؤقت
عندما تستخدم كمبيوتر Mac أو الكمبيوتر المحمول الخاص بك كثيرًا ، فهذا يعني أن لديك الكثير من المعلومات المخزنة هناك. هذه المعلومات هي ما أطلقنا عليه اسم ذاكرة التخزين المؤقت الخاصة بك. من خلال ذاكرات التخزين المؤقت ، سيتيح لك الوصول بشكل أسرع إلى البيانات التي شاهدتها أو زرتها مؤخرًا. ومع ذلك ، هناك أيضًا جانب سلبي لوجود الكثير من ذاكرة التخزين المؤقت من جهاز Mac الخاص بك وأحدها أنه يمكن أن يبطئ عملية جهاز الكمبيوتر الخاص بك.
لذلك ، إذا كنت ترغب في تعزيز أداء جهاز Mac الخاص بك ، فيجب عليك التخلص من ذاكرات التخزين المؤقت هذه بين الحين والآخر لأنها تعتبر أيضًا ملفات غير مهمة. حتى تتمكن من القيام بذلك ، إليك الخطوات التي يجب عليك اتباعها.
الخطوة 1: قم بتشغيل أداة Finder ثم اختر الخيار الذهاب إلى مجلد من قائمة Go.
الخطوة 2: ثم من هناك ، فقط أدخل ~/Library/Cache ثم اضغط على زر Enter.
الخطوة 3: بمجرد وصولك إلى هذه الصفحة ، يمكنك فحص جميع المجلدات التي تراها من هناك وتنظيفها.
الخطوة 4: بمجرد الانتهاء ، يمكنك فقط تكرار الخطوات ولكن عليك استبدالها ~/Library/Cache and make it /Library/Cache.
نصيحة: إذا كنت ترغب في ذلك مسح ذاكرة التخزين المؤقت للمتصفح، يمكنك النقر فوق الارتباط لرؤية العملية المحددة.
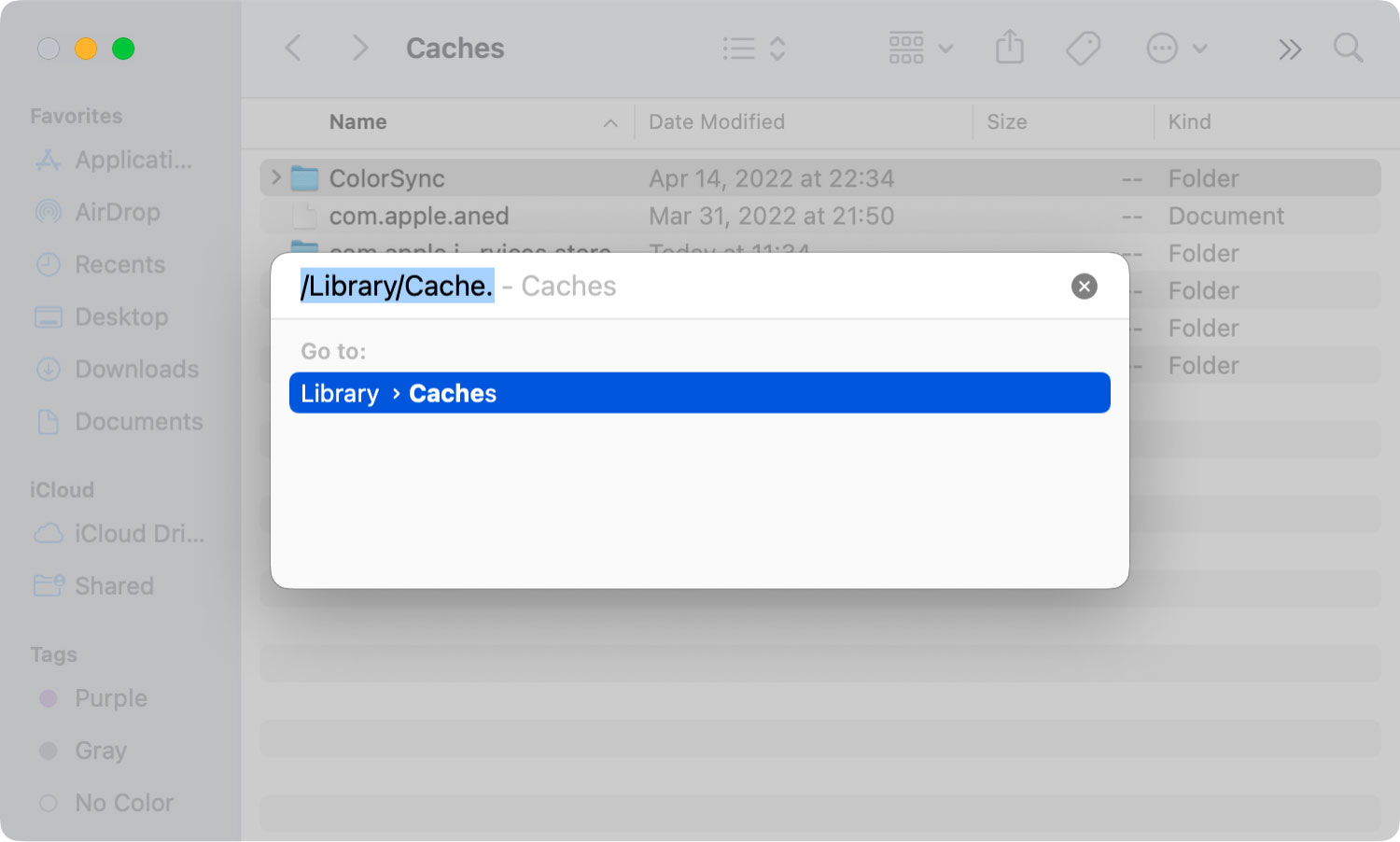
2. إلغاء تثبيت التطبيقات عديمة الفائدة
التطبيقات على Mac هي إحدى البيانات التي تحمل قدرًا كبيرًا من مساحة التخزين مما يؤدي إلى إبطاء جهاز Mac الخاص بك. وفي كل مرة تستخدم فيها هذه التطبيقات ، يصبح حجمها أكبر لأنه بعد ذلك يقوم تلقائيًا بإنشاء ذاكرة تخزين مؤقت جديدة وتحديث الملفات وملفات سجل النظام والمزيد. لذلك إذا كنت ترغب في تعزيز أداء جهاز Mac الخاص بك ، فإن أحد الأشياء التي يمكنك القيام بها هو إزالتها من خلال إلغاء تثبيت التطبيقات التي لم تعد تستخدمها.
كما نعلم جميعًا ، هناك بعض المستخدمين الذين يميلون فقط إلى سحب هذه التطبيقات إلى سلة المهملات الخاصة بهم مع العلم أنه سيتم حذف هذه التطبيقات. لكن الحقيقة هي أنها لن تفعل ذلك. لماذا؟ لأنه من الواضح أن الملفات التي لا تزال متصلة بالتطبيق الذي وضعته في سلة المهملات لا تزال موجودة على جهاز Mac.
3. أخرج جميع اللغات غير المستخدمة وغير الضرورية على جهاز Mac
تأتي أجهزة Mac بعدة لغات ويتم تصنيعها بحيث يتمكن كل نوع من الأشخاص من فهم كيفية استخدام أجهزة Mac الخاصة بهم بشكل صحيح اعتمادًا على اللغة التي يتحدثونها. هذه الميزة مفيدة حقًا لأولئك المستخدمين الذين يتحدثون ويكتبون لغتين أو أكثر.
ومع ذلك ، فإن معظم مستخدمي Mac يستخدمون لغة واحدة فقط ويعتبرون تلك اللغات الأخرى عديمة الفائدة لأنهم لن يستخدموها أبدًا. وبسبب هذا ، سيكون من الأفضل جدًا إزالتها أيضًا. للقيام بذلك ، إليك الأشياء التي ستحتاج إلى اتباعها.
الخطوة 1: توجه إلى تطبيقاتك ثم ابحث عن التطبيق الذي تريد إزالته من اللغات الأخرى.
الخطوة 2: وبعد ذلك ، امض قدمًا وانقر على التطبيق ثم اختر الخيار إظهار محتويات الحزمة.
الخطوة 3: بعد ذلك ، ضمن مجلد الموارد ، تُعتبر جميع الملفات التي تنتهي بـ. | proj بيانات للغاتك. لذلك من هناك ، يمكنك اختيار جميع اللغات التي تريد حذفها من جهاز Mac الخاص بك.
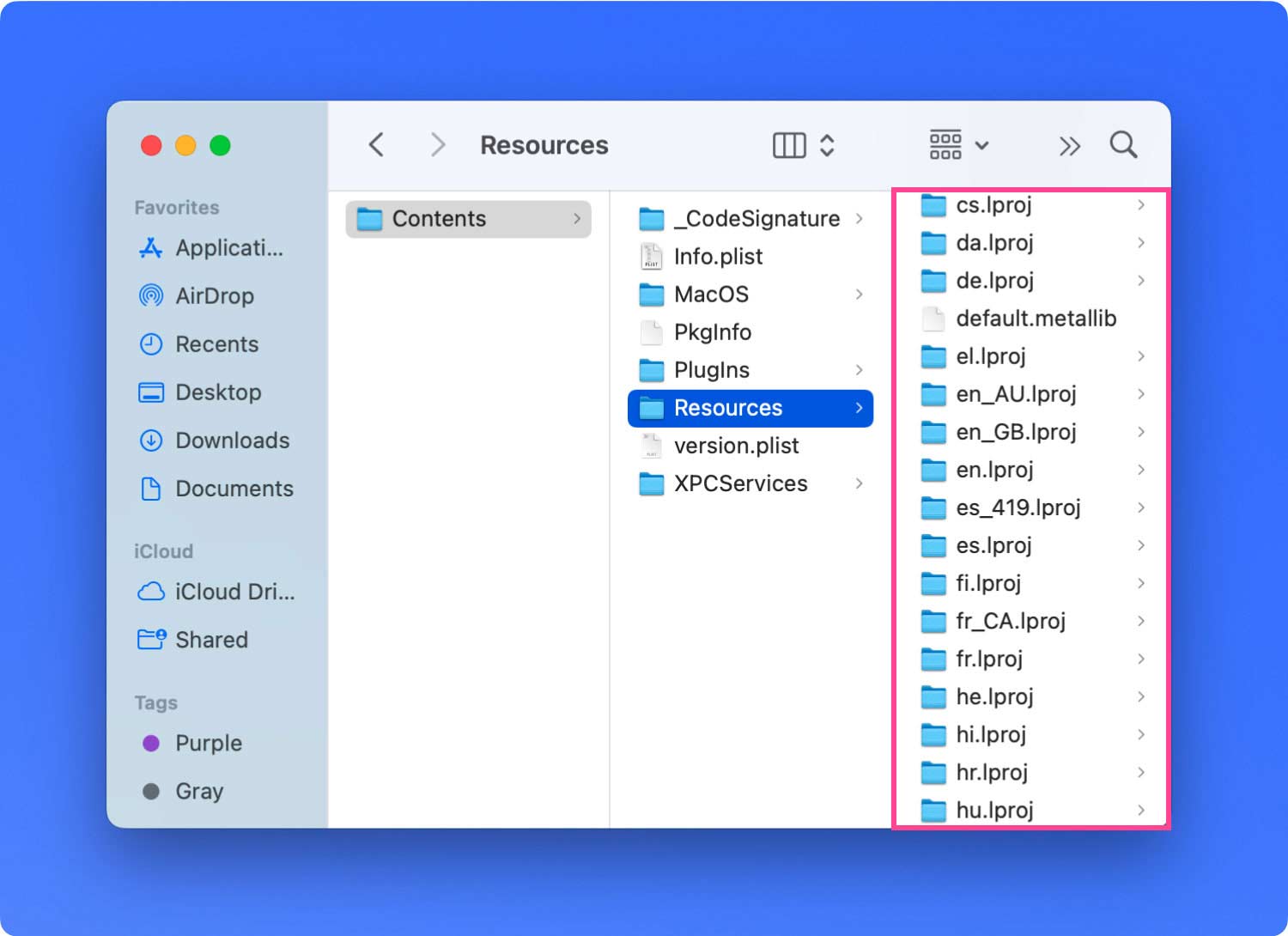
4. إخراج سلة المهملات ماك الخاص بك
بمجرد حذف بعض الملفات على جهاز Mac الخاص بك ، سيتم توجيهها تلقائيًا وحفظها في سلة المهملات على جهاز Mac الخاص بك. قد تعتقد بعد ذلك أن هذه الملفات لم تعد تؤثر على جهاز Mac الخاص بك ، أليس كذلك؟ حسنًا ، أنت مخطئ. لأن تلك الملفات الموجودة في مجلد سلة المهملات لا تزال تشغل مساحة على جهاز Mac الخاص بك.
الآن ، للتخلص من هذه الأشياء ، ما يجب عليك فعله هو تنظيف سلة المهملات. وللقيام بذلك ، إليك الأشياء التي تحتاج إلى اتباعها.
الخطوة 1: ما عليك سوى النقر ثم الضغط على أيقونة سلة المهملات على جهاز Mac الخاص بك.
الخطوة 2: وبمجرد أن تكون في مجلد Trash ، يمكنك المضي قدمًا واختيار تلك الملفات التي تريد حذفها بالنقر فوق الخيار Empty Trash من النافذة المنبثقة التي ستظهر على شاشتك.
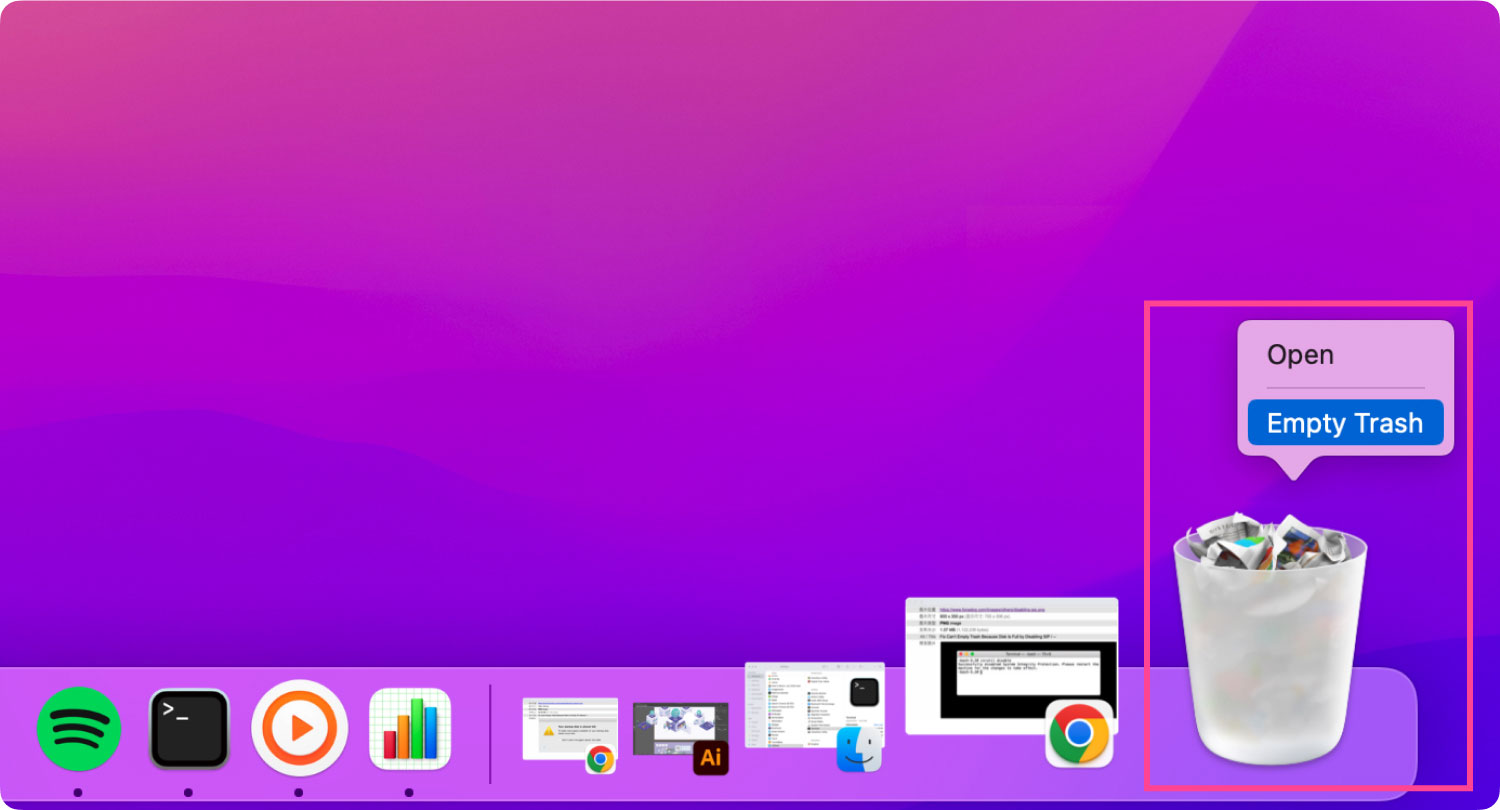
5. ابحث عن الملفات الكبيرة والقديمة وأزلها
معلمتك اليوغا سعة القرص هي أيضًا مساحة التخزين الخاصة بك على جهاز Mac الخاص بك. وإذا كنت تتساءل عن أين يذهب هذا ولماذا لديك مساحة صغيرة من القرص. وإذا كانت هذه هي حالتك أيضًا ، فقد ترغب في التفكير في التخلص من الملفات الكبيرة والقديمة التي لديك.
ولكي تكون قادرًا على القيام بذلك ، يجب عليك استعراض جميع مجلداتك والتحقق منها لرؤية جميع ملفاتك الكبيرة والقديمة ثم حذفها بمجرد اكتشاف أنك لم تعد بحاجة إليها. وبمجرد حذفها ، فإن هذا سيمنحك مساحة أكبر على جهاز Mac الخاص بك وسيعزز أداءه.
الجزء 2. أفضل طريقة سهلة للعثور على الملفات غير المرغوب فيها وحذفها
نحن نعلم أن جميع النصائح التي ذكرناها أعلاه يمكن أن تستغرق حقًا الكثير من وقتك لأنك تحتاج إلى القيام بكل ذلك يدويًا. هذا يمكن أن يكون متعبًا حقًا.
لحسن حظك ، لدينا أسهل وأسرع طريقة للعثور على الملفات غير المرغوب فيها وحذفها على جهاز Mac باستخدام هذه الأداة. وهذه الأداة التي سنعرضها لكم تسمى TechyCub ماك نظافة.
ماك نظافة
امسح جهاز Mac الخاص بك بسرعة ونظف الملفات غير المرغوب فيها بسهولة.
تحقق من الحالة الأساسية لجهاز Mac الخاص بك بما في ذلك استخدام القرص ، وحالة وحدة المعالجة المركزية ، واستخدام الذاكرة ، وما إلى ذلك.
تسريع جهاز Mac الخاص بك بنقرات بسيطة.
تحميل مجانا
TechyCub يُعرف Mac Cleaner بأنه أفضل أداة منظف Mac للعثور على الملفات غير المرغوب فيها وترتيب جهاز Mac الخاص بك. باستخدام هذا البرنامج ، ستتمكن من تحرير مساحة على جهاز Mac الخاص بك بطريقة سريعة وسهلة ، مما يجعل جهاز Mac الخاص بك جيدًا كما كان عند شرائه لأول مرة.
TechyCub Mac Cleaner هو تطبيق أداة الكل في واحد. يمكن أن يصبح كل ما تريده لمساعدتك على تنظيف جهاز Mac الخاص بك. يمكن أن يصبح برنامج إلغاء تثبيت التطبيق ، ومنظف Mac ، ومكتشف مكرر ، ومراقبة الأداء ، والمزيد. يمكنه العثور تلقائيًا على الملفات غير المرغوب فيها وتنظيفها في أي وقت من الأوقات مثل ذاكرات التخزين المؤقت ، وملفات النظام غير المهمة ، والملفات الكبيرة والقديمة ، وغير ذلك الكثير.
ومعرفة كيفية استخدامها TechyCub منظف Mac ، إليك برنامج تعليمي لك.
الخطوة 1: التنزيل والتثبيت TechyCub منظف Mac على نظام Mac
أول شيء أن يكون TechyCub منظف Mac وتثبيته على جهاز Mac الخاص بك. يمكنك تنزيل البرنامج مجانًا واستخدامه لمدة 30 يومًا كتجربة لاختبار مدى قوة هذه الأداة.
الخطوة 2: بدء التشغيل والتحقق من حالة Mac
افتح البرنامج على جهاز Mac الخاص بك وسترى حالة جهاز Mac الخاص بك ، بما في ذلك الذاكرة ومساحة القرص واستخدام وحدة المعالجة المركزية.
الخطوة 3: البحث عن الملفات غير المرغوب فيها على جهاز Mac
وبعد ذلك ، انقر فوق علامة التبويب "Junk Cleaner" من الجانب الأيسر من الشاشة واضغط على الزر "Scan" لجعل البرنامج يمسح جميع الملفات غير المرغوب فيها تلقائيًا.

الخطوة 4: تحديد موقع الملفات غير المرغوب فيها وتنظيفها
بعد اكتمال المسح ، انقر فوق أنواع ذاكرات التخزين المؤقت من الجانب الأيسر من الشاشة. بعد ذلك ، ستظهر جميع العناصر التي يحتوي عليها على الجزء الأيمن من شاشتك.
من هناك ، حدد كل تلك التي ترغب في حذفها من جهاز Mac الخاص بك.

الخطوة 5: حذف عناصر النظام غير المهمة
بمجرد الانتهاء ، انقر فوق الزر "تنظيف" أسفل شاشتك. ثم TechyCub سيبدأ تطبيق Mac Cleaner في تنظيف جميع ذاكرات التخزين المؤقت التي اخترتها مسبقًا. ببساطة انتظر بضع ثوان حتى يتم ذلك.

الجزء 3. استنتاج
تعد القدرة على العثور على الملفات غير المرغوب فيها على جهاز Mac طريقة رائعة لمعرفة الأشياء التي لم تعد بحاجة إليها ، وبعد ذلك يمكنك إزالتها تمامًا من جهاز Mac الخاص بك. بهذه الطريقة ، ستتمكن من تعزيز أداء جهاز Mac الخاص بك.
عند البحث عن الملفات غير المرغوب فيها وحذفها على جهاز Mac ، يمكنك إما القيام بذلك يدويًا تمامًا كما أوضحنا لك أعلاه. أو يمكنك القيام بأسهل وأسرع طريقة للعثور على الملفات غير المرغوب فيها على جهاز Mac الخاص بك دون الحاجة إلى إضاعة المزيد من الوقت والجهد وذلك باستخدام TechyCub منظف ماك.
