طالما قمت بعمل نسخة احتياطية لأدوات iOS على جهاز Mac، فإنها تشغل بعض المساحة على جهاز Mac الخاص بك. عند نقطة واحدة قد ترغب في ذلك حذف ملفات iOS على Mac واستمتع بالمساحة الحرة. كلما زاد بقاؤهم على النظام دون استخدام، زاد تعرضهم للخيارات التالفة. لماذا عليهم أن يشغلوا مساحة القرص الصلب بدون سبب وجيه؟
لذلك، تعرف على ثلاثة خيارات تنظيف مساحة القرص أنك بحاجة إلى محاولة التأكد من خلو النظام من الملفات غير الضرورية التي أصبحت غير مهمة الآن بعد أن أصبحت غير ذات أهمية. في الجزء الأول، نقدم الخيار الأبسط وهو البرنامج التلقائي لإدارة وظيفة التنظيف نيابةً عنك.
في الجزء الثاني، نستكشف الطرق اليدوية للتعامل مع الخيار بأقل جهد. وأخيرًا، نقدم خيار Terminal لاستيعاب خبراء لغة البرمجة. أكمل القراءة واحصل على التفاصيل.
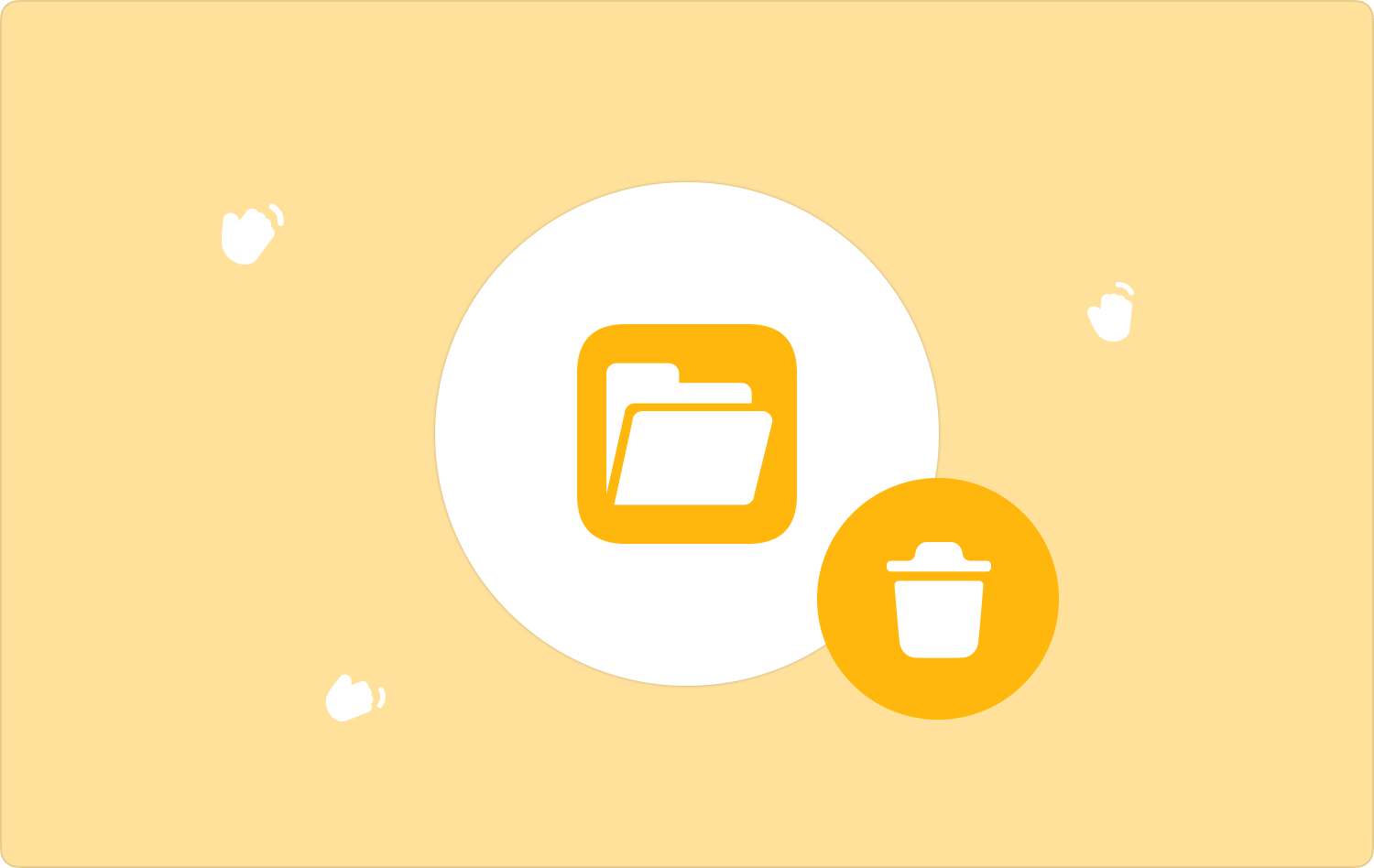
الجزء رقم 1: ما هي ملفات iOS؟الجزء #2: منظف ماك: أفضل برنامج لحذف ملفات iOS على ماكالجزء رقم 3: الدليل اليدوي: خيار مثالي لحذف ملفات iOS على نظام Macالجزء رقم 4: القائمة الطرفية: خيار البرمجة لحذف ملفات iOS على نظام Macوفي الختام
الجزء رقم 1: ما هي ملفات iOS؟
جميع ملفات النسخ الاحتياطي الخاصة بك من أجهزة iOS مثل iPad وiPod وiPhone عند تخزينها على جهاز Mac هي ملفات iOS. وهي تتضمن أيضًا جميع الأدوات المساعدة لتحديث البرامج وجميع البيانات التي تمت مزامنتها على النظام.
هناك عدة طرق لعمل نسخة احتياطية من الملفات والتي تتضمن أيضًا اي تيونز الحل الرقمي. يكمن التحدي في أنها تشغل مساحة كبيرة بحيث يتعين عليك في وقت ما حذف ملفات iOS على جهاز Mac.
الجزء #2: منظف ماك: أفضل برنامج لحذف ملفات iOS على ماك
الطريقة الأسهل والأكثر أمانًا لحذف بيانات iOS على جهاز Mac هي من خلال الحل الرقمي. TechyCub ماك نظافة هو تطبيقك المفضل لجميع احتياجات تنظيف Mac الخاصة بك. يأتي مزودًا بواجهة بسيطة وسهلة الاستخدام تجعله سهل الإدارة لكل من المبتدئين والخبراء على حد سواء.
ماك نظافة
امسح جهاز Mac الخاص بك بسرعة ونظف الملفات غير المرغوب فيها بسهولة.
تحقق من الحالة الأساسية لجهاز Mac الخاص بك بما في ذلك استخدام القرص ، وحالة وحدة المعالجة المركزية ، واستخدام الذاكرة ، وما إلى ذلك.
تسريع جهاز Mac الخاص بك بنقرات بسيطة.
تحميل مجانا
تأتي مجموعة الأدوات مع مجموعات أدوات رقمية تتضمن App Uninstaller وJunk Cleaner وShredder وLarge and Old Files Remover وغيرها. فيما يلي بعض الميزات الإضافية المدعومة على الواجهة:
- ليس له حدود على أجهزة Mac والإصدارات القديمة والجديدة لها حصة في الواجهة.
- يأتي مع أداة إلغاء تثبيت التطبيقات لإزالة التطبيقات على حد سواء أو Apple Store وتلك المثبتة مسبقا.
- يأتي مع Junk Cleaner لإزالة الملفات غير المرغوب فيها والملفات المكررة والملفات التالفة والملفات غير الضرورية على الواجهة.
- يدعم ما يصل إلى 500 ميجابايت من وضع تنظيف البيانات المجاني.
- يأتي مزودًا بماسح ضوئي عميق لمسح الملفات واكتشافها وإزالتها من أي موقع تخزين.
- يسمح بمعاينات الملفات التي تدعم بشكل أكبر التنظيف الانتقائي للملفات.
مع كل الميزات المتقدمة، ما مدى سهولة إدارة وتشغيل وظائف التنظيف؟
- على جهاز Mac الخاص بك، قم بتنزيل Mac Cleaner وتثبيته وتشغيله على جهازك حتى تتمكن من رؤية حالة التطبيق.
- اختيار نظافة غير المرغوب فيه من قائمة الميزات التي تظهر على الجانب الأيسر من القائمة، ثم انقر فوق "مسح" لبدء مسح النظام ل حذف ملفات iOS على Mac.
- اختر الملفات التي تريد حذفها من النظام وانقر فوق "نظيف" لبدء عملية التنظيف وانتظر حتى تحصل على ملف "اكتمل التنظيف" أيقونة كدليل على نهاية الوظيفة.

الجزء رقم 3: الدليل اليدوي: خيار مثالي لحذف ملفات iOS على نظام Mac
يعد الخيار اليدوي أمرًا ضروريًا لجميع مستخدمي Mac نظرًا لأنه يمثل خط التفكير التالي عندما تفشلك جميع التطبيقات أو بالأحرى لسبب ما لا يمكنك الوصول إليها. هذه عملية متعبة ومرهقة عندما تريد حذف ملفات iOS على نظام Mac، خاصة بكميات كبيرة.
وأيضًا، هناك احتمال كبير أنه إذا لم تهتم فقد تقوم بحذف ملفات النظام الحساسة. على العموم، إليك الإجراء البسيط:
- على جهاز Mac الخاص بك، افتح قائمة Finder واختر المكتبة الخيار، وانتقل إلى الملفات أو المجلدات المحددة التي تحتوي على ملفات iOS.
- اختر الملفات وانقر بزر الماوس الأيمن للوصول إلى قائمة أخرى وانقر "إرسال إلى المهملات" للحصول على جميع الملفات في مجلد المهملات.
- انتظر بعض الوقت وانتقل إلى مجلد المهملات، افتحه مرة أخرى واختر الملفات مرة أخرى وانقر فوق "سلة مهملات فارغة".

هل تحتاج إلى أي خبرة خارجية لإدارة وتشغيل حذف ملفات iOS يدويًا؟ بالطبع، ليس كل ما تحتاجه هو الوقت والصبر وأيضًا معرفة مكان تخزين الملفات المذكورة وإزالتها واحدًا تلو الآخر من مجموعة أدوات التخزين.
الجزء رقم 4: القائمة الطرفية: خيار البرمجة لحذف ملفات iOS على نظام Mac
خيار Terminal هو إجراء سطر أوامر يدعم جميع وظائف تنظيف Mac بأقل جهد. تعمل مجموعة الأدوات على واجهة بسيطة ولكن فقط إذا كانت لديك خبرة في البرمجة.
علاوة على ذلك، من المهم ملاحظة أن الخيار لا يأتي مع ترس عكسي ويفتقر أيضًا إلى إشعار؛ قبل استخدامه، يجب عليك التأكد من أن هذه هي مجموعة الأدوات اللازمة لإدارة وظائف تنظيف Mac بالكامل.
فيما يلي الإجراء البسيط الذي تحتاج إلى استخدامه لإدارة وتشغيل مجموعة الأدوات لحذف ملفات iOS على نظام Mac:
- على جهاز Mac الخاص بك، اختر قائمة Finder ثم اختر محطة خيار للوصول إلى محرر سطر الأوامر.
- يظهر محرر النصوص على الواجهة ويدخل في الوظيفة CMG/المكتبة/Application.txt أو أي امتداد ملف آخر مرتبط بمجموعة الأدوات.
- صحافة أدخل والتأكيد من موقع التخزين على اكتمال الإجراء.

تم تصميم هذا للخبراء فقط، وذلك بفضل الأمر لمرة واحدة الذي يحذف بيانات iOS على جهاز Mac.
الناس اقرأ أيضا كيفية حذف التنزيلات على أجهزة Mac كيف تحذف ملفات تعريف الارتباط على جهاز Mac؟
وفي الختام
اختيار الخيار كله حسب تقديرك. سواء اخترت الدليل أو الوحدة الطرفية أو الخيار التلقائي في نهايته، فأنت بحاجة إلى ذلك حذف ملفات iOS على Mac.
ومع ذلك، بقدر ما نظرنا إلى واحد فقط أفضل برامج تنظيف أجهزة Mac، هناك العديد من التطبيقات الأخرى في السوق الرقمية التي تقوم أيضًا بتشغيل وظائف تنظيف Mac والتي تحتاج أيضًا إلى تجربتها واستكشافها والحصول على أفضل ما يقدمه السوق.
من الواضح أن Mac Cleaner لا يزال يحتل الصدارة باعتباره الحل الرقمي الأفضل والأكثر موثوقية لجميع وظائف تنظيف Mac.
