ليست هناك حاجة لأن يشغل Bloatware مساحة على القرص الصلب عندما يمكنك استخدام المساحة لشيء أفضل. لهذا السبب يجب أن تعرف كيف حذف Bloatware على جهاز Mac الخاص بك إلى قم بتحرير بعض المساحة لنظام Mac الخاص بك. هناك عدة طرق يمكنك من خلالها القيام بذلك إما تلقائيًا أو يدويًا أو عن طريق استخدام موجه سطر الأوامر.
كل هذه موجهة إلى أفراد معينين هم المستخدمون الرئيسيون لأجهزة Mac. في الجزء الأول من هذه المقالة، سنلقي نظرة على الطريقة اليدوية حيث يتعين عليك إزالة الملفات مباشرة من موقع التخزين. في الجزء الثاني، سنلقي نظرة على استخدام سطر الأوامر المثالي للمبرمجين ومطوري البرامج.
وأخيرًا، سوف نستخدم الطريقة التلقائية والتي تتضمن استخدام برامج التنظيف. تابع القراءة وتعرف على كافة تفاصيل الخيارات وكيفية عملها، بما في ذلك المزايا والعيوب.
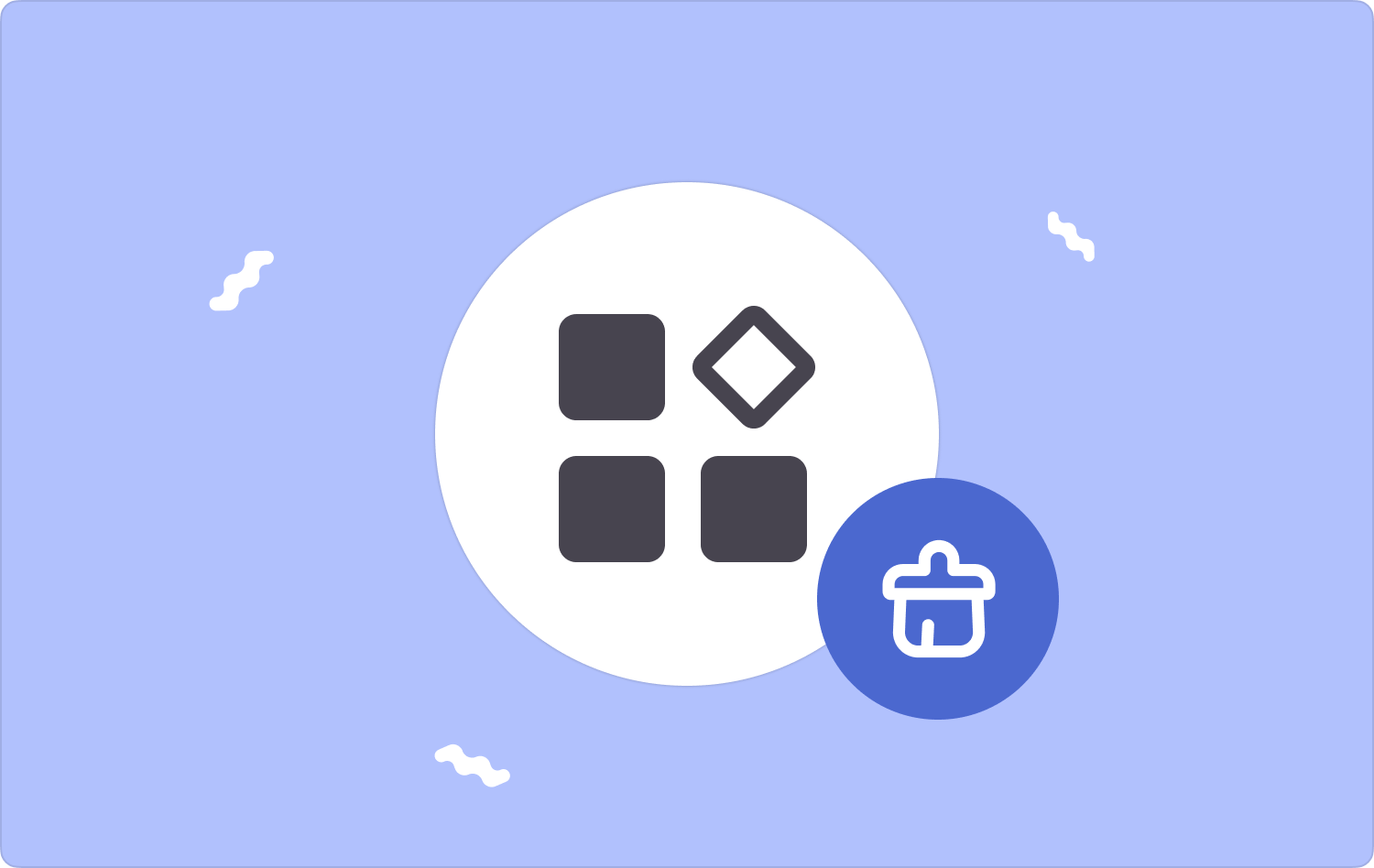
الجزء رقم 1: كيفية حذف Bloatware على نظام Mac باستخدام Finderالجزء رقم 2: كيفية حذف Bloatware على نظام Mac باستخدام الوحدة الطرفيةالجزء رقم 3: كيفية حذف Bloatware على جهاز Mac باستخدام Mac Cleanerوفي الختام
الجزء رقم 1: كيفية حذف Bloatware على نظام Mac باستخدام Finder
تعد الطريقة اليدوية أحد خيارات التفكير الأولى عندما لا تكون لديك خبرة في سطر الأوامر أو أي برنامج في متناول اليد. يعد هذا خيارًا مرهقًا حيث يتعين عليك إزالة الملفات واحدًا تلو الآخر من أجهزة التخزين المحددة الخاصة بها.
هناك أيضًا احتمالية كبيرة لحذف ملفات النظام مما قد يضطرك إلى المرور بمعقدة التصحيح عملية. بشكل عام، إليك الإجراء الذي يجب استخدامه لحذف Bloatware على نظام Mac:
- افتح قائمة Finder واختر المكتبة الخيار وكذلك اختيار التطبيقات للحصول على قائمة بجميع التطبيقات الموجودة على الواجهة.
- اختر Bloatware من قائمة الحلول الرقمية وستظهر في القائمة قائمة بالملفات المرتبطة بالتطبيق.
- اختر كافة الملفات الموجودة في القائمة وانقر بزر الماوس الأيمن للوصول إلى قائمة أخرى "إرسال إلى المهملات" وانتظر اكتمال العملية.
- انتظر بعض الوقت حتى تظهر الملفات في مجلد المهملات واختر الملفات مرة أخرى وانقر "سلة مهملات فارغة".

يا لها من طريقة بسيطة لإزالة التطبيق، ولكن فقط إذا كانا في نفس موقع التخزين وكان هناك عدد قليل من الملفات، وإذا لم يكن الأمر كذلك، فمن الأفضل البحث عن خيار تلقائي.
الجزء رقم 2: كيفية حذف Bloatware على نظام Mac باستخدام الوحدة الطرفية
المحطة الطرفية هي تطبيقك المفضل عندما يتعلق الأمر بوظائف سطر الأوامر. يعد هذا خيارًا مثاليًا لمطوري البرامج والمبرمجين الذين يحتاجون إلى خبرة في البرمجة. إحدى ميزات هذا الخيار هي أنه أمر بنقرة واحدة.
ومع ذلك، يجب عليك ممارسة التحكم عند استخدامه لأنه إجراء لا رجعة فيه، كما أنه يفتقر إلى إشعار التأكيد وبالتالي يجب عليك التأكد من الأمر. كما أنه أمر محفوف بالمخاطر حيث يمكنك حذف ملفات النظام الحساسة أيضًا.
الكل في الكل هنا هو كيفية عمل حذف Bloatware على نظام Mac:
- على جهاز Mac الخاص بك ، افتح ملف مكتشف قم بالتمرير للأسفل، واختر محطة الخيار.
- يظهر محرر الأوامر جاهزًا لتلقي الأمر، ما عليك سوى كتابة الأمر والضغط أدخل.

نظرًا لأنه يفتقر إلى إشعار التأكيد، ما عليك سوى الانتقال إلى مجموعة أدوات التخزين والتأكد مما إذا كانت الملفات لا تزال موجودة أم لا.
قد لا يكون هذا خيارًا مثاليًا لمعظم المستخدمين، كما أن الخيار اليدوي مرهق بنفس القدر. اقرأ الجزء التالي من هذه المقالة واستمتع بوظيفة التنظيف الآلي والبسيط لجهاز Mac.
الجزء رقم 3: كيفية حذف Bloatware على جهاز Mac باستخدام Mac Cleaner
هذا برنامج يدعم جميع وظائف التنظيف بأقل جهد. TechyCub ماك نظافة يعمل على واجهة بسيطة وسهلة الاستخدام لكل من المبتدئين والخبراء على حد سواء.
ماك نظافة
امسح جهاز Mac الخاص بك بسرعة ونظف الملفات غير المرغوب فيها بسهولة.
تحقق من الحالة الأساسية لجهاز Mac الخاص بك بما في ذلك استخدام القرص ، وحالة وحدة المعالجة المركزية ، واستخدام الذاكرة ، وما إلى ذلك.
تسريع جهاز Mac الخاص بك بنقرات بسيطة.
تحميل مجانا
علاوة على ذلك، ليس له حدود في أجهزة Mac والإصدارات حسب الامتداد. كما يأتي مزودًا بمجموعات أدوات رقمية تتضمن App Uninstaller وJunk Cleaner وShredder وLarge and Old Files Remover وغيرها.
هذه هي الطريقة التي تدعم بها مجموعات الأدوات ميزاتها:
- منظف القمامة ينظف كافة الملفات غير الضرورية بما في ذلك الملفات غير المرغوب فيها والملفات المتبقية والملفات المكررة والملفات التالفة.
- يدعم App Uninstaller إزالة التطبيقات سواء كانت مثبتة مسبقًا أو كانت إصدارات مثبتة مسبقًا.
- يقوم برنامج Deep Scanner بفحص النظام بأكمله بما في ذلك مواقع التخزين المخفية لاكتشاف وإزالة كافة الملفات التي تشغل مساحة القرص الصلب دون سبب وجيه.
- يدعم وضع المعاينة التنظيف الانتقائي للنظام بناءً على نوع الملف والمجلد.
- يعد حد التخزين البالغ 500 ميجابايت ميزة إضافية تتيح لك استخدام حد التنظيف مجانًا.
هل تعرف كيف تعمل مجموعة الأدوات؟ حذف Bloatware على ماك؟ تابع القراءة وتعرف على المزيد من التفاصيل:
- قم بتنزيل Mac Cleaner وتثبيته وتشغيله على جهازك حتى تتمكن من رؤية حالة التطبيق.
- اختيار إلغاء تثبيت التطبيق من قائمة الملفات الموجودة على الجانب الأيسر من الصفحة وانقر فوق تفحص للحصول على قائمة بجميع التطبيقات على الواجهة.
- اختر Bloatware من بين القائمة لتحصل على جميع الملفات المرتبطة بمجموعة الأدوات على الواجهة.
- اختر الملفات التي تريد إزالتها من النظام وانقر فوق "نظيف" وانتظر حتى تحصل على "اكتمل التنظيف" الرمز.

يا له من تطبيق بسيط مثالي لجميع المستخدمين الذين يبحثون عن عملية تنظيف آلية.
الناس اقرأ أيضا كيفية حذف الملء التلقائي من متصفحات Mac [دليل 2023] أشياء تحتاج إلى تعلمها حول كيفية حذف Bluestacks على جهاز Mac
وفي الختام
اختيار الخيار كله حسب تقديرك. علاوة على ذلك، لك مطلق الحرية في تجربة واختبار جميع الخيارات باستثناء الطريقة الطرفية التي تنطوي على مخاطر تشغيل وظيفة التجربة والخطأ. لا يزال Mac Cleaner هو الخيار الأفضل والأكثر موثوقية للجميع حذف Bloatware.
ولكن هناك العديد من مجموعات الأدوات الأخرى في السوق والتي تعتبر مهمة أيضًا بالنسبة لك لمحاولة اختبار وظائفها للحصول على رؤية متنوعة لعمليات تنظيف Mac.
