قد تبدو محاولة تحرير مساحة القرص على جهاز Mac الخاص بك أو ربما أي جهاز مهمة تستغرق وقتًا طويلاً ، ولكنها ضرورية لـ تسريع جهاز Mac الخاص بك. سيساعدك تنفيذ هذا النشاط بشكل متكرر إلى حد ما على تقليل الحمل الزائد للمعلومات بينما يتجنب أيضًا ، من الناحية النظرية على الأقل ، الإحاطة الطويلة بالحاجة إلى إزالة المجلدات القديمة إذا كنت بالفعل على وشك نفاد مساحة القرص. إذن ، إليك كل ما تحتاج إلى معرفته حول كيفية القيام بذلك تنظيف مساحة القرص، فقط استمر في التمرير لمعرفة المزيد عن طرق معينة قد تساعدك.
الجزء # 1: ما الذي يشغل مساحة التخزين على القرص؟الجزء # 2: أداة التنظيف الآلي لتنظيف مساحة القرص -TechyCub ماك نظافةالجزء # 3: طرق مختلفة حول كيفية تنظيف مساحة القرصوفي الختام
الجزء # 1: ما الذي يشغل مساحة التخزين على القرص؟
قبل معرفة كيفية تنظيف مساحة القرص ، في هذا القسم ، يجب أن تعرف أولاً ما الذي يشغل مساحة القرص بالكامل. يجب أن يكون من الصعب تحديد كيف ولماذا يستخدم ذلك مساحة القرص بشكل بحت وببساطة عن طريق التحقق من التطبيقات المثبتة والملفات المخزنة في محركات بحث مختلفة عند استخدام جهاز كمبيوتر بشكل منتظم ومعرفة أين تذهب مساحة القرص الصلب. ومع ذلك ، يلعب Windows أو ربما جهاز Mac الخاص بك دورًا مهمًا في هروبك.
يتم عرض جميع محركات الأقراص ضمن "الخزائن " تحته "الإعدادات"، ثم باتجاه" ". لعرض ما يشغل مساحة ، حدد محرك أقراص. علاوة على ذلك ، يمكن للمستخدمين بالفعل النقر فوق كل منتج فردي للحفر بشكل أعمق قليلاً. سيتمكن المستخدمون بالفعل من تحديد ، على سبيل المثال ، مساحة القرص التي يستخدمها التطبيق أو التطبيق.
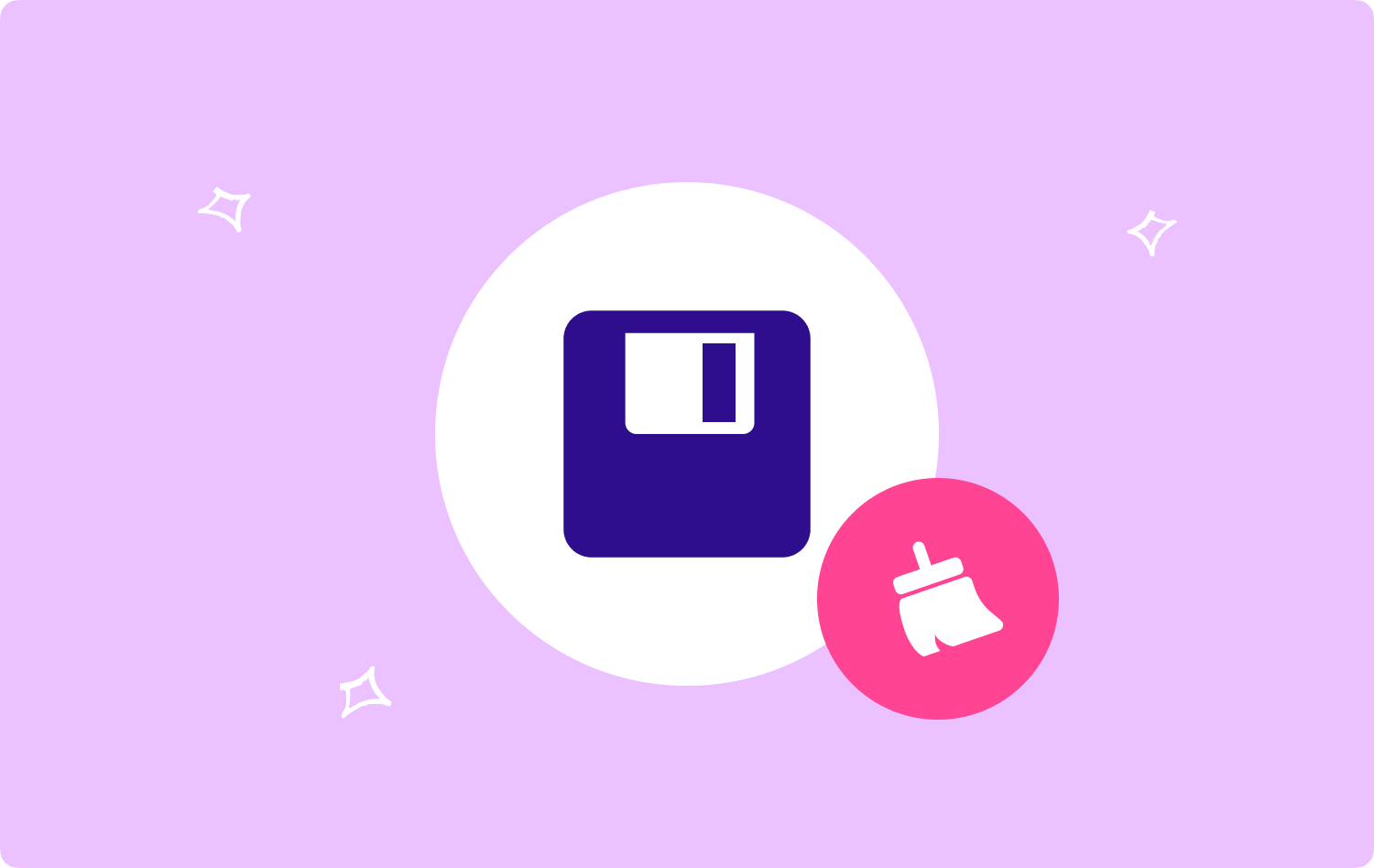
الجزء # 2: أداة التنظيف الآلي لتنظيف مساحة القرص -TechyCub ماك نظافة
يجب أن يكون لديك TechyCub ماك نظافة، والتي ستكون بعد ذلك قادرة على جعل كل هذا ممكنًا ، من أجل مسح تلك الملفات داخل ملفاتك بالفعل تنظيف مساحة القرص.
ماك نظافة
امسح جهاز Mac الخاص بك بسرعة ونظف الملفات غير المرغوب فيها بسهولة.
تحقق من الحالة الأساسية لجهاز Mac الخاص بك بما في ذلك استخدام القرص ، وحالة وحدة المعالجة المركزية ، واستخدام الذاكرة ، وما إلى ذلك.
تسريع جهاز Mac الخاص بك بنقرات بسيطة.
تحميل مجانا
بما في ذلك قدرته على التنظيف والجهد المستمر أحيانًا لترقية نظام كمبيوتر Mac الخاص بك ، هذا أفضل أداة تنظيف مجانية لنظام التشغيل Mac لديه القدرة على أن يكون أداة مفيدة حقًا. يجب أن يكون مكون "Junk Cleaner" قد تم إنشاؤه بهدف إزالة هذه الأنواع من مهملات النظام وكذلك ربما أيضًا الملفات غير المرغوب فيها من نظام الكمبيوتر الخاص بك.
تتضمن هذه الملفات بشكل متكرر ذاكرة التخزين المؤقت لـ Origin والمخطط وسجلات الاستخدام ، بالإضافة إلى إصلاحات الأمان الأخرى وذاكرة التخزين المؤقت والأدوات والعديد من الأشياء الأخرى.
لذلك ، يمكن إجراء فحص شامل أثناء إزالة أنواع ملفات المهملات بطريقة ما. لتحقيق أقصى استفادة من الميزات المتقدمة الرائعة ، اتبع هذه النصيحة:
- أول شيء يجب عليك فعله هو الوصول بالفعل إلى منظف Mac هذا وتنزيله وتثبيته بشكل آمن على نظام جهازك لبدء العملية. لمتابعة ذلك ، يجب أن تتذكر استخدام وتوزيع أداة التنظيف هذه.
- وعند القيام بذلك ، يجب أن تبحث عن هذا الخيار المعين ولكن أيضًا تحدده والذي يشير إلى "نظافة غير المرغوب فيه"هنا لفترة من الوقت. بعد ذلك ، لا تهمل حتى الإشارة إلى تحديد هذا الزر الذي يشير بوضوح إلى"تفحص"حتى يبدأ إجراء المسح على الفور.
- عند الانتهاء من هذا الإجراء ، يمكنك بالفعل التحقق من الملفات التي تم العثور عليها ولكن أيضًا تم تصنيفها وتنظيمها للحصول على إمكانية وصول جيدة. من هناك ، يجب عليك أيضًا التحقق من هذه الملفات وربما ذاكرات التخزين المؤقت التي تريد إزالتها تمامًا.
- من ناحية أخرى ، إذا كنت تريد حذف هذه الملفات وذاكرة التخزين المؤقت كلها مرة واحدة ، فيمكنك فعل ذلك باختيار ذلك المعين "حدد الكل"الخيار مباشرة من القائمة المنسدلة.
- بعد ذلك ، من هذه النقطة فصاعدًا ، ما عليك سوى النقر فوق مفتاح التبديل المعين الذي يشير إلى الآن "نظيف". هذا ما سيجعل منظف الأداة يحذف في أسرع وقت ممكن أي أشياء أو ملفات أو ذاكرات مخبأة قد تكون اخترتها مسبقًا ليتم مسحها في غضون ثوان قليلة. بعد ذلك عند اكتمال عملك. إذا كنت تفضل عدم القيام بذلك ، فكل شيء إنه جيد بالفعل من هنا. يمكنك أيضًا البحث في تلك الملفات التي تمت إزالتها وذاكرة التخزين المؤقت مرة أخرى.

الجزء # 3: طرق مختلفة حول كيفية تنظيف مساحة القرص
في الوقت الحالي ، نعرض لك أيضًا طرقًا مختلفة لتنظيف مساحة القرص. استمر في التمرير أدناه لمعرفة المزيد عن هذا.
تنظيف مساحة القرص: حذف تلك الملفات غير المرغوب فيها
كانت هناك طريقتان يمكنك استخدامهما لتحقيق ذلك. الإجراء الأول هو معالجة التحديد يدويًا الآن وإزالة أي ملفات لم تعد بحاجة إليها. لذلك فإن استخدام Storage Sense هو الثاني. لإضافة مستشعر التخزين لمساعدتك في التخلص من الملفات والعناصر غير الضرورية في سلة المحذوفات.
إذا تم تنشيط مستشعر التخزين في الإعدادات ، فسيقوم Windows على الفور بإزالة الملفات التي لم تعد بحاجة إليها لتحرير مساحة على القرص. يمكنك الآن تشغيل مستشعر التخزين إذا كان مغلقًا حاليًا.
- انتقل يمينًا إلى ملف قائمة ابدأ ، ثم الإعدادات ، من ذلك النظام ، ثم إلى التخزين. لتغيير طريقة إخلاء المساحة ، شغّل ميزة "تخزين تحسس"واختر هذا الخيار.
- تحقق هنا من وجود أكثر من عدد قليل من أجهزة تخزين البيانات لحذفها في النافذة التالية. لتحرير بعض المساحة في أجهزتهم على الفور إلى حد كبير ، يمكن للمستخدمين بدلاً من ذلك تحديد هذا الخيار الذي يعني بالتأكيد "نظف الان".
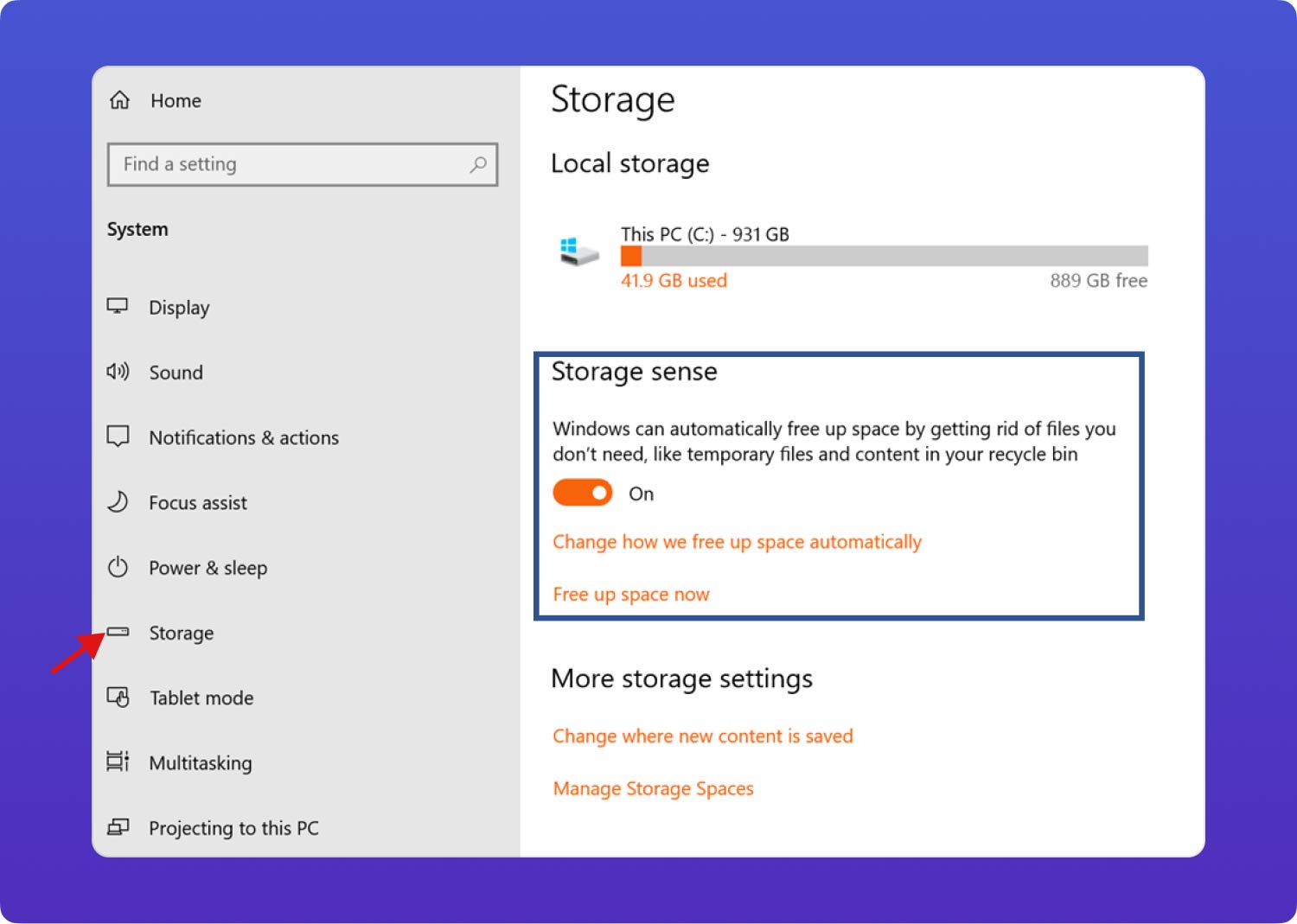
تنظيف مساحة القرص: تشغيل تنظيف القرص
تساعد أداة مدمجة تسمى Disk Cleanup على إزالة المعلومات المؤقتة وغير الضرورية في الوقت الفعلي. يمكن للمستخدمين استخدام أداة تنظيف القرص لإنشاء مساحة على القرص الصلب إذا كانت ملفات القرص الصلب، مثل محرك الأقراص C ، يستمر في الامتلاء. فيما يلي دليل موجز:
- قم بتنشيط Explorer وانتقل إلى "هذا الكمبيوتر"كلما كانت الميزة"تنظيف القرص"هو أفضل تطابق ، يجب عليك الآن النقر بزر الماوس الأيمن فوق محرك الأقراص الذي ترغب في تنظيفه وتحديده.
- سيتم تزويد المستخدمين بنظام قائمة جديد تمامًا بعد بضع دقائق من الحساب والذي يسرد أيضًا العدد الإجمالي للملفات التي يمكن تنظيفها بالإضافة إلى متطلبات التخزين المطلوبة لكل نوع ملف. حدد المربعات بجوار تلك التي لا تريدها ، ثم انقر فوق هذا الخيار الذي يشير بعد ذلك إلى "OK".
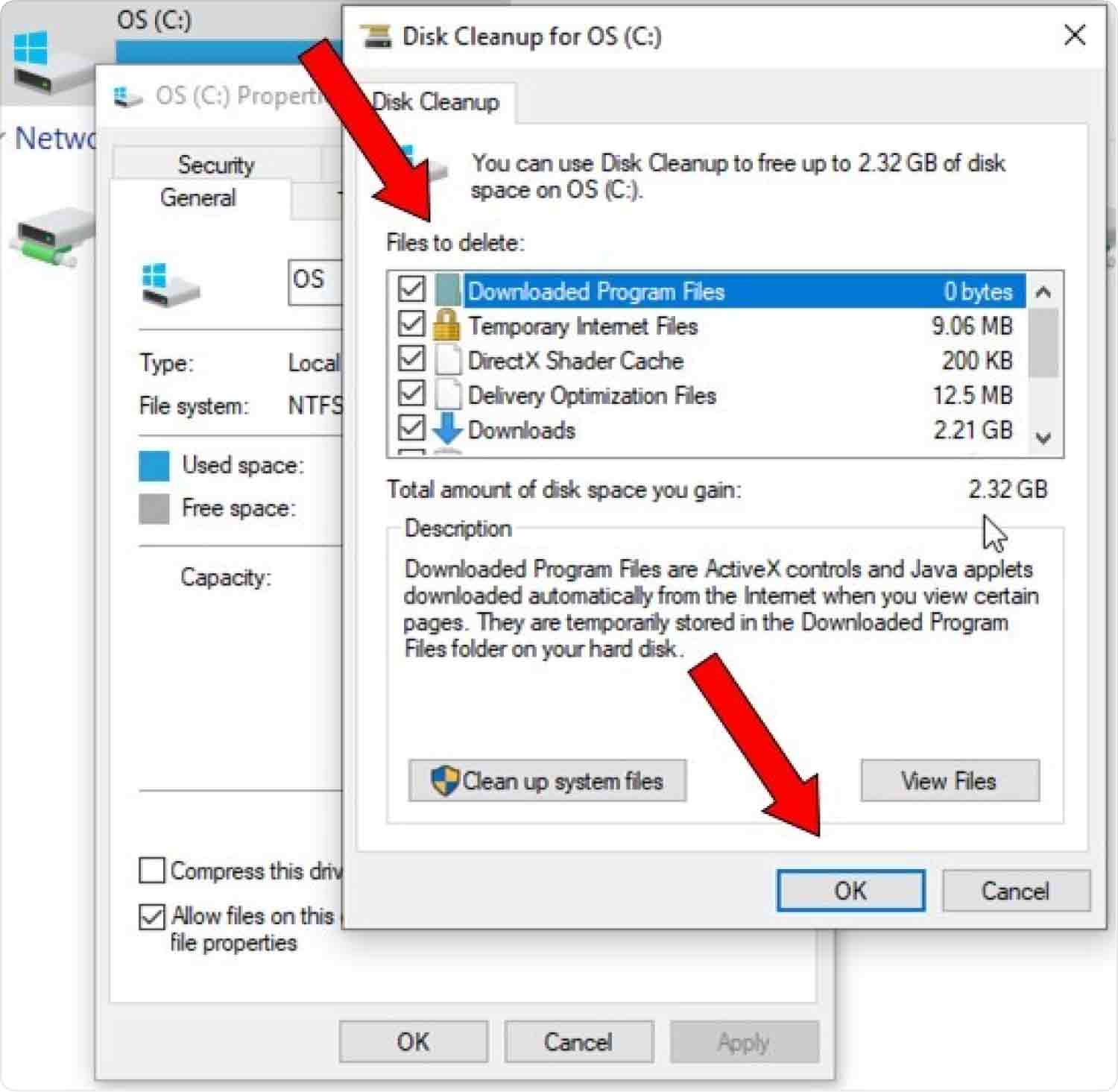
تنظيف مساحة القرص: مسح ذاكرة التخزين المؤقت على Mac
ندرك جميعًا أنه حتى قبل أن نتفاعل مع الجهاز ، مخابئ تم انشاؤها. في بعض الأحيان عندما لا نقوم بمسح ذاكرات التخزين المؤقت على أساس منتظم ، فإن تلك التي ستستهلك قدرًا كبيرًا من مساحة قرص Mac. لذا ، فإن إزالة ذاكرات التخزين المؤقت ستكون خطوة مهمة قبل أن ننتقل لتنظيف مساحة القرص على جهاز Mac.
في الواقع ، يبدو أن التخصيص نحو مجلد ملف Caches يمكن مقارنته بالاتصالات المباشرة إلى نفس مجلد ملف النسخ الاحتياطي. مرة واحدة ، يمكن الوصول إلى Finder ، وبعد ذلك حدد "Go"، وبعد ذلك "الذهاب إلى مجلد"بعد الدخول"/ مكتبة / مخابئ"، لذلك ستنجح في العثور عليه. تم تنظيم ذاكرات التخزين المؤقت عادةً في مجلدات تحمل أسماء تطبيقات وخدمات مختلفة. يمكنك بالفعل حذفها بعد فرزها حسب الحجم.

تنظيف مساحة القرص: نقل الملفات نحو موقع آخر
إذا كنت تحتاج حقًا إلى تفريغ مساحة على القرص ولديك حجم ملف أكبر وملفات صوتية ومقاطع فيديو وملفات كبيرة أخرى محفوظة على محرك الأقراص ، ففكر في نقل أحدهما الآخر إلى محرك أقراص ثابت خارجي.
- للبدء ، يجب عليك بعد ذلك إدخال كل قسم في File Explorer ، وبعد القيام بذلك اختر الأقسام التي تريد نقلها.
- بعد ذلك ، يجب عليك تحديد هذا الخيار الذي ينص صراحةً بعد ذلك على "تحرك"ثم اختر موقعًا كهذا ضمن علامة تبويب الصفحة الرئيسية داخل الشريط مباشرةً.
- من قائمة الموقع ، يجب عليك بعد ذلك اختيار القرص الصلب الخارجي ، ثم النقر أيضًا مرة أخرى على هذا الخيار الذي ينص على "نقل".
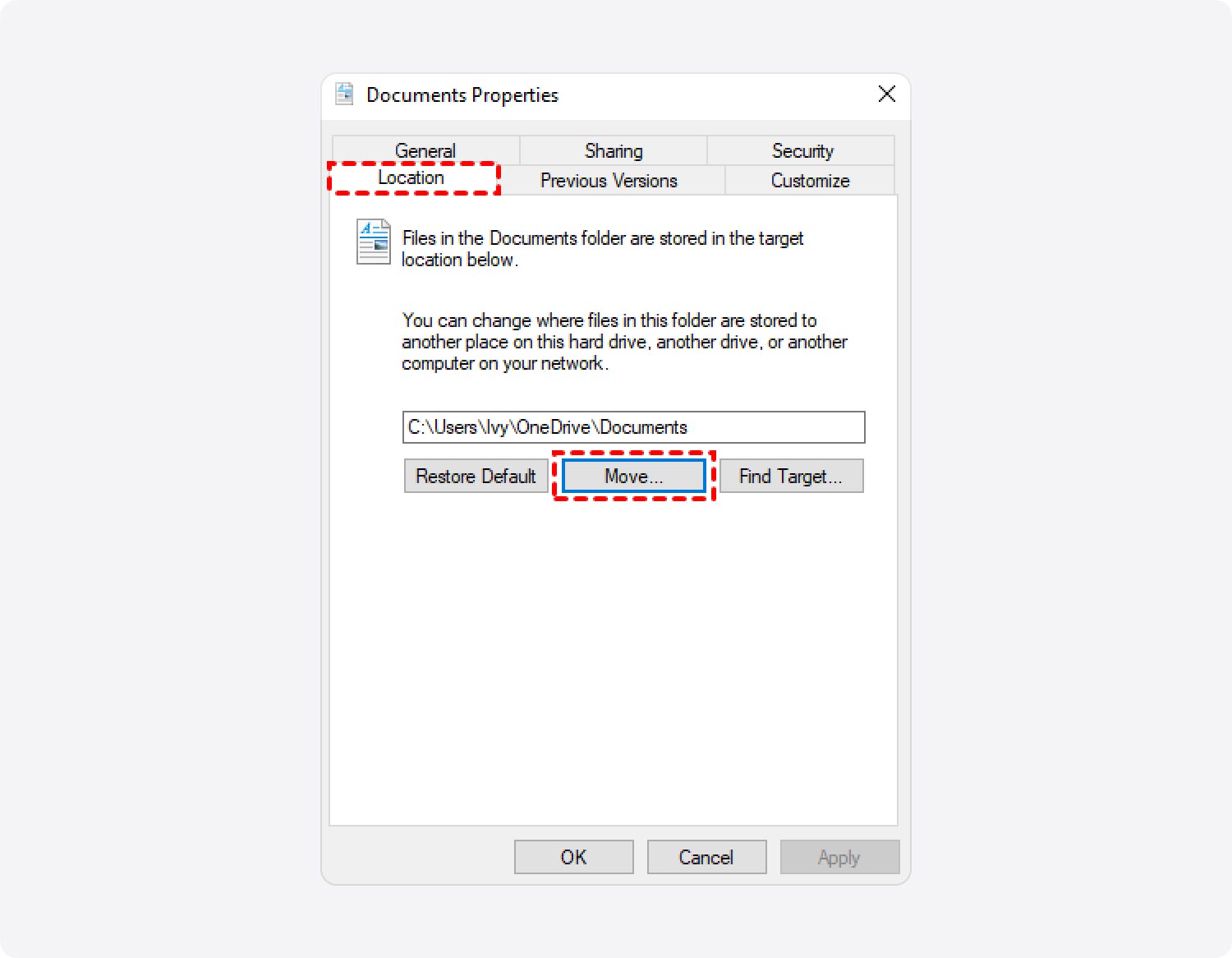
تنظيف مساحة القرص: حفظ الملفات الجديدة والسابقة في مكان آخر
لتنظيف مساحة القرص بالفعل ، يجب عليك أيضًا محاولة تخزين بعض ملفاتك الجديدة على شيء مثل جهاز تخزين منفصل بدلاً من حفظها جميعًا في نفس المكان.
- للمضي قدمًا ، يجب عليك أولاً تحديد "الإعدادات"، ثم اضغط على الخيار" "، واضغط أيضًا على"الخزائن "داخل شريط التنقل" ابدأ ".
- من ذلك ، يجب عليك بعد ذلك اختيار هذا الخيار الذي يعني بعد ذلك "تغيير مكان حفظ المحتوى الجديد"مباشرة داخل"المزيد من إعدادات التخزين"شريط قائمة التنقل.
- بعد القيام بذلك ، يجب عليك أيضًا اختيار أن يكون لديك محرك أقراص يمكنه بعد ذلك حفظ الملفات الجديدة مباشرة من القائمة المنسدلة لكل فئة من المواد.
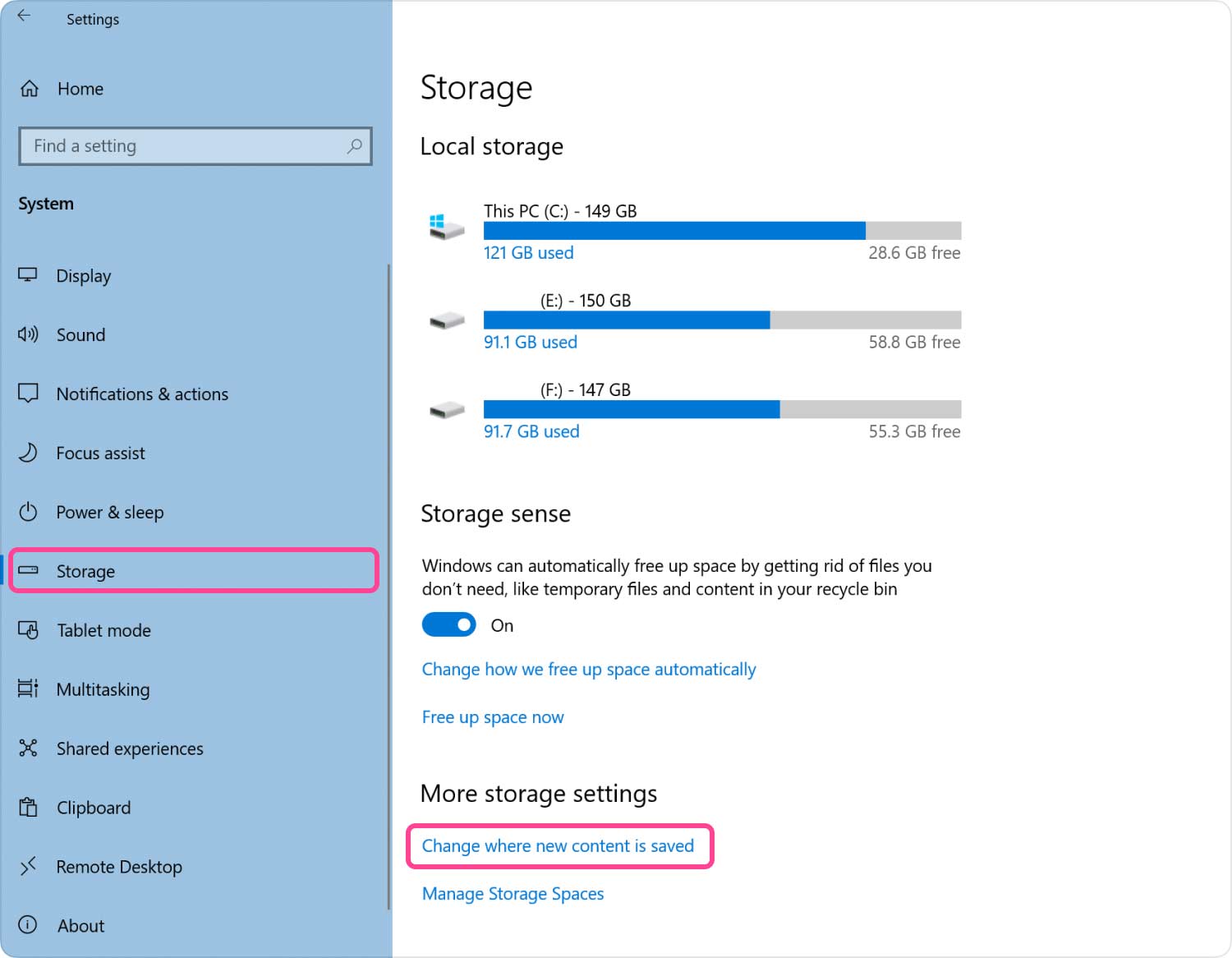
الناس اقرأ أيضا كيفية التحقق من مساحة القرص المتوفرة على نظام التشغيل Mac كيفية استخدام Mac Disk Utility
وفي الختام
من المهم حقًا معرفة كيفية القيام بذلك تنظيف مساحة القرص على كل جهاز تملكه. قد تساعد معرفة هذا الأمر كثيرًا حقًا حتى يظل جهازك أسرع ولديك مساحة خالية للاستفادة منها. إذا كان من الممكن أن تحصل هذه الطريقة اليدوية على وقتك وطاقتك ، فيمكنك دائمًا الاستفادة من TechyCub منظف Mac ، نأمل أن يساعدك هذا كثيرًا ، ليوم رائع في المستقبل.
