يأتي كل جهاز Mac اشتريته مع تطبيق افتراضي يمكنك استخدامه. يتضمن ذلك مشغل الفيديو ومتصفح الويب الافتراضي وغير ذلك الكثير. ولكن ماذا لو قمت بتثبيت مشغل فيديو جديد على جهاز Mac الخاص بك؟ كيف ستغيره؟
في هذه المقالة ، سوف نعرض لك بعض الطرق كيف يمكنك تغيير مشغل الفيديو الافتراضي على جهاز Mac. لذلك إذا كنت تتساءل عن كيفية القيام بهذا الشيء على جهاز Mac الخاص بك ، فهذه المقالة تناسبك بالتأكيد.
هناك بالتأكيد عدد قليل من التطبيقات المتاحة لمختلف المنصات. يتضمن ذلك منصاتك لتشغيل الموسيقى أو مقاطع الفيديو الخاصة بك. ومع ذلك ، إذا كنت لا تحب ذلك الذي لديك على جهاز Mac الخاص بك وتم تعيينه كإعداد افتراضي ، فإن تغييره سهل للغاية. كل ما تحتاجه هو المعرفة الصحيحة وأنت مستعد تمامًا.
الجزء 1: ما هو مشغل الوسائطالجزء 2: كيفية تغيير مشغل الفيديو الافتراضي على نظام Macالجزء 3: أفضل مشغل فيديو للاختيار من بينهاالجزء 4: الحفاظ على جهاز Mac الخاص بك للحفاظ على مقاطع الفيديو الخاصة بك تعمل بشكل صحيح ولديك المزيد من برامج مشغل الفيديوالجزء 5: الخاتمة
الجزء 1: ما هو مشغل الوسائط
مشغل الوسائط هو برنامج يمكنك من خلاله تشغيل ملفات الوسائط المختلفة التي تتضمن مقاطع الفيديو الخاصة بك وكذلك الموسيقى الخاصة بك. بدون مشغلات الوسائط هذه ، لن تتمكن من عرض أو الاستماع إلى أي من مقاطع الفيديو الخاصة بك والموسيقى الخاصة بك.
الجزء 2: كيفية تغيير مشغل الفيديو الافتراضي على نظام Mac
الآن ، إذا كنت ترغب في تغيير المشغل الافتراضي لمقاطع الفيديو الخاصة بك على جهاز Mac الخاص بك ، فكل ما عليك فعله هو اتباع الخطوات أدناه.
الخطوة 1: انطلق وحدد موقع الملف الذي تريده.
الخطوة 2: وبعد ذلك ، بمجرد العثور على الملف ، امض قدمًا وانقر بزر الماوس الأيمن فوقه حتى يتم توسيع الملف وستظهر قائمة منسدلة على شاشتك.
الخطوة 3: بعد ذلك ، امض قدمًا وانقر على زر "الحصول على معلومات" الموجود في القائمة المعروضة على شاشتك. سيؤدي النقر فوق هذا الخيار إلى السماح له بفتح نافذة جديدة بالملف وتفاصيل تنسيق الملف الذي حددته.
الخطوة 4: بعد ذلك ، تابع وقم بتدوين امتداد تنسيق الملف الموجود ضمن خيار "الاسم والامتداد". أشار امتداد تنسيق الملف إلى التنسيق وكذلك النوع الذي تعمل عليه. إنه مدرج أيضًا هنا كاسم الملف الذي يلي فترة.
NOTE: لتنسيقات الصوت الشائعة ، ستتمكن من رؤية MP3 و WAV و AAC و AIF و FLAC. وبالنسبة لتنسيقات الفيديو ، ستتمكن من رؤية AVI و MOV و MP4 و FLV و WMV.
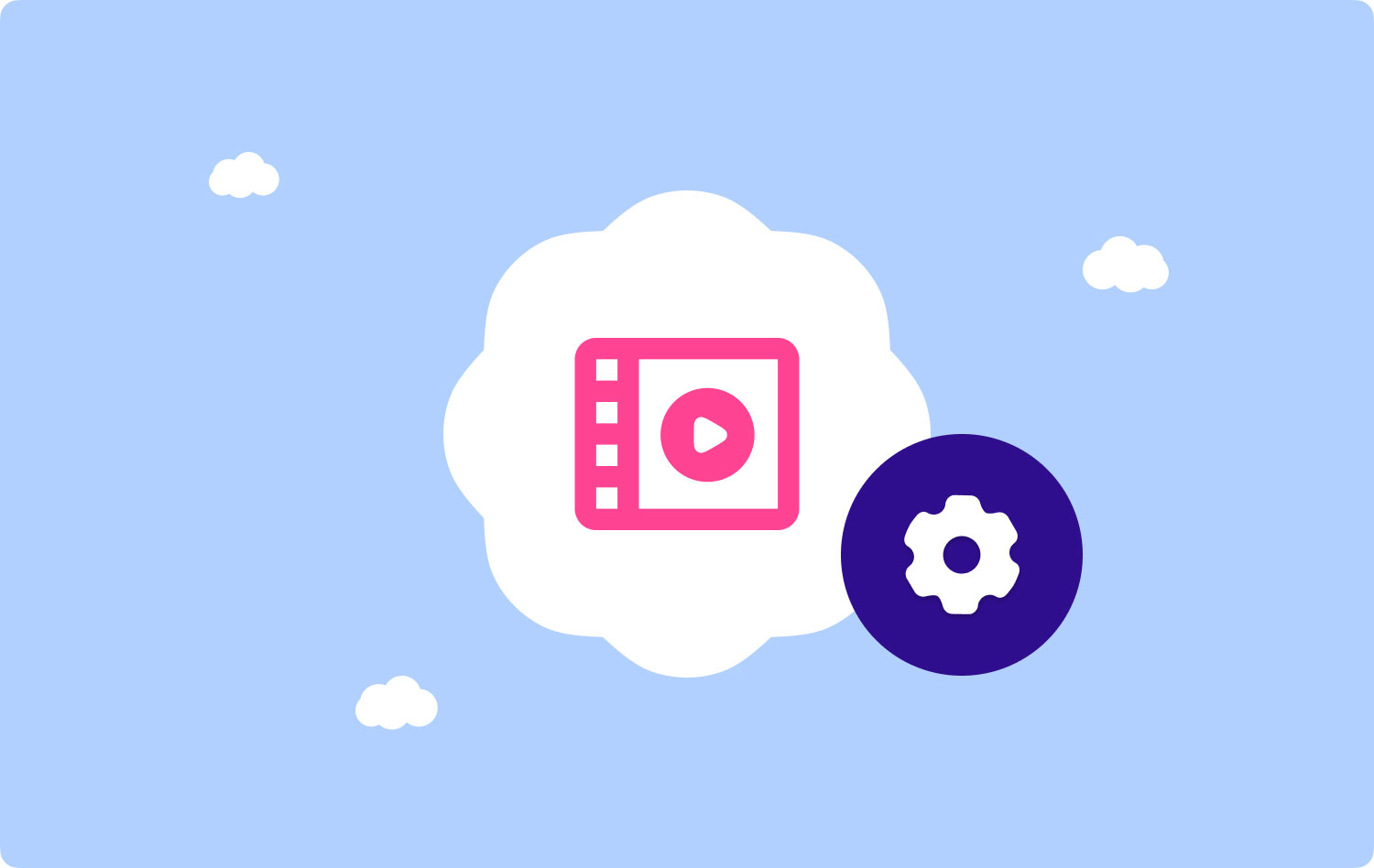
الخطوة 5: بعد ذلك ، امض قدمًا واختر محدد البرامج بالنقر فوق خيار "فتح باستخدام". بعد ذلك ، ستتمكن من رؤية المشغل الافتراضي للفيديو الذي حددته على شاشتك. كل ما عليك فعله هنا هو النقر فوقه حتى يتم توسيع التفاصيل وستظهر قائمة منسدلة على شاشتك. سيُظهر لك هذا برنامج الوسائط المتاح على جهاز Mac الخاص بك.
الخطوة 6: بعد ذلك ، امض قدمًا واختر مشغل الوسائط الذي تريده من القائمة الموجودة على شاشتك. لذلك ، كل ما عليك فعله هنا هو النقر فوق برنامج الوسائط الذي تريد تعيينه كمشغل افتراضي. إذا لم تكن قادرًا على رؤية البرنامج الذي تريده ، فكل ما عليك فعله هو النقر فوق خيار "أخرى" الموجود أسفل القائمة.
الخطوة 7: وبعد ذلك ، امض قدمًا وانقر على زر "تغيير الكل" الموجود أسفل المحدد. بمجرد النقر فوق ذلك ، سيتم تغيير مشغل الوسائط الافتراضي الذي لديك لجميع مقاطع الفيديو بنفس التنسيق على جهاز Mac الخاص بك بنفس امتداد تنسيق الملف. بعد ذلك ، قم بتأكيد التغييرات من المربع المنبثق الذي سيظهر على شاشتك.
NOTE: أنت قادر فقط على إعداد مشغل افتراضي جديد لملف واحد في كل مرة. إذا كنت ستغير تنسيق مقطع فيديو ، فلن تنطبق التغييرات على جميع مقاطع الفيديو الموجودة على جهاز Mac الخاص بك.
الخطوة 8: أخيرًا ، امض قدمًا وانقر على الزر "متابعة" باللون الأزرق من النافذة المنبثقة التي ستظهر على شاشتك. سيؤدي النقر فوق هذا إلى تأكيد التغييرات التي أجريتها للتو وتطبيقها على الملف الذي حددته.
الناس اقرأ أيضا لماذا جهاز MacBook Pro بطيء جدًا وماذا أفعل حيال ذلك كيفية البحث عن الصور المشابهة وحذفها على جهاز MacBook
الجزء 3: أفضل مشغل فيديو للاختيار من بينها
الآن ، من الواضح أن هناك الكثير من مشغلات الفيديو المتوفرة في السوق. لذا ، إذا كنت ترغب في معرفة المزيد عنها ، فإليك نصيحة إضافية لك.
- كويك تايم لنظام ماك
تم تصميم QuickTime for Mac بواسطة Apple لجميع أجهزتها. هذا المشغل سهل الاستخدام للغاية وسيكون قادرًا على منحك مجموعة واسعة من تنسيقات ملفات الفيديو بالإضافة إلى الأصوات والصور والصور البانورامية. يأتي مشغل الفيديو هذا أيضًا مزودًا بتقنية ضغط الفيديو المتقدمة بحيث يتم دعم مقاطع الفيديو عالية الدقة على جهاز Mac الخاص بك أيضًا ، كما أنه يأتي مع إدارة تخزين فعالة واستخدام أقل للنطاق الترددي. بعض الملفات التي يدعمها هذا المشغل هي مقاطع الفيديو التي لها تنسيق MPEG و MP3 و DV-DIF و WAV و AIFF.
- برنامج VLC Media Player لنظام التشغيل Mac
إنّ مشغل وسائط VLC يوفر أيضًا لنظام التشغيل Mac إمكانية فك تشفير جميع الأنظمة الأساسية المتاحة تقريبًا. هذا المشغل مفتوح المصدر وهو أيضًا أداة مجانية للاستخدام تأتي مع مجموعة واسعة من الميزات ولديها تشغيل متقدم للفيديو. إن الشيء العظيم في هذا هو أن مشغل وسائط VLC قادر بالفعل على تشغيل كل شيء على منصة واحدة فقط. سواء كانت مجموعة من التدفقات والأجهزة وكاميرات الويب والأقراص والمزيد. وبعض التنسيقات التي يدعمها هي MP3 و WMV و WebM و MKV و H.264 و MPEG-4/2 والمزيد.
- مشغل فيديو Cisdem لنظام التشغيل Mac
إنّ مشغل فيديو Cisdem إنه مجاني تمامًا 100٪ ومن المعروف أنه متوافق جيدًا مع جهاز Mac الخاص بك. سيتمكن مشغل الصوت والفيديو المجاني من تزويدك بواجهة مستخدم تفاعلية. وأحد أفضل الأشياء في مشغل الفيديو هذا هو أنه يدعم بالفعل محتوى 5k وأيضًا مع مقاطع فيديو Full HD 1080P. باستخدام مشغل الفيديو هذا ، لم تعد بحاجة إلى تثبيت أي مكونات إضافية أو أي برامج ترميز لكي تعمل. إذا كنت تبحث بالفعل عن مشغل أو أداة يمكن أن تمنحك مشاهدة مثالية عالية الدقة ، فإن مشغل الفيديو Cisdem مناسب لك لأنه يأتي أيضًا بواجهة بسيطة للغاية.
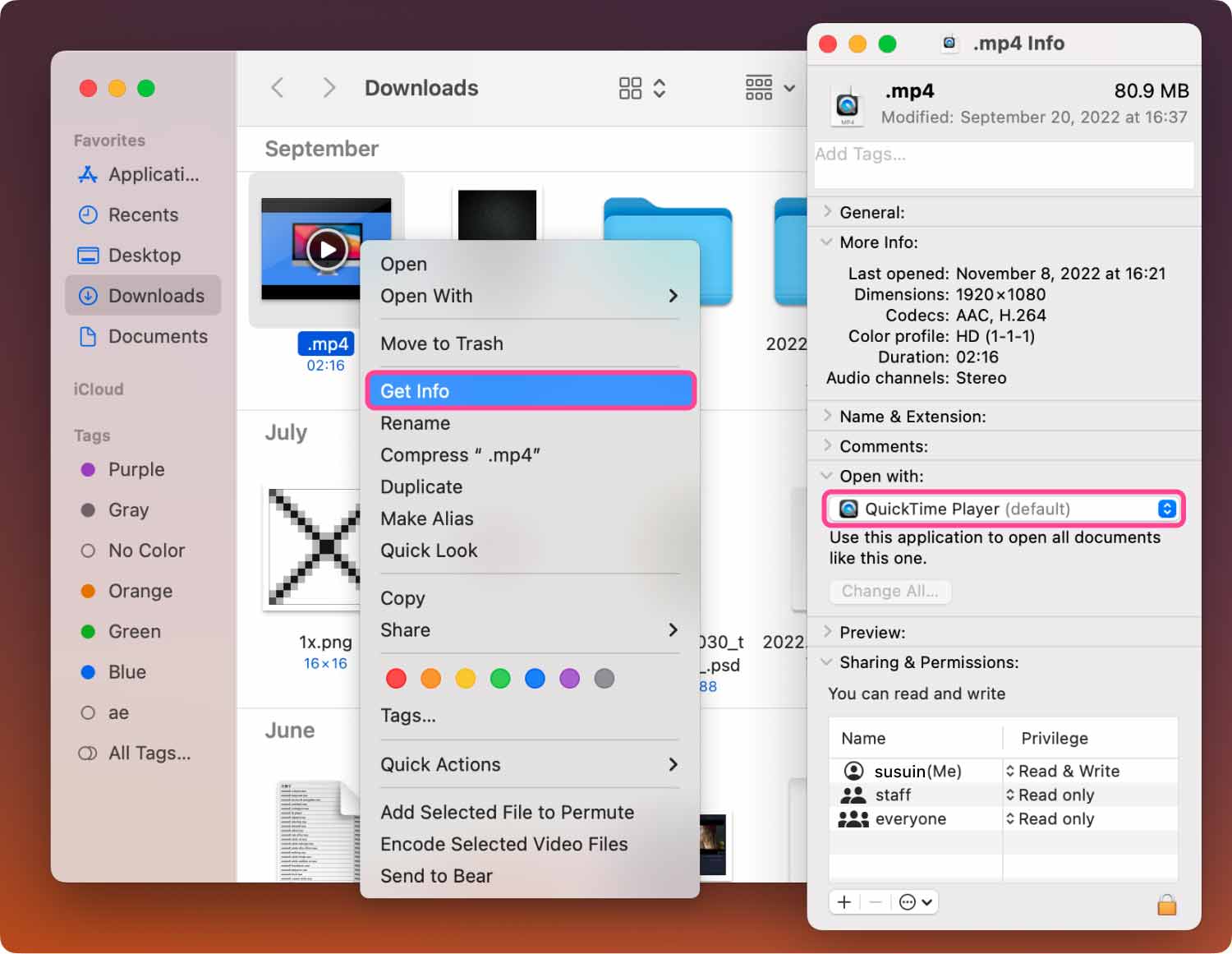
الجزء 4: الحفاظ على جهاز Mac الخاص بك للحفاظ على مقاطع الفيديو الخاصة بك تعمل بشكل صحيح ولديك المزيد من برامج مشغل الفيديو
الآن بعد أن عرفت بالفعل كيف يمكنك تغيير مشغل الفيديو الافتراضي على جهاز Mac الخاص بك وكذلك بعض أفضل مشغلات الفيديو المتوافقة مع جهازك ، فقد حان الوقت الآن لكي تنتبه إلى جهاز Mac الخاص بك نفسه.
الآن ، نظرًا لأنه قد يكون لديك الكثير من مقاطع الفيديو على جهاز Mac الخاص بك أو إذا كنت تفكر بالفعل في تنزيل أي من مشغلات الفيديو التي ذكرناها سابقًا ، فقد ترغب في التفكير أيضًا في المساحة التي ستحتاجها. قد تأتي حالة لن تتمكن فيها من تشغيل مقاطع الفيديو الخاصة بك بسبب خطأ ما عندما يتعلق الأمر بأداء جهاز Mac الخاص بك. أو قد لا تتمكن من تثبيت برامج مشغل فيديو أكثر مما تريد.
مع كل هذا ، فإن تنظيف جهاز Mac الخاص بك هو أحد أفضل الحلول التي يمكنك القيام بها. ولكي تكون قادرًا على القيام بذلك ، ستحتاج إلى منظف Mac الأكثر فاعلية وقوة. ما نوصي بشدة أن يكون لديك هو TechyCub ماك نظافة.

لماذا تختار TechyCub ماك نظافة?
هذا بسبب أن TechyCub يُعرف Mac Cleaner بأنه أفضل منظف Mac على وجه الأرض. سيساعدك استخدام هذه الأداة في تحرير المساحة التي تحتاجها لمقاطع الفيديو ومشغلات الفيديو التي تخطط لتنزيلها. أيضًا ، باستخدام Mac Cleaner ، ستتمكن من جعل جهاز Mac الخاص بك جيدًا وكأنه جديد لأنه سيعمل بشكل أفضل.
يمكن أن يساعدك تطبيق Mac Cleaner أيضًا في تنظيف الكثير من الملفات غير المرغوب فيها والملفات الأخرى التي لم تعد بحاجة إليها على جهاز Mac الخاص بك. يتضمن ذلك البريد الإلكتروني غير الهام ، ونظام البريد العشوائي ، و iPhoto Junks ، والملفات الكبيرة والقديمة ، والملفات المكررة ، وغير ذلك الكثير. من خلال التخلص من كل هذه الأشياء من جهاز Mac الخاص بك ، ستحصل بالتأكيد على المزيد من مساحة التخزين الخاصة بك.
يُعرف Mac Cleaner أيضًا باسم تطبيق Mac الكل في واحد. ذلك لأنه لا يعمل فقط كمنظف Mac عادي ، بل يمكن أن يكون أيضًا حارسًا سريًا ، ومزيل تثبيت التطبيق ، وشاشة أداء ، و Wi-Fi sprite. مع كل هذه الميزات ، ستتمكن من فعل المزيد لجهاز Mac الخاص بك أكثر من تطبيقات Mac الأخرى الموجودة في السوق.
التنظيف باستخدام منظف ماك
الآن ، لبدء تنظيف جهاز Mac الخاص بك ، قدمنا لك هنا عملية خطوة بخطوة يمكنك اتباعها.
الخطوة 1: التنزيل والتثبيت والتشغيل TechyCub ماك نظافة
كل ما عليك فعله أولاً هو تنزيل Mac Cleaner من موقعنا الرسمي على الإنترنت. ثم قم بتثبيته على جهاز Mac الخاص بك. بمجرد تثبيت Mac Cleaner بنجاح على جهاز Mac الخاص بك ، انطلق وقم بتشغيله.
ماك نظافة
امسح جهاز Mac الخاص بك بسرعة ونظف الملفات غير المرغوب فيها بسهولة.
تحقق من الحالة الأساسية لجهاز Mac الخاص بك بما في ذلك استخدام القرص ، وحالة وحدة المعالجة المركزية ، واستخدام الذاكرة ، وما إلى ذلك.
تسريع جهاز Mac الخاص بك بنقرات بسيطة.
تحميل مجانا
الخطوة 2: اختر منظف الملفات غير المرغوب فيها
انطلق وانقر على "نظافة غير المرغوب فيه" خيار. Junk Cleaner هو المكان الذي يمكنك فيه إزالة جميع الملفات غير المرغوب فيها الموجودة على جهاز Mac الخاص بك مثل ذاكرة التخزين المؤقت للنظام وذاكرة التخزين المؤقت للتطبيق وسجلات النظام وسجلات المستخدم والترجمة. ستتمكن أيضًا من تحسين أداء جهاز Mac الخاص بك وكذلك لتحرير بعض المساحة بعد التخلص من الملفات غير المرغوب فيها على جهاز Mac الخاص بك.
بعد ذلك ، عليك النقر فوق تفحص للسماح للبرنامج باكتشاف جميع الملفات غير المرغوب فيها الموجودة على جهاز Mac الخاص بك.

الخطوة 3: اختر الملفات التي تريد إزالتها
بمجرد اكتمال عملية المسح ، يمكنك الآن رؤية جميع الملفات غير المرغوب فيها الموجودة على جهاز Mac الخاص بك. يمكنك اختيار أي مقاطع فيديو أو ملفات تريد إزالتها بالكامل من جهاز Mac الخاص بك. إذا كنت تنوي النقر فوق مجلد معين موجود على الجانب الأيسر من الشاشة ، فستظهر الملفات التي يحتوي عليها في الجزء الأيمن.
الخطوة 4: تنظيف جميع ملفات النظام غير المرغوب فيها
بمجرد الانتهاء من اختيار جميع الملفات التي تريد حذفها ، انطلق وانقر ببساطة على الزر "تنظيف". بعد ذلك ، ستتم إزالة جميع الملفات التي حددتها مسبقًا من جهاز Mac الخاص بك.

وهناك لديك! تمت إزالة كافة ملفات النظام غير الهامة من جهاز Mac الخاص بك.

الجزء 5: الخاتمة
كما ترى ، فإن تغيير مشغل الفيديو الافتراضي على جهاز Mac الخاص بك أمر سهل حقًا. وهناك أيضًا الكثير من البرامج التي يمكنك الاختيار من بينها لتشغيل مقاطع الفيديو الخاصة بك. يعد تنظيف جهاز Mac أيضًا طريقة رائعة للحصول على مساحة أكبر وجعل جهاز Mac يعمل بشكل أفضل.
