طالما أنك تستخدم أجهزة Mac بشكل متكرر، فإن أداة التنظيف المساعدة ضرورية لتشغيل جميع وظائف التنظيف الخاصة بك. تفاصيل هذه المقالة CCleaner لمراجعة ماك، من بين الخيارات التي تحتاج إلى استكشافها لإزالة الملفات المتبقية والمتعلقة بالتطبيقات على نظام Mac.
نحن نبحث عن مجموعة أدوات بديلة لبرنامج CCleaner بحيث يكون لديك أيضًا خطة احتياطية عند فشل ذلك. تفاصيل المقالة الميزات وكيفية إدارة التطبيقين لوظائف التنظيف بأقل جهد.
عند البحث عن أداة تنظيف مساعدة، عليك أن تفكر في أداة تحتوي على مهام تلقائية، مما يسهل على المبتدئين والخبراء استخدامها على قدم المساواة. علاوة على ذلك، تحتاج أيضًا إلى التحقق من أداة إلغاء تثبيت التطبيقات، والتي تعد أيضًا ميزة إضافية لتنظيف الأدوات المساعدة. تابع القراءة وتعرف على المزيد حول التطبيقات.
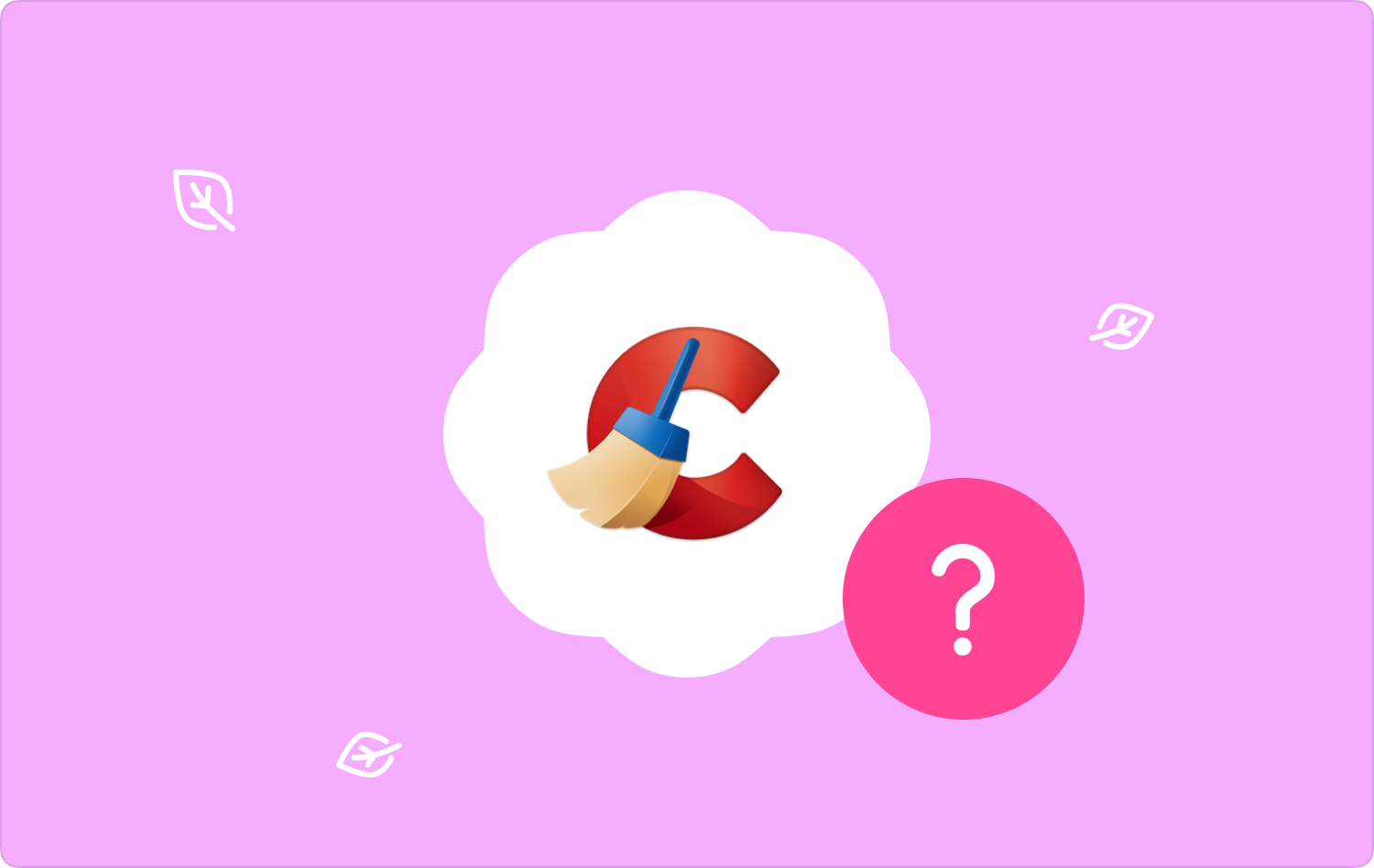
الجزء # 1: ما هو CCleaner؟الجزء رقم 2: كيف يعمل CCleaner؟الجزء رقم 3: بديل مراجعة CCleaner لنظام التشغيل Macوفي الختام
الجزء # 1: ما هو CCleaner؟
قبل الجزء الخاص بمراجعة CCleaner for Mac، نحتاج إلى معرفة ما هو CCleaner. يعد هذا تطبيقًا ضروريًا لجميع مستخدمي Mac عندما تريد تحرير بعض المساحة على القرص الصلب. فهو يزيل الملفات المتبقية وغير الضرورية والمكررة وغير المرغوب فيها من النظام، مما يجعلك تستمتع بما يلزم لإدارة وظائف أداة التنظيف المساعدة.
عندما يستوعب جهازك فجأة العمل بوتيرة بطيئة وتعمل التطبيقات أيضًا بمعدل بطيء، فهذا يعني أن لديك الكثير من الملفات التي تقلل من أداء ذاكرة الوصول العشوائي (RAM). في هذه المرحلة، هذا هو تطبيقك المفضل احصل على المزيد من ذاكرة الوصول العشوائي (RAM) على نظام Mac. ما هي بعض الميزات الإضافية لمجموعات الأدوات:
- يزيل مخابئوالسجلات والملفات غير المرغوب فيها وملفات تعريف الارتباط بنقرة واحدة.
- يقوم بإزالة البرامج وإلغاء تثبيتها، بما في ذلك الملفات المتبقية التي تأتي مع التثبيت.
- يأتي مزودًا بأداة مساعدة لبدء التشغيل لتشغيل وظائف التنظيف تلقائيًا دون الاتصال بالإنترنت أو عبر الإنترنت.
- فهو يحرر بعض مساحة القرص الصلب لتعزيز سرعة الجهاز ويخلق مساحة لمزيد من الملفات.
- يدعم إزالة الملفات القديمة والكبيرة من جهاز ماك.
- يأتي مزودًا بخيار الباحث عن التكرارات لإزالة جميع الملفات المكررة التي تشغل مساحة القرص الصلب دون سبب واضح.
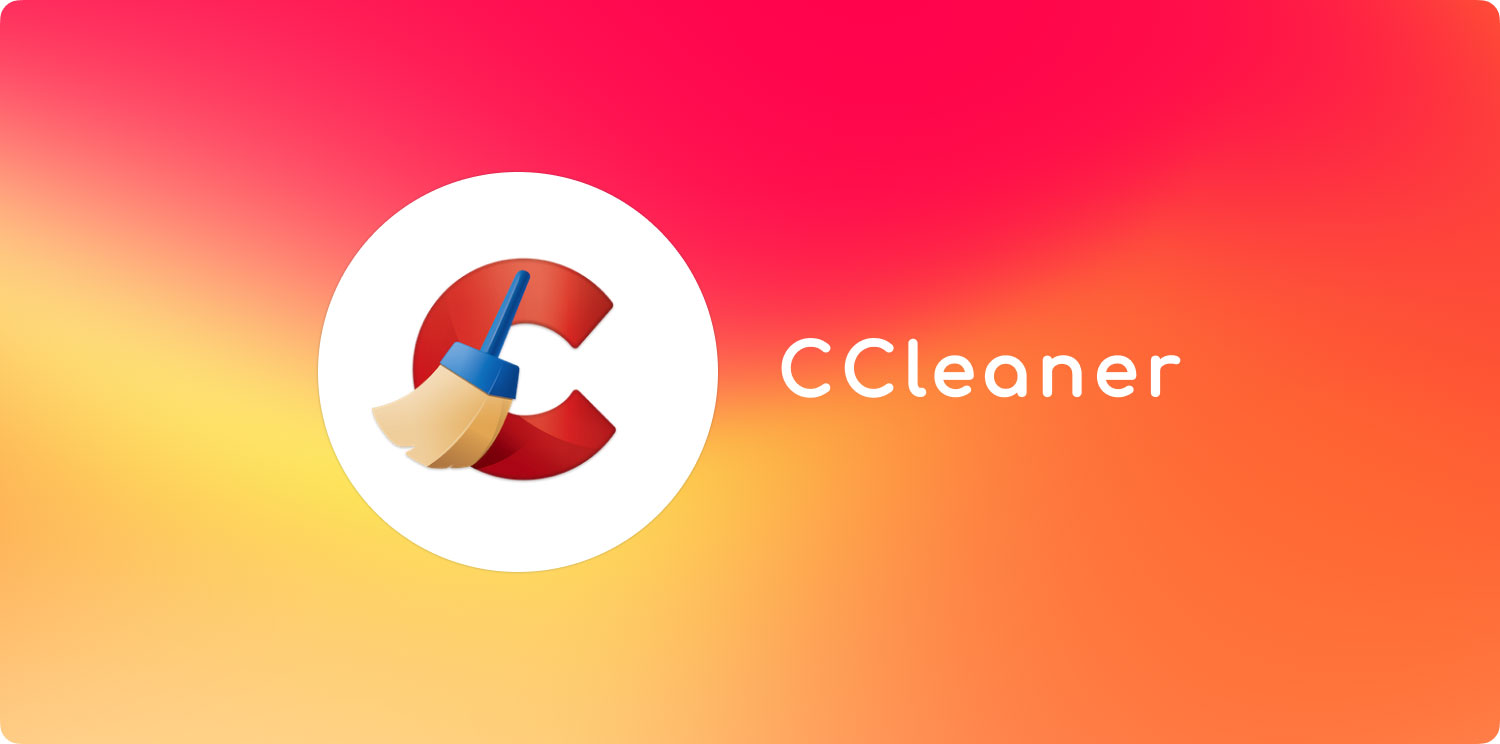
مع كل الميزات المتقدمة، كيف تعمل مجموعة الأدوات؟ تابع القراءة وتعرف على المزيد من التفاصيل.
الجزء رقم 2: كيف يعمل CCleaner؟
كجزء من المحتوى الذي ينظر في مراجعة CCleaner for Mac، من المهم معرفة كيفية عمل التطبيق بحيث يكون لديك أرضية مقارنة عادلة عند مقارنته بالحلول الرقمية الأخرى. يجب عليك اتباع الإجراء الكامل لتشغيل كافة وظائف التنظيف باستخدام مجموعة الأدوات. تابع القراءة واحصل على التفاصيل:
- على جهاز Mac الخاص بك، قم بتنزيل CCleaner وتثبيته وتشغيله لإجراء عملية تنزيل تلقائية.
- في مجلد التنزيل، انقر فوق CCMSETUP.dmg الملف واتبع التعليمات حتى تقوم بتثبيت التطبيق بالكامل. هذا إذا كانت الوظيفة التلقائية لا تعمل.
- انقر على التطبيقات أو مجلد الملفات، ثم قم بسحب الملفات وإسقاطها على الواجهة لبدء التنظيف.
- انقر "إزالة" وانتظر حتى تكتمل العملية عندما تتلقى إشعارًا في النافذة.
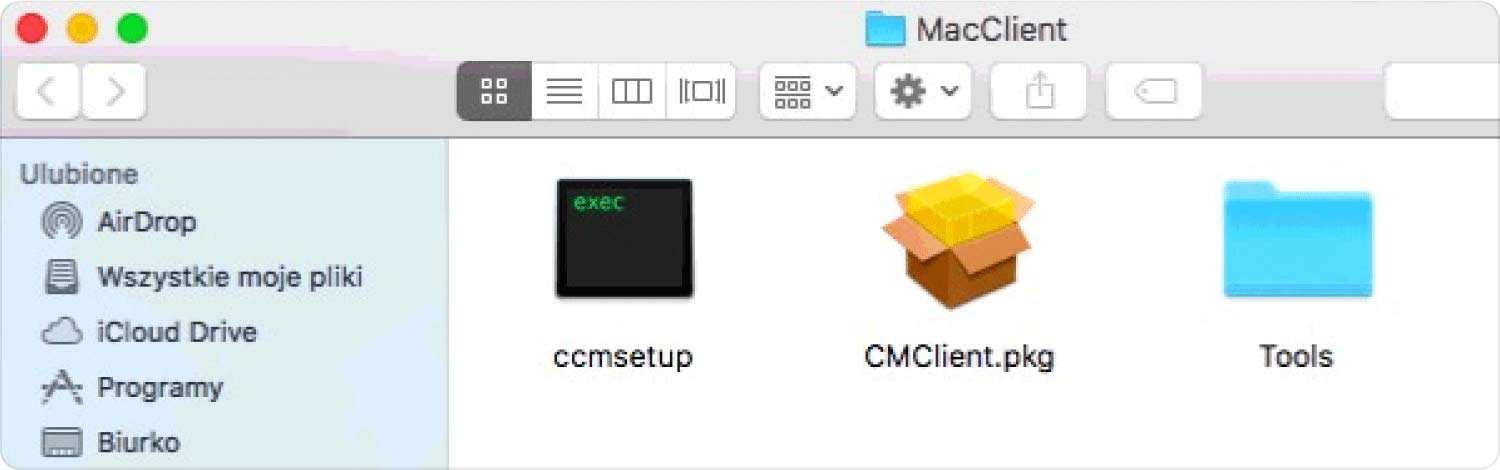
هل هناك أي تطبيق بسيط ومنظم وتفاعلي آخر يطابق CCleaner لمراجعة Mac؟ هناك المئات في السوق الرقمية التي تحتاج إلى استكشافها فقط في حالة عدم نجاح هذا السوق، لسبب ما. اقرأ عن Mac Cleaner واحصل على تجربة مباشرة.
الجزء رقم 3: بديل مراجعة CCleaner لنظام التشغيل Mac
إذا لم ينجح برنامج CCleaner، فيجب أن يكون لديك خطة احتياطية. من بين المئات الموجودة في السوق، TechyCub ماك نظافة هو تطبيق ضروري يدعم جميع أنواع وظائف تنظيف Mac بأقل جهد.
ماك نظافة
امسح جهاز Mac الخاص بك بسرعة ونظف الملفات غير المرغوب فيها بسهولة.
تحقق من الحالة الأساسية لجهاز Mac الخاص بك بما في ذلك استخدام القرص ، وحالة وحدة المعالجة المركزية ، واستخدام الذاكرة ، وما إلى ذلك.
تسريع جهاز Mac الخاص بك بنقرات بسيطة.
تحميل مجانا
تعمل مجموعة الأدوات على واجهة بسيطة مثالية لجميع المستخدمين، بغض النظر عن مستوى الخبرة. علاوة على ذلك، فإن ميزته الفريدة هي أنه يحمي ملفات النظام، مما يمنع أخطاء النظام. تتضمن بعض الميزات والوظائف الموجودة في مجموعة الأدوات App Uninstaller وJunk Cleaner وShredder وLarge and Old File Remover وOptimizer وغيرها.
إنها مجموعة أدوات شاملة لجميع وظائف التنظيف والصيانة والتحسين. يعد App Uninstaller ميزة إضافية لمجموعة الأدوات هذه لأنه يزيل جميع التطبيقات والملفات ذات الصلة على النظام. فيما يلي بعض الميزات الإضافية للتطبيق:
- يدعم التنظيف الانتقائي للملفات والتطبيقات.
- يأتي مزودًا بوظيفة المعاينة للسماح لك بعرض الملفات لتنظيف معين.
- يأتي مع ما يصل إلى 500 ميجابايت من عمليات تنظيف البيانات التي يمكن الوصول إليها.
- يحمي ويخفي ملفات النظام من الإزالة العرضية.
- يقوم بإجراء فحص عميق للملفات لاكتشاف الملفات وإزالتها بأقل جهد.
مع أفضل الميزات، ما مدى سهولة استخدام التطبيق كبديل CCleaner لمراجعة ماك؟ تابع القراءة لتحصل على التفاصيل:
- قم بتنزيل وتثبيت وتشغيل Mac Cleaner على جهاز Mac الخاص بك حتى تتمكن من رؤية حالة التطبيق.
- انقر على نظافة غير المرغوب فيه من بين الخيارات المتاحة على الجانب الأيسر من الجزء.
- انقر "مسح" لبدء البحث أو الملفات غير المرغوب فيها على النظام.
- اختر جميع الملفات التي تريد إزالتها من جهاز Mac بناءً على امتدادات الملفات وانقر فوق "ينظف" أثناء انتظار اكتمال العملية.
- انتظر "اكتملت عملية التنظيف" أيقونة لإثبات نهاية العملية.

يا له من تطبيق بسيط جدًا!
الناس اقرأ أيضا قم بإلغاء تثبيت Advanced Mac Cleaner: الطرق والأدوات التي يجب استخدامها مراجعة مفصلة لتطبيق AppCleaner: ما تحتاج إلى معرفته
وفي الختام
شكرا للمقال الذي يقدم تقريرا شاملا عن CCleaner لمراجعة ماك، لديك كل ما يلزم لإدارة وتشغيل جميع وظائف التنظيف. ومع ذلك، عندما يفشل هذا الأمر، يصبح Mac Cleaner مفيدًا أيضًا للتحكم في الوظائف دون عناء. هل هذه هي الوحيدة المتوفرة في السوق الرقمية؟
بالطبع لا. هناك العديد من المنتجات الأخرى في السوق التي تحتاج إلى تجربتها واستكشافها والحصول على أفضل ما يقدمه السوق. اختيار الخيارات كلها حسب تقديرك. جرب واختبر وأثبت كفاءته بناءً على الوظائف المتوفرة لديك اعتمادًا على ما تريد الحصول عليه في ذلك الوقت المحدد.
