في كمبيوتر Mac الخاص بك ، يمكنك العمل على العديد من التطبيقات وإدارة ملفاتك. عندما تحذف ملفًا ، سيتم إرساله تلقائيًا إلى سلة المهملات وهو تخزين مؤقت لجميع الملفات التي تم حذفها من جهاز الكمبيوتر الخاص بك. تحتاج إلى إفراغ سلة المهملات لتحرير بعض المساحة في محرك الأقراص الخاص بك. سيتم حذف هذه الملفات نهائيًا عند إفراغ المهملات.
ومع ذلك ، هناك أوقات تحدث فيها مشكلة عندما تحاول إفراغ سلة المهملات. سوف يطرح خطأ يقول أن الملفات قيد الاستخدام أو أنت لا يمكن تفريغ سلة المهملات لأن القرص ممتلئ.
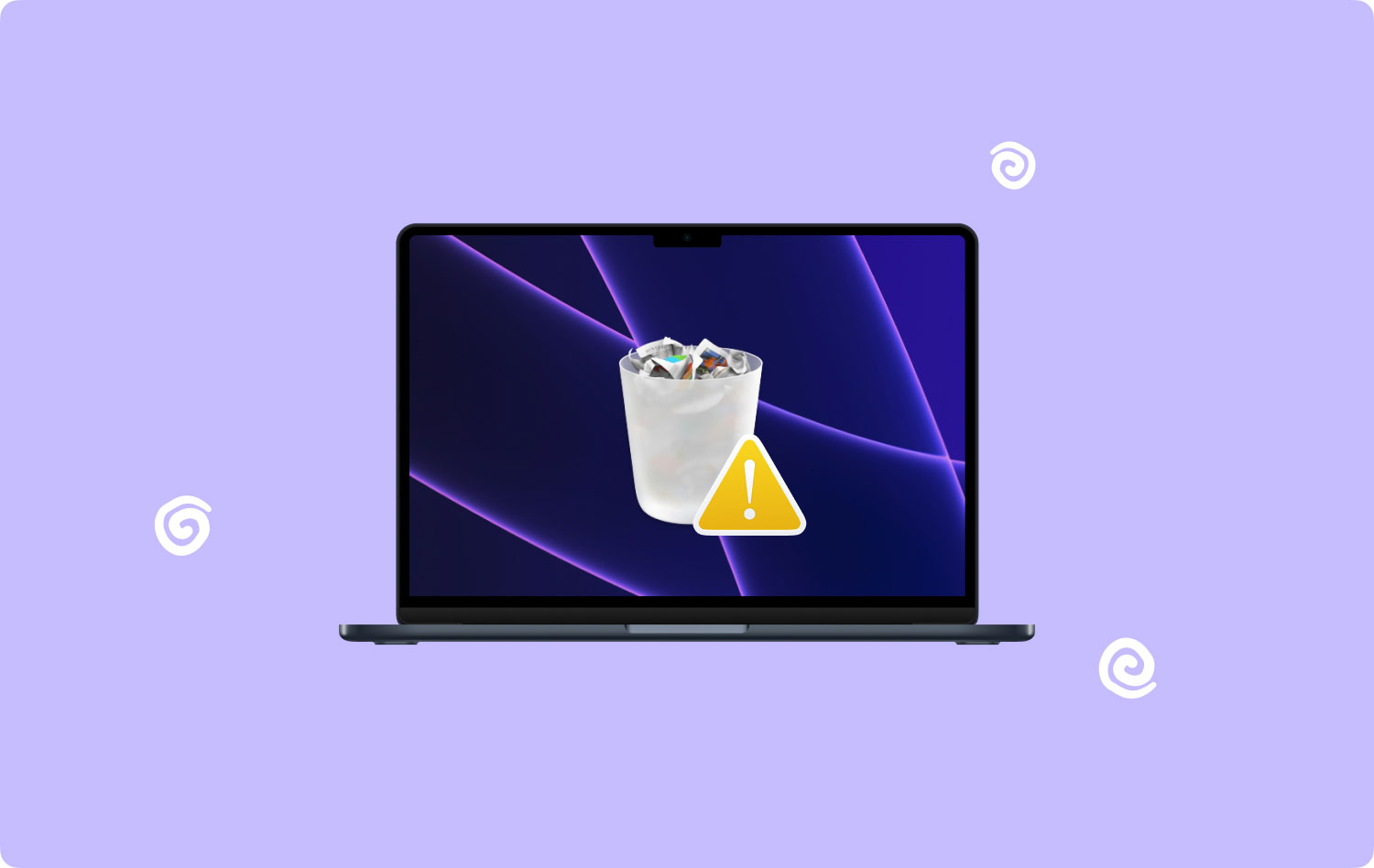
هناك العديد من الطرق التي تمت مناقشتها في هذه المقالة والتي يمكن أن تساعدك في حل المشكلة. أداة أكثر موثوقية وملاءمة ، TechyCub يمكن أن يساعدك تطبيق Mac Cleaner أيضًا في حذف الملفات الموجودة على ملف ماك الكمبيوتر وتفريغ سلة المهملات بنجاح. يمكن أيضًا اعتبار مقالة أخرى متعلقة بمسح مساحة القرص كدليل لـ إفراغ مساحة القرص على MAC.
قبل أن نصلح مشكلة لا يمكن فتح سلة المهملات الفارغة لأن القرص ممتلئ:
بعد عدة سنوات من برامج الترميز لأجهزة MacBook ، أنشأنا أداة احترافية سهلة الاستخدام.
إليك نصيحة لك: تحميل TechyCub ماك نظافة لتنظيف جهاز Mac الخاص بك وإصلاح مشكلة "لا يمكن إفراغ سلة المهملات لأن القرص ممتلئ". إذا كنت ترغب في تنظيف جهاز Mac الخاص بك بنفسك ، فقد جمعنا أيضًا بعض الحلول الرائعة أدناه.
ماك نظافة امسح جهاز Mac الخاص بك بسرعة ونظف الملفات غير المرغوب فيها بسهولة. تحقق من الحالة الأساسية لجهاز Mac الخاص بك بما في ذلك استخدام القرص ، وحالة وحدة المعالجة المركزية ، واستخدام الذاكرة ، وما إلى ذلك. تسريع جهاز Mac الخاص بك بنقرات بسيطة. تحميل مجانا
الجزء 1. كيفية إفراغ سلة المهملات باستخدام TechyCub ماك نظافةالجزء 2. الأسباب الشائعة لعدم إمكانية تفريغ سلة المهملات لأن القرص به خطأ ممتلئالجزء 3. الإصلاح لا يمكن تفريغ سلة المهملات لأن القرص ممتلئ عن طريق إغلاق التطبيقاتالجزء 4. الإصلاح لا يمكن إفراغ سلة المهملات لأن القرص ممتلئ بالقوة فارغةالجزء 5. الإصلاح لا يمكن إفراغ سلة المهملات لأن القرص ممتلئ عن طريق فتح الملفالجزء 6. الإصلاح لا يمكن إفراغ سلة المهملات لأن القرص ممتلئ عن طريق إعادة تشغيل الكمبيوترالجزء 7. الإصلاح لا يمكن إفراغ سلة المهملات لأن القرص ممتلئ عبر تطبيق المحطة الطرفيةالجزء 8. الإصلاح لا يمكن تفريغ سلة المهملات لأن القرص ممتلئ عن طريق تعطيل SIPالجزء 9. الإصلاح لا يمكن إفراغ سلة المهملات لأن القرص ممتلئ عبر الوضع الآمنالجزء 10. الإصلاح لا يمكن إفراغ سلة المهملات لأن القرص ممتلئ عبر وضع الاسترداد
الجزء 1. كيفية إفراغ سلة المهملات باستخدام TechyCub ماك نظافة
TechyCub ماك نظافة هي أفضل أداة منظف Mac الكل في واحد تقوم بالمهمة الصحيحة. يساعدك على تنظيف جهاز كمبيوتر Mac الخاص بك لتحرير مساحة أكبر على القرص وتحسين جهاز الكمبيوتر. توفر الأداة ميزات متنوعة لجهاز كمبيوتر Mac الخاص بك مثل تنظيف الملفات وإلغاء تثبيت التطبيقات والعثور على الملفات المكررة ومراقبة أداء الكمبيوتر عن طريق استخدام وحدة المعالجة المركزية واستخدام الذاكرة ومساحة القرص الصلب.
يمكنه تنظيف الملفات غير المرغوب فيها والنسخ الاحتياطية القديمة ومرفقات البريد الإلكتروني غير الضرورية والمهملات الفارغة ومسح وإزالة الملفات المكررة وبالتالي توفير مساحة على محركات الأقراص الثابتة. يتوفر إصدار تجريبي مجاني للتنزيل على كمبيوتر Mac الخاص بك.
الخطوة 1. إطلاق TechyCub أداة Mac Cleaner Tool
تحميل TechyCub تطبيق Mac Cleaner من موقعه على الويب وقم بتثبيت البرنامج على جهاز كمبيوتر Mac الخاص بك. بعد ذلك ، قم بتشغيل الأداة لبدء التنظيف. يتم عرض حالة جهاز الكمبيوتر الخاص بك أولاً على الشاشة مع تفاصيل النسبة المئوية لوحدة المعالجة المركزية والذاكرة والقرص.
ماك نظافة امسح جهاز Mac الخاص بك بسرعة ونظف الملفات غير المرغوب فيها بسهولة. تحقق من الحالة الأساسية لجهاز Mac الخاص بك بما في ذلك استخدام القرص ، وحالة وحدة المعالجة المركزية ، واستخدام الذاكرة ، وما إلى ذلك. تسريع جهاز Mac الخاص بك بنقرات بسيطة. تحميل مجانا
الخطوة 2. حدد خيار منظف البريد العشوائي
الخطوة التالية هي تحديد علامة التبويب "Junk Cleaner" في القائمة اليسرى. ثم ، انقر فوق الزر "مسح" للعثور على جميع الملفات غير المرغوب فيها على جهاز Mac الخاص بك.

الخطوة 3. حدد الملفات المطلوب مسحها
عند اكتمال الفحص ، سيعرض لك قائمة بالملفات غير المرغوب فيها. الآن ، حدد الملفات التي تريد حذفها نهائيًا من جهاز الكمبيوتر الخاص بك.

الخطوة 4. نظف سلة المهملات
أخيرًا ، ما عليك سوى النقر فوق الزر "تنظيف". سيؤدي ذلك إلى حذف جميع الملفات المخزنة في سلة المهملات وإخلاء مساحة على القرص. انتظر حتى تنتهي عملية التنظيف.

الجزء 2. الأسباب الشائعة لعدم إمكانية تفريغ سلة المهملات لأن القرص به خطأ ممتلئ
في بعض الأحيان ، ستواجه مشكلة في Mac تتمثل في عدم قدرتك على إفراغ سلة المهملات لأن القرص ممتلئ. قد تكون المشكلة بسبب أسباب مختلفة مثل استخدام الملفات من قبل بعض التطبيقات أو العمليات. ستتلقى رسالة تفيد بأنه لا يمكن إكمال العملية لأن العنصر قيد الاستخدام.
سبب آخر هو عندما يكون الملف في حالة تأمين. قد يكون الملف تالفًا أيضًا ويحتاج القرص إلى إصلاح أو قد يكون بسبب حماية تكامل النظام (SIP) التي تم تمكينها لحماية بياناتك على جهاز Mac.
الجزء 3. الإصلاح لا يمكن تفريغ سلة المهملات لأن القرص ممتلئ عن طريق إغلاق التطبيقات
يوفر هذا القسم عملية أساسية لتعليمك كيفية إصلاح مشكلة لا يمكن إفراغ سلة المهملات لأن القرص ممتلئ بنظام Mac. قد لا تتمكن من إفراغ سلة المهملات لأن الملفات مؤمنة أو قيد الاستخدام. سترى إشعارًا ينبثق على الشاشة يفيد بأنه لا يمكن إكمال العملية لأن العنصر قيد الاستخدام.
حاول إغلاق وإنهاء جميع التطبيقات لإصلاح القرص بالكامل على جهاز Mac. فيما يلي خطوات إصلاحه:
- الخطوة 01: على جهاز كمبيوتر Mac الخاص بك ، أغلق وقم بإنهاء جميع التطبيقات المفتوحة.
- الخطوة شنومك: افتح سلة المهملات وحاول تفريغ المهملات على جهاز Mac الخاص بك.
- الخطوة شنومك: انقر فوق فارغة المهملات .
الجزء 4. الإصلاح لا يمكن إفراغ سلة المهملات لأن القرص ممتلئ بالقوة فارغة
توفر هذه الطريقة البسيطة الخطوات لإرشادك حول كيفية إصلاح مشكلة لا يمكن إفراغ سلة المهملات لأن القرص ممتلئ بنظام Mac. إذا ظهرت رسالة تطالبك بأن الملفات مؤمنة أو قيد الاستخدام ، يمكنك محاولة إفراغ سلة المهملات بالقوة بالضغط على مفتاح وتجاوز الملفات المؤمنة أو قيد الاستخدام.
- الخطوة 01: على جهاز كمبيوتر Mac الخاص بك ، اضغط مع الاستمرار على ملف خيار الرئيسية.
- الخطوة 02: انتقل إلى مكتشف.
- الخطوة شنومك: حدد فارغة المهملات.
أو حدد الملفات في سلة المهملات ، ثم اضغط مع الاستمرار على خيار مفتاح أثناء النقر فوق فارغ .
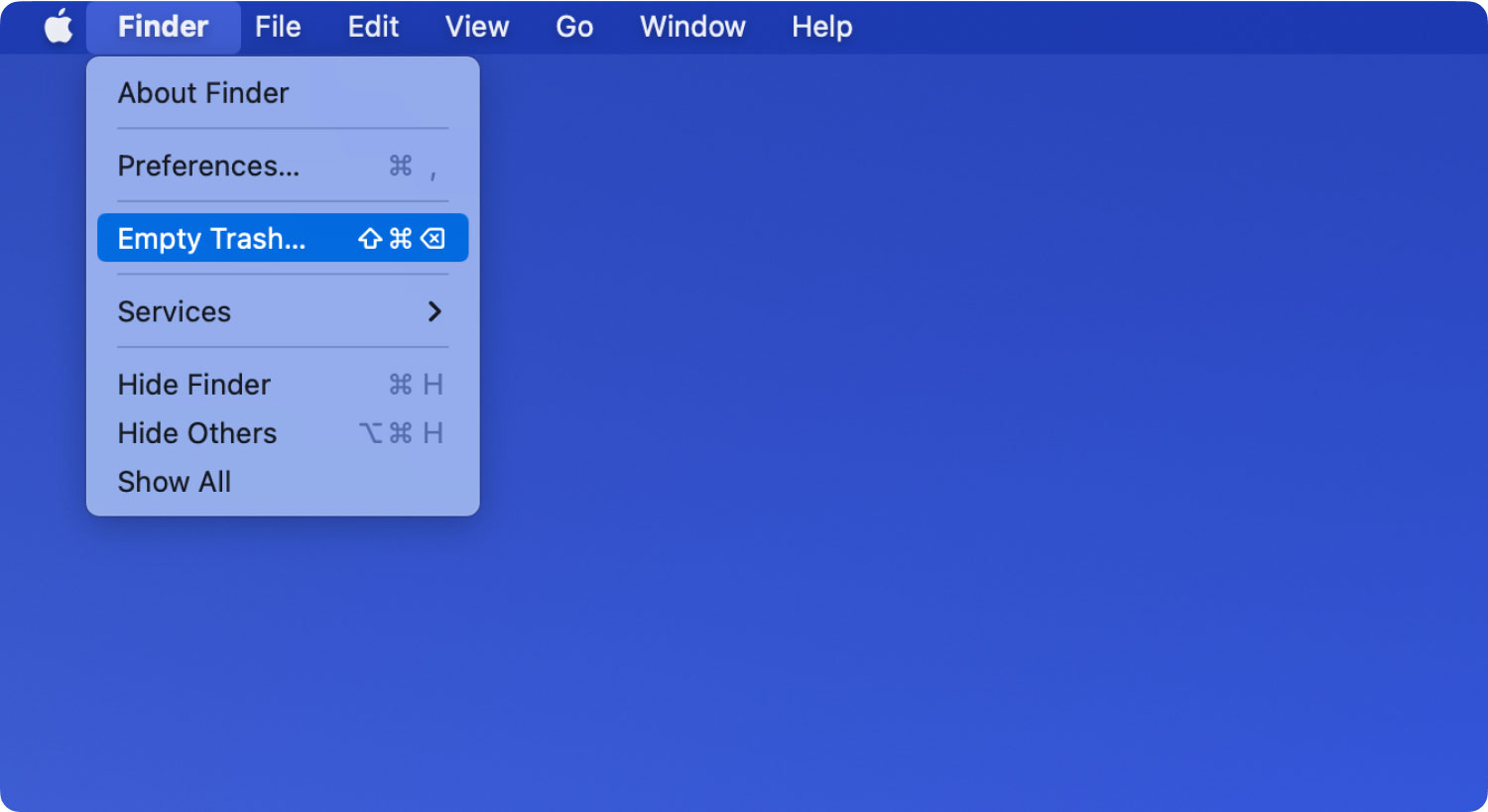
الجزء 5. الإصلاح لا يمكن إفراغ سلة المهملات لأن القرص ممتلئ عن طريق فتح الملف
توفر هذه الطريقة الأساسية الخطوات لإرشادك حول كيفية إصلاح مشكلة لا يمكن إفراغ سلة المهملات لأن القرص ممتلئ بنظام Mac. يمكنك فتح الملف في سلة المهملات.
- الخطوة شنومك: افتح سلة المهملات.
- الخطوة 02: انقر بزر الماوس الأيمن فوق الملف الذي ترغب في حذفه.
- الخطوة شنومك: حدد الحصول على معلومات.
- الخطوة 04: قم بإلغاء تحديد ملف مقفل مربع.
- الخطوة 05: انقر بزر الماوس الأيمن فوق الملف مرة أخرى وانقر فوق احذف فورًا.
يمكنك أيضًا محاولة إعادة تسمية الملف وحذفه.
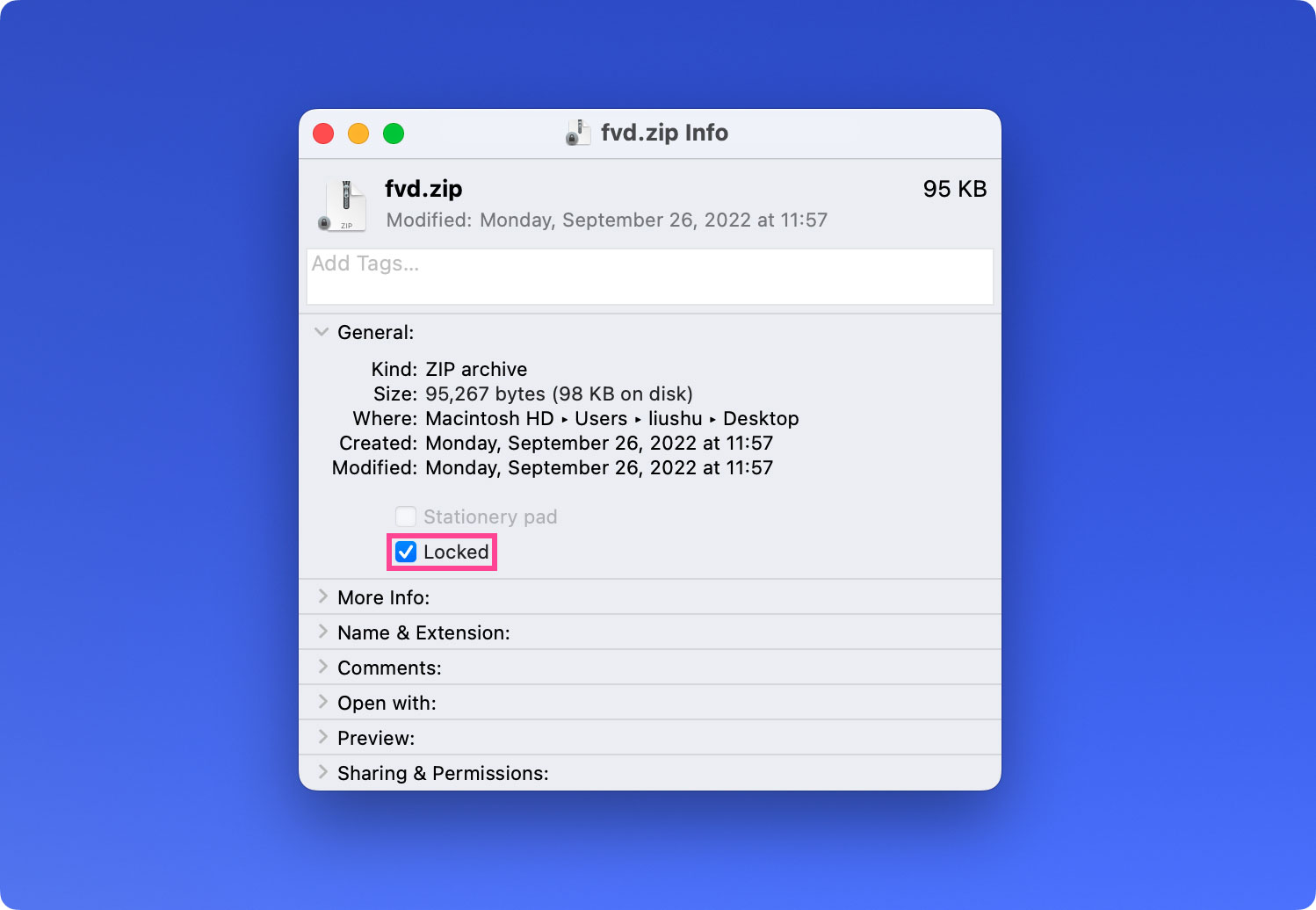
الجزء 6. الإصلاح لا يمكن إفراغ سلة المهملات لأن القرص ممتلئ عن طريق إعادة تشغيل الكمبيوتر
توفر هذه الطريقة البسيطة الخطوات لمساعدتك في كيفية إصلاح المشكلة في لا يمكن إفراغ سلة المهملات لأن القرص ممتلئ في نظام التشغيل Mac عن طريق إعادة تشغيل جهاز الكمبيوتر الخاص بك والذي يعمل على إصلاح معظم المشكلات.
- الخطوة 01: أعد تشغيل جهاز كمبيوتر Mac لإيقاف جميع عمليات الخلفية التي قد تستخدم الملفات.
- الخطوة شنومك: افتح سلة المهملات.
- الخطوة 03: في الزاوية العلوية اليمنى من النافذة ، انقر فوق فارغ .
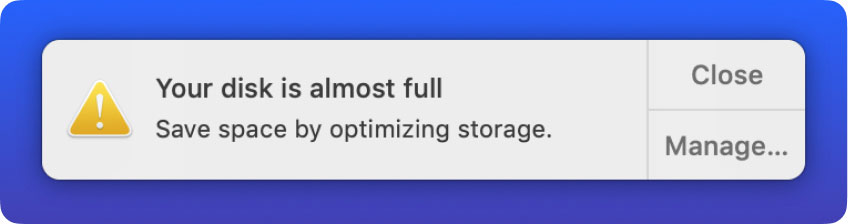
الجزء 7. الإصلاح لا يمكن إفراغ سلة المهملات لأن القرص ممتلئ عبر تطبيق المحطة الطرفية
يوفر هذا القسم الخطوات لإرشادك حول كيفية إصلاح مشكلة لا يمكن إفراغ سلة المهملات لأن القرص ممتلئ في نظام Mac عن طريق إدخال أمر في نافذة Terminal.
- الخطوة 01: على جهاز كمبيوتر Mac الخاص بك ، قم بتشغيل ملف محطة التطبيق.
- الخطوة 02: في نافذة Terminal ، اكتب الأمر: سودو آر إم آر متبوعة بمسافة في النهاية.
ملاحظات: تأكد من وجود مسافة في الجزء الأخير من الأمر و لا تقم اضغط على مفتاح العودة. أيضًا، لا تقم أغلق نافذة Terminal.
- الخطوة شنومك: افتح سلة المهملات.
- الخطوة 04: حدد جميع الملفات والمجلدات التي تريد حذفها.
- الخطوة 05: قم بسحب الملفات المحددة وإفلاتها في ملف محطة نافذة او شباك. تتم إضافة مسارات الملفات والمجلدات إلى أمر الإزالة في نافذة المحطة الطرفية.
- الخطوة شنومك: اضغط على الإرجاع الرئيسية.
- الخطوة 07: أدخل كلمة مرور المسؤول عندما يُطلب منك ذلك. انتظر حتى تكتمل عملية حذف الملف.

الجزء 8. الإصلاح لا يمكن تفريغ سلة المهملات لأن القرص ممتلئ عن طريق تعطيل SIP
يوفر هذا القسم الخطوات لإرشادك حول كيفية إصلاح مشكلة لا يمكن إفراغ سلة المهملات لأن القرص ممتلئ في نظام التشغيل Mac عن طريق تعطيل حماية سلامة النظام (رشفة). بشكل افتراضي ، تتم حماية ملفاتك على Mac من خلال بروتوكول أمان SIP من التهديدات الضارة التي تلحق الضرر ببياناتك.
تعطيل حماية سلامة النظام (SIP) مؤقتًا:
الخطوة 01: ابدأ أو أعد تشغيل جهاز كمبيوتر Mac الخاص بك.
الخطوة 02: عندما يبدأ جهاز كمبيوتر Mac في التمهيد ، اضغط مع الاستمرار على ملف أمر
+ R مفاتيح للدخول في وضع الاسترداد.
الخطوة 03: في الجزء العلوي من الشاشة ، انقر فوق المرافق.
الخطوة شنومك: حدد محطة.
الخطوة 05: في نافذة Terminal ، للتحقق من حالة SIP ، أدخل حالة csrutil واضغط على الإرجاع الرئيسية.
الخطوة 06: لتعطيل SIP ، أدخل تعطيل csrutil ؛ اعادة التشغيل واضغط على الإرجاع الرئيسية.
الخطوة 07: سيتم إعادة تشغيل كمبيوتر Mac تلقائيًا.
الخطوة شنومك: افتح سلة المهملات.
الخطوة 09: في الزاوية العلوية اليمنى من النافذة ، انقر فوق فارغ .
الخطوة 10: تفعيل حماية سلامة النظام (SIP). ابدأ أو أعد تشغيل جهاز كمبيوتر Mac الخاص بك.
الخطوة 11: عندما يبدأ جهاز كمبيوتر Mac في التمهيد ، اضغط مع الاستمرار على ملف أمر
+ R مفاتيح للدخول في وضع الاسترداد.
الخطوة 12: في الجزء العلوي من الشاشة ، انقر فوق المرافق.
الخطوة شنومك: حدد محطة.
الخطوة 14: في نافذة Terminal ، للتحقق من حالة SIP ، أدخل حالة csrutil واضغط على الإرجاع الرئيسية.
الخطوة 15: لتعطيل SIP ، أدخل تمكين csrutil ؛ اعادة التشغيل، واضغط على الإرجاع الرئيسية.
الخطوة 16: سيتم إعادة تشغيل كمبيوتر Mac تلقائيًا.
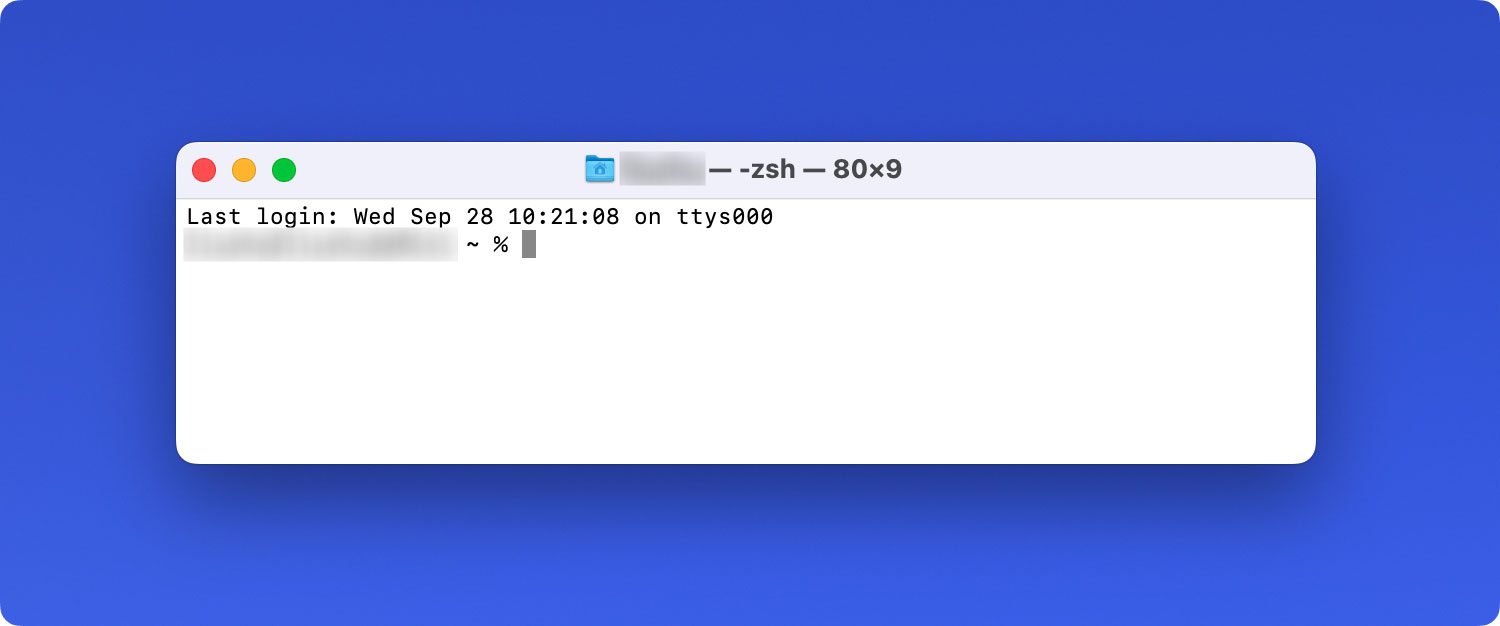
الجزء 9. الإصلاح لا يمكن إفراغ سلة المهملات لأن القرص ممتلئ عبر الوضع الآمن
يوفر هذا القسم خطوات مفصلة لمساعدتك في كيفية إصلاح مشكلة لا يمكن إفراغ سلة المهملات لأن القرص ممتلئ في نظام Mac عن طريق بدء تشغيله في الوضع الآمن. سيؤدي هذا إلى عزل المشكلة ومن أجل إيقاف عنصر بدء التشغيل أو تسجيل الدخول من استخدام الملفات. سيتجنب الوضع الآمن تحميل البرامج أو فتحها تلقائيًا وسيحذف أيضًا ملفات ذاكرة التخزين المؤقت.
الخطوة 01: ابدأ أو أعد تشغيل جهاز كمبيوتر Mac الخاص بك.
الخطوة 02: عندما يبدأ جهاز كمبيوتر Mac في التمهيد ، اضغط مع الاستمرار على ملف تغير الرئيسية.
الخطوة 03: سيظهر شعار Apple على شاشتك. أطلق ال تغير مفتاح عندما يتم عرض نافذة تسجيل الدخول.
الخطوة 04: يجب أن يكون جهاز الكمبيوتر الخاص بك في الوضع الآمن. الآن ، افتح ملف سلة المهملات.
الخطوة 05: في الزاوية العلوية اليمنى من النافذة ، انقر فوق فارغ .
الخطوة 06: أعد تشغيل جهاز كمبيوتر Mac الخاص بك مرة أخرى ، ثم قم بتشغيله بشكل طبيعي دون الضغط على أي مفاتيح.
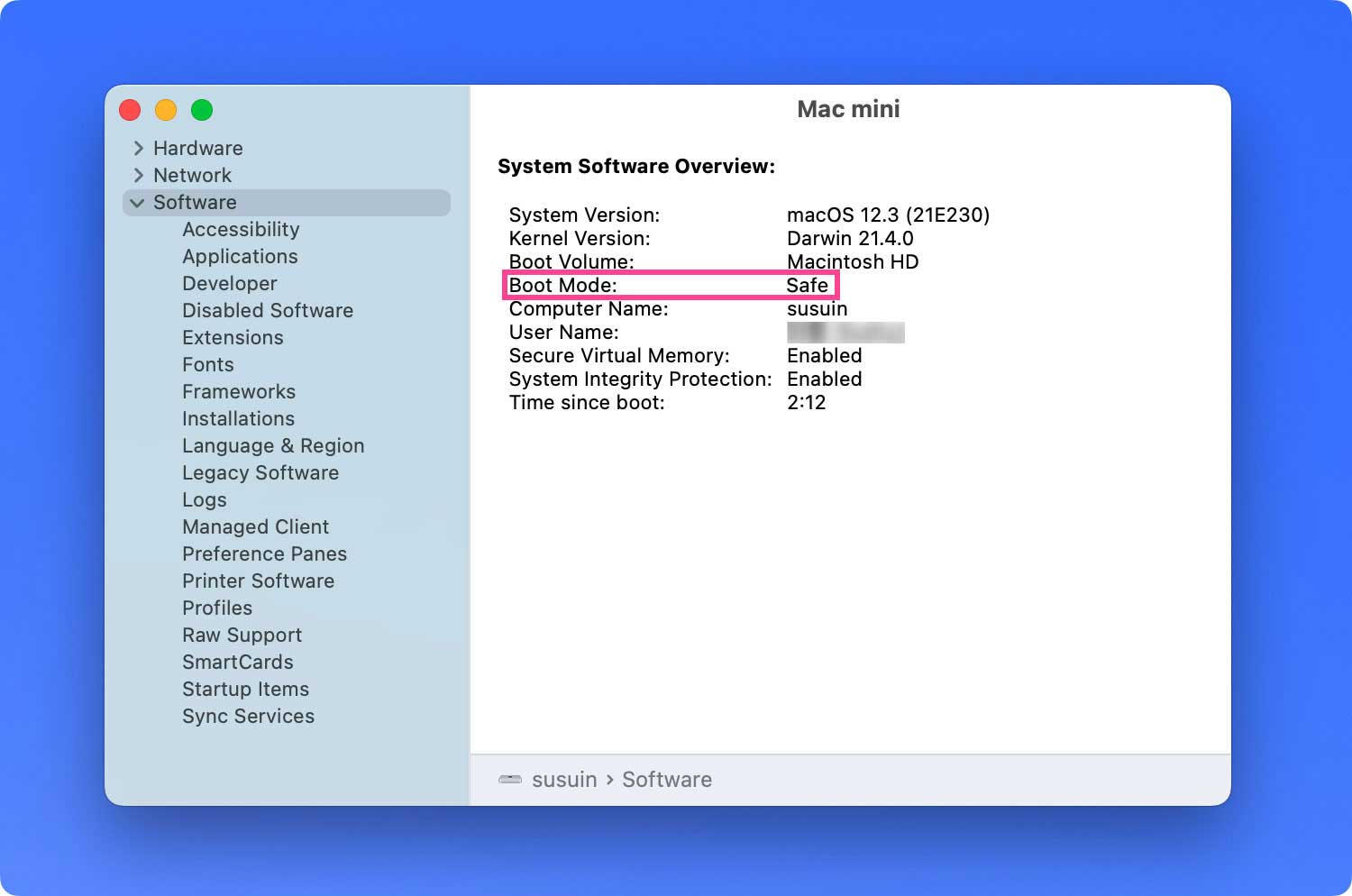
الجزء 10. الإصلاح لا يمكن إفراغ سلة المهملات لأن القرص ممتلئ عبر وضع الاسترداد
يوفر هذا القسم خطوات تفصيلية لمساعدتك في كيفية إصلاح مشكلة لا يمكن إفراغ سلة المهملات لأن القرص ممتلئ في نظام التشغيل Mac عن طريق بدء تشغيله في وضع الاسترداد. تحتوي أداة استرداد macOS على العديد من البرامج المساعدة في Mac التي يمكن أن تساعدك في إصلاح أو مسح قرص ، واستعادة النسخ الاحتياطية للملفات من Time Machine ، وإعادة تثبيت Mac OS ، وغيرها الكثير. حاول بدء تشغيل جهاز الكمبيوتر الخاص بك من أداة استرداد macOS.
الخطوة 01: ابدأ أو أعد تشغيل جهاز كمبيوتر Mac الخاص بك.
الخطوة 02: عندما يبدأ جهاز كمبيوتر Mac في التمهيد ، اضغط مع الاستمرار على ملف أمر
+ R مفاتيح للدخول في وضع الاسترداد.
الخطوة 03: حرر المفاتيح عند عرض شعار Apple أو شاشة بدء التشغيل. أدخل كلمة مرور المسؤول عندما يُطلب منك ذلك.
الخطوة 04: ستظهر نافذة أداة macOS. يختار أداة القرص من قائمة أدوات macOS المساعدة.
الخطوة شنومك: انقر على اتبع الدورة.
الخطوة 06: في نافذة Disk Utility ، اختر القرص الذي يخزن الملف الذي ترغب في حذفه.
الخطوة شنومك: حدد إسعافات أولية الخيار من أداة القرص أداة. سيؤدي هذا إلى إصلاح قرص التخزين المختار.
الخطوة شنومك: حدد يجري.
الخطوة 09: أغلق ملف أداة القرص الأداة.
الخطوة 10: أعد تشغيل جهاز كمبيوتر Mac الخاص بك.
الخطوة شنومك: افتح سلة المهملات.
الخطوة 12: في الزاوية العلوية اليمنى من النافذة ، انقر فوق فارغ .
الناس اقرأ أيضا كيفية السماح بالنوافذ المنبثقة على جهاز Mac خطوات سهلة! قم بإلغاء تثبيت Anaconda على نظام Mac بشكل فعال!
قد تواجه خطأ عند حذف الملفات وإفراغ سلة المهملات على جهاز كمبيوتر Mac الخاص بك. هناك عدة أسباب لذلك ، مثل استخدام الملف أو قفله أو تلفه ويحتاج القرص إلى الإصلاح. أيضًا ، مع تمكين SIP على نظام Mac ، يمكن أن يمنع حذف ملفاتك. لإصلاح ذلك ، يمكنك محاولة تحرير مساحة أو إنهاء التطبيقات أو حتى استخدام تطبيق Terminal.
باستخدام هذا ، يمكنك تجربة الطرق المختلفة التي تم تناولها في هذه المقالة لإصلاح مشكلة لا يمكن إفراغ سلة المهملات لأن القرص ممتلئ. يمكنك أيضًا استخدام أداة آمنة وموثوقة تسمى TechyCub منظف Mac الذي يمكن أن يساعدك في حذف ما لا تحتاج إليه وإفراغ سلة المهملات بسهولة دون المرور بجميع المتاعب. عند الحديث عن الحذف ، أود أن أوصي بمقال حول حذف تطبيق البريد على جهاز Mac.
