كانت ملفات DMG بالفعل صور قرص على جهاز Mac. تلك التي تعمل بشكل مشابه للصور الافتراضية لمحركات الأقراص التي تظهر كبرنامج موجود على الإنترنت. تلك التي تشكل إصدارًا من البرنامج الذي حاولت تنزيله ، ولكن بمجرد تثبيته مباشرة على سطح المكتب ، يمكنك بالفعل إلغاء تثبيت كل شيء ببساطة عن طريق سحب كل شيء وإفلاته في دليل التطبيقات. ولكن بالرغم من ذلك ، تظل صور القرص بعد إلغاء تثبيت التطبيقات. لذا ، ردًا على مشكلتك ، "هل يمكنني حذف صور القرص على نظام Mac"، استمر في التمرير.
الجزء # 1: ما هي صور القرص؟الجزء # 2: حذف صور القرص بسرعة على جهاز Mac - TechyCub ماك نظافةالجزء # 3: كيفية حذف صور القرص يدويًا على نظام Macوفي الختام
الجزء # 1: ما هي صور القرص؟
أصبح ملف صورة قرص Apple هذا نوعًا من ملفات الأقراص يتم استخدامه على نطاق واسع في إطار عمل macOS. إنه يشير إلى نسخة مكثفة من شيء مثل القرص ومكونات المجلد. الصور الموجودة على القرص لها. كلاهما لديه dmg في مكان ما بالقرب من أسمائهم الخاصة. لإلقاء نظرة على مكونات صورة القرص هذه ، قم بالوصول إليها في البداية للتأكد من أنها ستظهر على الكمبيوتر أو داخل شاشة Finder. للوصول إلى الصورة على جهاز Mac الخاص بك ، ما عليك سوى النقر نقرًا مزدوجًا عليها.
لذا ، للمتابعة ، "هل يمكنني حذف صور القرص على جهاز Mac؟" سيكون الجواب بالتأكيد نعم! لمعرفة كيفية حذف هذه تابع أدناه لمعرفة المزيد.
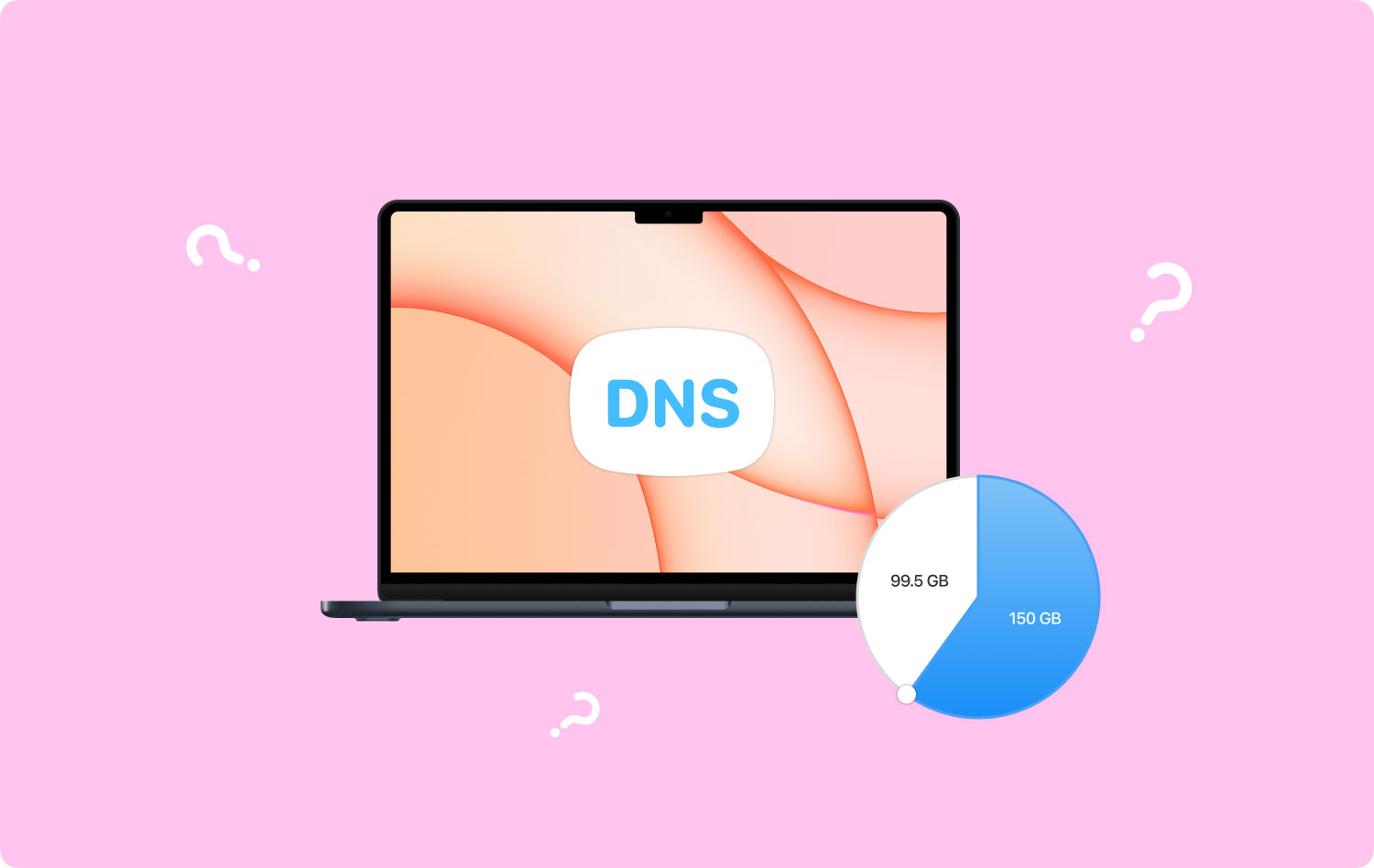
الجزء # 2: حذف صور القرص بسرعة على جهاز Mac - TechyCub ماك نظافة
الآن بعد أن تمت الإجابة على سؤالك بخصوص "هل يمكنني حذف صور القرص على جهاز Mac؟ " يمكننا الآن تقديم أداة ستوفر بعد ذلك طاقتك الإجمالية. TechyCub ماك نظافة كانت أداة مفيدة للغاية كانت قادرة على إجراء كلتا عمليتي التنظيف ولكن أيضًا تحسين جهاز Mac الخاص بك. يمكنك في نهاية المطاف صنع جهاز Mac الخاص بك الحصول على المزيد من مساحة التخزين المتوفرة على جهاز القرص، تساعد في الدفاع وتوفر السرية ، وربما تعزز القدرات والكفاءة الحالية تمامًا ببضع نقرات فقط.
ماك نظافة امسح جهاز Mac الخاص بك بسرعة ونظف الملفات غير المرغوب فيها بسهولة. تحقق من الحالة الأساسية لجهاز Mac الخاص بك بما في ذلك استخدام القرص ، وحالة وحدة المعالجة المركزية ، واستخدام الذاكرة ، وما إلى ذلك. تسريع جهاز Mac الخاص بك بنقرات بسيطة. تحميل مجانا
كان الهدف من الجوانب الرئيسية لذلك هو مساعدتك في تحديد وفحص هذه السجلات والبيانات المحددة التي قد لا تحتاجها في نظام Mac الخاص بك على الفور وفحصها في أي وقت ، وبما أنك ستكون خاليًا من العبء بدلاً من ذلك. على سعة تخزين الذاكرة الخاصة بك. لذلك ، المبينة أدناه هي إجراءات استخدام هذا الخيار الرائع:
- كانت الطريقة الأولى التي احتجتها لتحقيق ذلك هي القدرة على تثبيت التطبيق أو الحصول عليه وتهيئته لجهازك.
- بدلاً من ذلك ، يمكنك تشغيل المنظف مرة أخرى في جهازك مرة أخرى.
- بعد ذلك ، يجب دائمًا تحديد الوظيفة التي تنص صراحةً على "نظافة غير المرغوب فيه"، وعلاوة على ذلك ، حدد زر التبديل الذي يشير أيضًا إلى"SCAN"للتأكد من أن الأداة الأخيرة يمكن أن تبدأ بالفعل في مسح جميع المعلومات والملفات غير المرغوب فيها داخل نظام Mac الخاص بك.
- عند اكتمال أعمال المراقبة هذه ، يمكنك اختيار تقييم المعلومات والملفات غير المهمة الرقمية التي تم تنظيمها بعد ذلك في مجموعات فرعية.
- وبعد ذلك بطريقة ما ، يمكنك تحديد الملفات وأيضًا المستندات التي تريد البدء في تنظيفها على جهاز Mac الخاص بك ، أو يمكنك تجربة أحد الحلول البديلة حيث ستحتاج إلى التحقق من الميزة التي تظهر بعد ذلك على أنها "حدد الكل"لتوفير الوقت في تنظيف كل من تلك البيانات والملفات غير المجدية.
- بعد ذلك ، يجب عليك الضغط على "كلين"التبديل ، والذي قد يتسبب أيضًا في قيام الأداة بمسح كل شيء قمت باختياره مسبقًا لحذفه بطريقة أو بأخرى في ما يبدو في غضون ثوانٍ.
- استمرارًا لمتابعة ذلك ، سيتم عرض رسالة منبثقة فورية تشير إلى أنه ربما تم إجراء عملية التنظيف "تم التنظيف". يمكنك أيضًا تحديد مقدار مساحة محرك الأقراص الثابتة التي قمت بمسحها بالفعل ، بالإضافة إلى مقدار مساحة التخزين ، ويبدو أنه لا يزال من السهل الوصول إليها إلا في حدود سعة التخزين. ومع ذلك ، إذا كنت لا ترغب في إزالة المزيد من المعلومات والملفات ، يمكنك بالفعل النقر فوق الرمز الذي يشير كذلك إلى "مراجعة" لتوجيهك إلى الأمام نحو عرض نشاط التحقق. وإلى جانب ذلك ، تكون قد انتهيت.

الجزء # 3: كيفية حذف صور القرص يدويًا على نظام Mac
المتابعة ، نظرًا لأننا قد أجبنا بالفعل على المشكلة ، "هل يمكنني حذف صور القرص على جهاز Mac؟" يمكننا بالفعل المضي قدمًا الآن في كيفية حذف صور القرص على نظام Mac يدويًا. تحتاج فقط إلى اتباع الخطوات المقدمة والمعروضة أدناه لإنجاز ذلك وأيضًا لتحرير مساحة داخل جهاز Mac الخاص بك.
كيفية حذف صور القرص على نظام Mac مباشرة
- اسحب كل ملف من صور القرص إلى مجلد التطبيقات.
- عندما يكون لديك تطبيق يعمل داخل صور القرص ، قم بإغلاقه.
- حدد مجلد ملف صورة القرص هذا بالفعل دون الحاجة إلى النقر مرة واحدة بالمؤشر.
- سحب مجلد ملف صورة القرص هذا باتجاه أيقونة سلة المهملات في الجزء السفلي الأيمن من Dock. من ذلك ، قد لا يصبح رمز سلة المهملات هذا سلة مهملات ، بل رمز إخراج القرص من لوحة مفاتيح جهاز Mac الخاص بك ، وهو مثلث مرة أخرى مع المحاذاة تحته.
![]()
كيفية حذف صور القرص على نظام Mac من خلال Finder
لبدء تجاهل صور القرص باستخدام ملف مكتشف، قم بالوصول إلى Finder وحدد "قم بإنشاء صورة قرص جديدة". أدخل عنوان صور القرص التي تريد حقًا تجاهلها خلال"اسم الملف"القطاع وكذلك اضغط على"إنشاء"تبديل.
الناس اقرأ أيضا كيفية التحقق من مساحة القرص المتوفرة على نظام التشغيل Mac كيفية استخدام Mac Disk Utility
وفي الختام
لإعطاء مقالة موجزة من هذا القبيل ، سيكون من الضروري تنظيف البريد غير الهام حتى تتمكن من تحرير مساحة الذاكرة على جهازك. علاوة على ذلك ، في أي وقت تمتلك فيه مساحة خالية ، سيستفيد كل شيء من خلال جهازك بكفاءة جيدة ووظائف عامة فائقة. لذلك نأمل مخلصين أن تساعدك هذه المقالة في فهم والإجابة على السؤال حول "هل يمكنني حذف صور القرص على جهاز Mac؟ " سواء باستخدام TechyCub منظف Mac أو يدويًا. هذا كل شيء الآن. اتمنى لك يوم جميل.
