معظمنا مغرم جدًا باستخدام متصفح الويب على جهاز Mac الخاص بنا لكي نتحقق من حساباتنا على وسائل التواصل الاجتماعي ، أو مشاهدة مقاطع الفيديو عبر الإنترنت ، أو مجرد إجراء بحث من أجل أوراق مدرستنا أو لتقارير المدرسة. ومع مرور الوقت ، فإنك تستخدم متصفحك على جهاز Mac الخاص بك ، يتراكم السجل بالفعل يتسبب في إبطاء متصفحك عندما يتعلق الأمر بأدائها.
هذا هو السبب في هذا المقال ، سوف نعرض لك كيفية عرض السجل على نظام Mac وكيف ستكون قادرًا على إدارته. بهذه الطريقة ، ستتمكن من جعل أداء متصفحك أسرع كثيرًا.
الجزء 1: ما هو سجل التصفح؟الجزء 2: سبب احتياجك لعرض محفوظات المستعرض وإزالتهاالجزء 3: كيفية عرض المحفوظات على نظام التشغيل Macالجزء 4: تنظيف جهاز Mac - الطريقة الأفضل والأقوىالجزء 5: الخاتمة
الجزء 1: ما هو سجل التصفح؟
سجل التصفح هو المكان الذي ستتمكن فيه من رؤية سجلات مواقع الويب التي قمت بزيارتها بمرور الوقت. يتضمن هذا عادةً اسم موقع الويب وعنوان URL الخاص به. يتم تخزين سجل محفوظات الاستعراض بالفعل في القرص الصلب للجهاز الذي تستخدمه.
شيء آخر هو أن محفوظات الاستعراض ، بالإضافة إلى مكونات البيانات الخاصة الأخرى ، يتم تخزينها أيضًا أثناء الوقت الذي تستخدم فيه متصفح الويب الخاص بك. يحتوي أيضًا على ذاكرات التخزين المؤقت وملفات تعريف الارتباط وكلمات المرور المحفوظة وغير ذلك الكثير.
الجزء 2: سبب احتياجك لعرض محفوظات المستعرض وإزالتها
هناك في الواقع العديد من الأسباب التي تجعلك تزيل سجل التصفح على جهاز Mac الخاص بك وعرضه. لكن لا يزال ، الأمر يعتمد عليك إذا كنت تريد القيام بذلك.
ومع ذلك ، قد ترغب في التفكير في إزالتها من أجل الخصوصية ولكي تكون قادرًا على جعل تجربة التصفح أسرع كثيرًا. بهذه الطريقة ، لن يتمكن أي شخص من الوصول إلى موقع الويب الذي قمت بزيارته للتو أو إذا كان لديك بعض كلمات المرور المحفوظة على متصفحك. أيضًا ، ستتمكن إزالته من جعل تجربتك أفضل كثيرًا عند استخدام متصفح الويب الخاص بك.
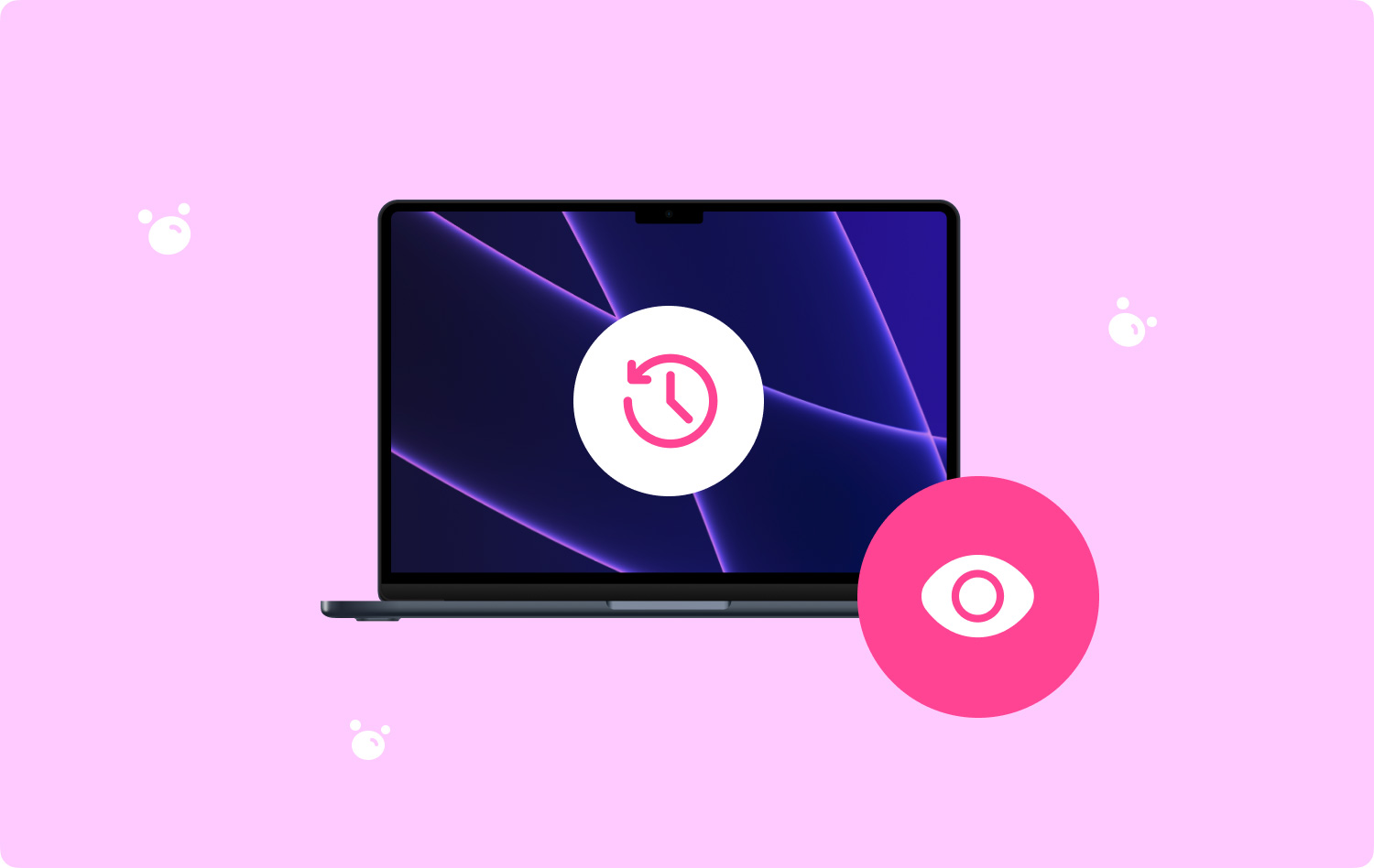
الجزء 3: كيفية عرض المحفوظات على نظام التشغيل Mac
ستتمكن من عرض السجل على جهاز Mac الخاص بك على نوع متصفح الويب الذي تستخدمه. هنا ، سوف نعرض لك ثلاث طرق حول كيفية عرض سجل المتصفح الخاص بك.
الطريقة الأولى: عرض المحفوظات باستخدام Safari
الخطوة 1: ابدأ أولاً وقم بتشغيل ملف سفاري متصفح الويب على جهاز Mac الخاص بك.
الخطوة 2: بعد ذلك ، تابع وانقر على علامة التبويب "المحفوظات" من شريط القائمة.
الخطوة 3: بعد ذلك ، تابع واختر "إظهار كل المحفوظات" من القائمة المنسدلة. سينقلك هذا بعد ذلك إلى إظهار السجل الكامل لمتصفح الويب Safari الخاص بك.
الخطوة 4: بعد ذلك ، امض قدمًا وانقر على السهم الثلاثي الموجود على اليسار على بيانات معينة لتتمكن من توسيع سجل المتصفح. من هنا ، لديك أيضًا خيار مسح محفوظات المتصفح بالنقر فوق الزر "مسح السجل" الموجود في الزاوية اليمنى العليا من الصفحة.
الطريقة الثانية: عرض محفوظات Mac باستخدام Google Chrome
الخطوة 1: على جهاز Mac الخاص بك ، امض قدمًا وقم بتشغيل ملف جوجل كروم المتصفح.
الخطوة 2؛ بعد ذلك ، تابع وانقر على زر "المحفوظات" الموجود في شريط القائمة. من خلال ذلك ، ستتمكن من عرض موقع الويب "مغلق مؤخرًا" بالإضافة إلى قائمة موقع الويب "الذي تمت زيارته مؤخرًا".
الخطوه 3؛ وبعد ذلك ، انقر فوق "إظهار السجل الكامل". يوجد هذا أسفل القائمة المنسدلة. سيسمح لك النقر فوق هذا بفتح قائمة المحفوظات على Google Chrome.
الخطوة 4: ومن هنا ، ستتمكن من عرض سجل المتصفح الخاص بك. سيتم عرضها لك بترتيب زمني وستتمكن من تمريرها. من هنا ، يمكنك أيضًا النقر فوق "مسح بيانات التصفح" الموجود في الزاوية اليسرى العليا من الصفحة. بهذه الطريقة ، ستتمكن من مسح جميع بيانات التصفح الخاصة بجوجل كروم الخاص بك.
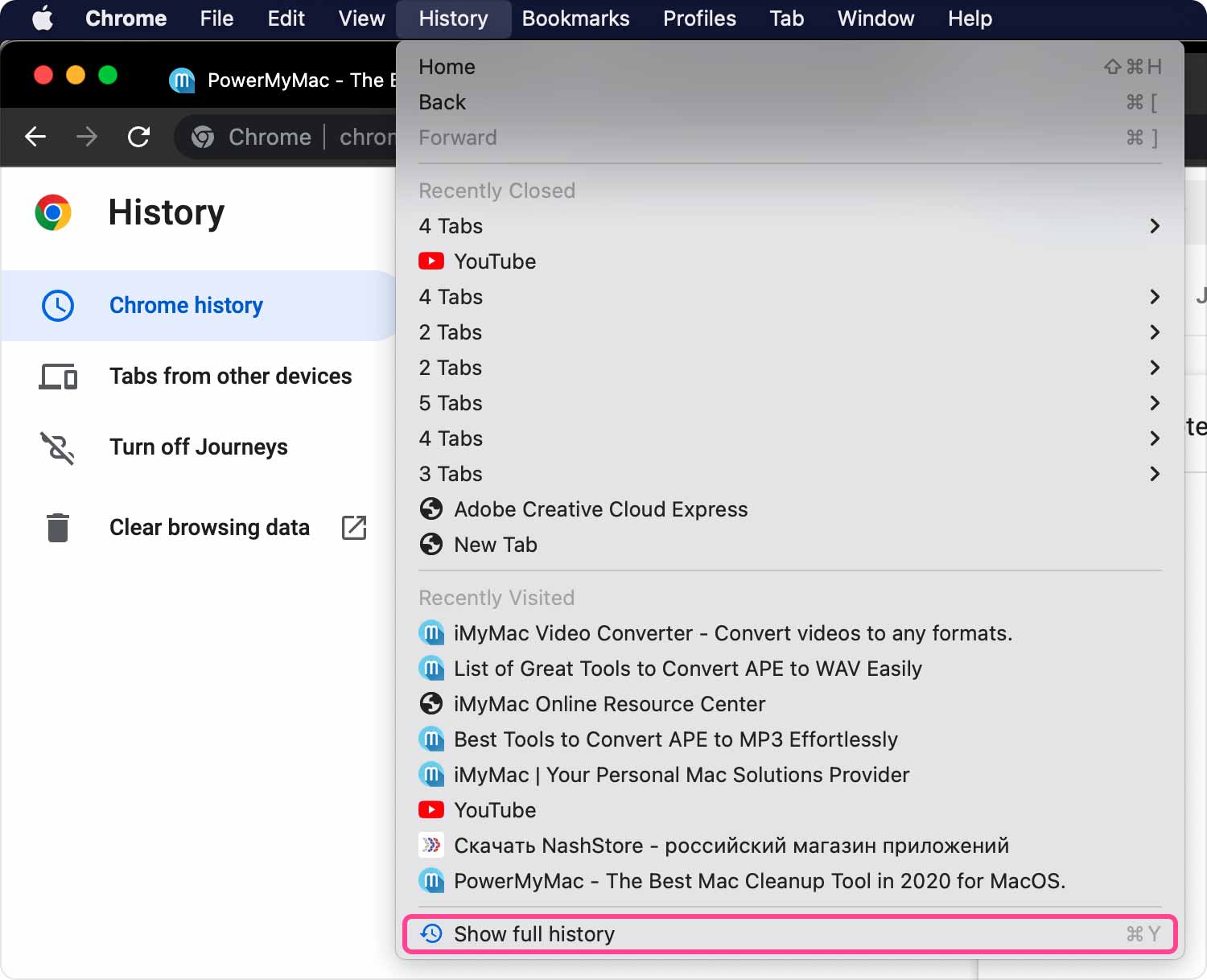
الطريقة الثالثة: عرض محفوظات Mac باستخدام Mozilla Firefox
الخطوة 1: انطلق وابدأ موزيلا فايرفوكس على جهاز Mac.
الخطوة 2؛ وبعد ذلك ، تابع وانقر على زر "المحفوظات" الموجود في شريط القائمة.
الخطوة 3: وبعد ذلك ، تابع وانقر على "إظهار كل المحفوظات" من القائمة المنسدلة. سيؤدي القيام بذلك إلى تشغيل كل محفوظات متصفح Mozilla Firefox.
الخطوة 4: ثم امض قدمًا واختر فترة زمنية. يمكنك المضي قدمًا واختيار أي يوم أو شهر من العمود الأيمن حتى تتمكن من عرض محفوظات التاريخ. من هنا ، يمكنك مسح السجل الخاص بك عن طريق النقر فوق الزر "المحفوظات" الموجود أعلى شريط القائمة ثم اختيار "مسح التاريخ الحديث".
الناس اقرأ أيضا كيفية البحث عن الصور المشابهة وحذفها على جهاز MacBook كيفية تنظيف ماك
الجزء 4: تنظيف جهاز Mac - الطريقة الأفضل والأقوى
الآن ، منذ ذلك الحين ، ناقشنا معك بالفعل أن تنظيف سجل المتصفح الخاص بك على جهاز Mac الخاص بك هو طريقة رائعة لتتمكن من الحصول على تجربة أفضل في استخدام متصفح الويب الخاص بك. حسنًا ، هذا ينطبق بالفعل على جهاز Mac الخاص بك.
من أجل لك توفير المزيد من مساحة التخزين الخاصة بك ولكي تكون قادرًا على الحصول على تجربة أفضل في استخدام جهاز Mac الخاص بك ، يجب عليك إخراج جميع الملفات غير المرغوب فيها التي لديك تمامًا من جهاز Mac الخاص بك. ويمكن القيام بذلك يدويًا. ومع ذلك ، إذا كانت هذه هي المرة الأولى التي تقوم فيها بذلك ، فستحتاج بالتأكيد إلى مزيد من الوقت لأن هذا سيستغرق وقتًا أطول. وسيعتمد ذلك على مدة استخدامك لجهاز Mac.
من حسن حظك أن لدينا الحل الأمثل لك. هذا باستخدام أفضل أداة موجودة في تنظيف جهاز Mac الخاص بك. هذا ال TechyCub ماك نظافة.
TechyCub يعد Mac Cleaner أفضل منظف لنظام Mac يمكنك استخدامه لتنظيف جهاز Mac الخاص بك حتى تتمكن من تحرير بعض أقراص التخزين الخاصة بك. ستجعل هذه الأداة بالتأكيد جهاز Mac الخاص بك جيدًا مثل المرة الأولى التي تمسكت فيها به.
TechyCub يعتبر تطبيق Mac Cleaner أحد تطبيقات Mac الشاملة. بمعنى ، بصرف النظر عن استخدامه كمنظف Mac ، يمكن أن يكون أيضًا أداة يمكنك استخدامها على جهاز Mac الخاص بك اعتمادًا على ما تحتاجه. يمكن أن يكون أيضًا على النحو التالي.
- منظف Mac - الذي يمكن أن يساعدك في تنظيف جهاز Mac الخاص بك.
- إلغاء تثبيت التطبيق - سيساعدك هذا على إلغاء تثبيت تطبيق معين بشكل صحيح على جهاز Mac الخاص بك.
- مراقبة الأداء - والتي يمكنك استخدامها لمراقبة حالة نظام جهاز Mac الخاص بك.
- Wi-Fi Sprite - والتي يمكنك استخدامها إذا كانت لديك مخاوف بشأن شبكة Wi-Fi الخاصة بك.
- إلغاء أرشفة الملف
- Secret Keeper - يمكنك استخدامه إذا كنت تريد حماية ملف معين من أي شخص آخر.
الآن ، لكي تكون قادرًا على معرفة كيف TechyCub يعمل Mac Cleaner على تنظيف الملفات غير المرغوب فيها الموجودة على جهاز Mac الخاص بك ، وإليك دليل يمكنك اتباعه.
الخطوة 1: تنزيل الأداة وتثبيتها وتشغيلها
أولاً ، بالطبع ، ستحتاج إلى التنزيل TechyCub أداة Mac Cleaner من موقعنا الرسمي. وبعد ذلك ، قم بتثبيته على جهاز Mac الخاص بك وتشغيله.
ماك نظافة
امسح جهاز Mac الخاص بك بسرعة ونظف الملفات غير المرغوب فيها بسهولة.
تحقق من الحالة الأساسية لجهاز Mac الخاص بك بما في ذلك استخدام القرص ، وحالة وحدة المعالجة المركزية ، واستخدام الذاكرة ، وما إلى ذلك.
تسريع جهاز Mac الخاص بك بنقرات بسيطة.
تحميل مجانا
الخطوة 2: اختر الخصوصية والمسح الضوئي
انقر سياسة وثم تفحص جميع بيانات التصفح على جهاز Mac الخاص بك. سيتم عرض محفوظات الاستعراض الخاصة بك في نتيجة الفحص.

الخطوة 3: اختر ملفاتك
بعد TechyCub ينتهي Mac Cleaner من المسح ، ويمكنك عرض جميع البيانات الموجودة على المستعرضات الخاصة بك ، بما في ذلك التواريخ. من هنا ، ستتمكن من اختيار ما تريد إزالته تمامًا من جهاز Mac الخاص بك بحرية.

الخطوة 4: تنظيف بيانات التصفح
ببساطة انقر على "نظيف" زر. بعد ذلك ، سيتم حذف جميع الملفات التي اخترتها من جهاز Mac الخاص بك. ثم سيخبرك البرنامج كم عدد الملفات التي تم تنظيفها ومقدار المساحة المتوفرة على محرك الأقراص الآن عندما "اكتمل التنظيف".
الجزء 5: الخاتمة
هذه هي الطريقة التي يمكنك بها عرض السجل وحذفه على جهاز Mac الخاص بك. عليك أن تضع في اعتبارك أن عملية عرض السجل الخاص بك على جهاز Mac الخاص بك ستعتمد على متصفح الويب الذي تستخدمه.
أيضًا ، يعد تنظيف المتصفح طريقة رائعة لتتمتع بتجربة أفضل في استخدامه. كما أنه سيساعدك في حماية خصوصيتك. ضع ذلك في الاعتبار إذا كنت تستخدم جهاز Mac مع أشخاص آخرين. بمجرد تخزين الكثير من المحفوظات على المواقع التي قمت بالوصول إليها - خاصة تلك الخاصة بتسجيل الدخول المهم ، يمكن لشخص ما سرقة هويتك واستخدامها نيابة عنك.
أيضًا ، سيؤدي تنظيف جهاز Mac إلى إضافة كل شيء. يمكن أن يساعد تنظيف جهاز Mac الخاص بك بين الحين والآخر عندما يتعلق الأمر بتحسين أداء جهاز Mac الخاص بك وكذلك في تحرير مساحة التخزين الخاصة بك. مع هذا ، ما نوصي بشدة باستخدامه هو TechyCub ماك نظافة.
ماك نظافة
امسح جهاز Mac الخاص بك بسرعة ونظف الملفات غير المرغوب فيها بسهولة.
تحقق من الحالة الأساسية لجهاز Mac الخاص بك بما في ذلك استخدام القرص ، وحالة وحدة المعالجة المركزية ، واستخدام الذاكرة ، وما إلى ذلك.
تسريع جهاز Mac الخاص بك بنقرات بسيطة.
تحميل مجانا
هذا بسبب TechyCub سيكون منظف Mac قادرًا على مساعدتك في تنظيف جميع الملفات غير المرغوب فيها. وليس ذلك فحسب ، بل يمكن أن يساعدك أيضًا بعدة طرق. يتضمن ذلك التخلص من الملفات الكبيرة والقديمة والملفات المكررة والبريد الإلكتروني غير الهام وأي شيء يشغل مساحة كبيرة على جهاز Mac. من المؤكد أن التخلص من كل هذه الأشياء سيحدث فرقًا كبيرًا. تستطيع ايضا استخذام TechyCub منظف Mac لمراقبة حالة نظام Mac الخاص بك وكذلك الحفاظ على جميع الملفات التي قمت بتأمينها بكلمة مرور.
