除了硬盤空間被佔滿和出現故障之外,還有幾個原因導致您別無選擇: 在 Mac 上卸載 Luminar。 不管出於什麼原因,為了目的不擇手段。 本文介紹了三種可用於 清理存儲空間 以最小的努力。
該報告介紹了您可以在本文的第 1 部分和第 2 部分中探索的兩個內置函數。 這需要您具備一些管理命令行功能的技術知識; 如果沒有,那麼我們在此應用程序的第 3 部分中引入了一個自動化應用程序,該應用程序以最小的努力支持所有清理和卸載功能。
繼續閱讀並了解在 Mac 上卸載 Luminar 的詳細信息。
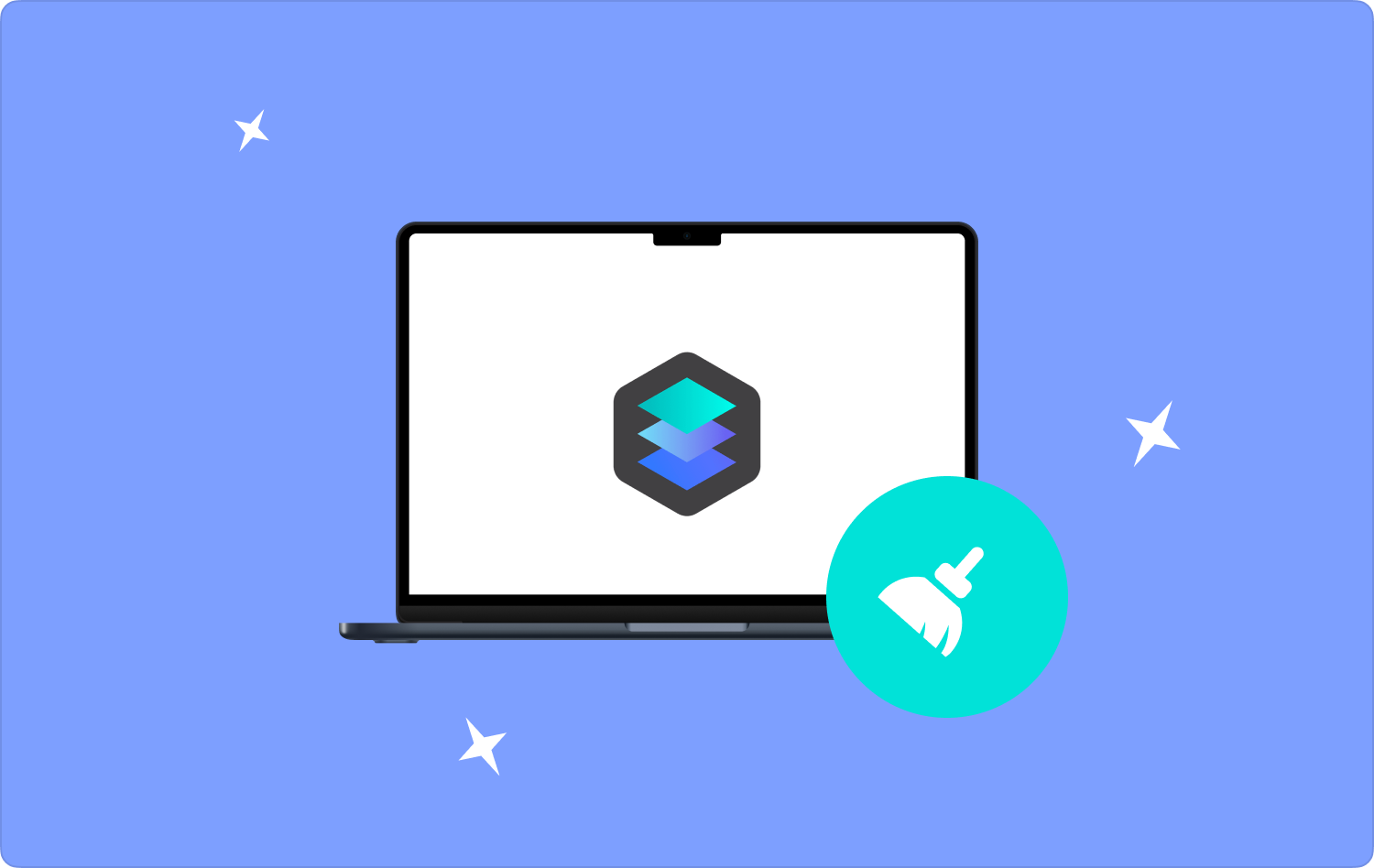
第 1 部分:如何使用 Finder 在 Mac 上卸載 Luminar第 2 部分:如何在 Mac 上手動卸載 Luminar第 3 部分:如何使用 Mac Cleaner 在 Mac 上卸載 Luminar結論
第 1 部分:如何使用 Finder 在 Mac 上卸載 Luminar
您聽說過 Mac 設備上的 Finder 嗎? 如果是,那麼您也可以探索在 Mac 上卸載 Luminar 的選項。 當您無法訪問卸載時,尤其是對於無法訪問的文件,這是一個可以探索的選項 App Store。 這是一種簡單的方法,但需要您有一些處理某些系統文件的先驗知識。
以下是使用它的簡單過程:
- 在主菜單上,使用搜索欄並找到所有 Luminar 文件。
- 或者,打開 Finder 菜單並選擇 應用領域.
- 從系統上顯示的所有應用程序的預覽列表中選擇 Luminar。
- 選擇所有文件或在文件中選擇需要卸載的文件; 您還可以選擇其他應用程序來享受卸載功能。
- 或者,您可以將文件拖放到垃圾文件夾中,然後使用此過程清空它們 文件>移至廢紙簍.
- 打開“垃圾箱”文件夾,單擊 清空回收站,然後等待屏幕上出現完成提示。

這同樣是使用內置解決方案卸載 Luminar 的最佳和最可靠的方法之一。
第 2 部分:如何在 Mac 上手動卸載 Luminar
除了使用 發現者,當您了解哪些文件與 Luminar 應用程序關聯時,這是您的另一個最佳選擇。 當您不知道該軟件可以在 Mac 上卸載 Luminar 時,這是人們想到的第一個選項。
但是,需要您了解命令行提示符的使用和微妙的系統文件。 否則,您可能會刪除敏感的系統文件,這可能會導致 Mac 設備出現系統錯誤。
以下是使用該應用程序的簡單過程:
- 關閉發光體 應用程序並確保它也不會在後台運行。
- 選擇應用程序,然後在預覽列表中顯示的應用程序列表中選擇 Luminar。
- 使用拖放功能並將應用程序移至“廢紙簍”文件夾。
- 或者,單擊 電子圖書館 圖標並選擇所有帶有 Luminar 擴展名的文件。
- 選擇後點擊 刪除,將它們移動到垃圾文件夾並進一步清空它以將它們從系統中完全刪除。
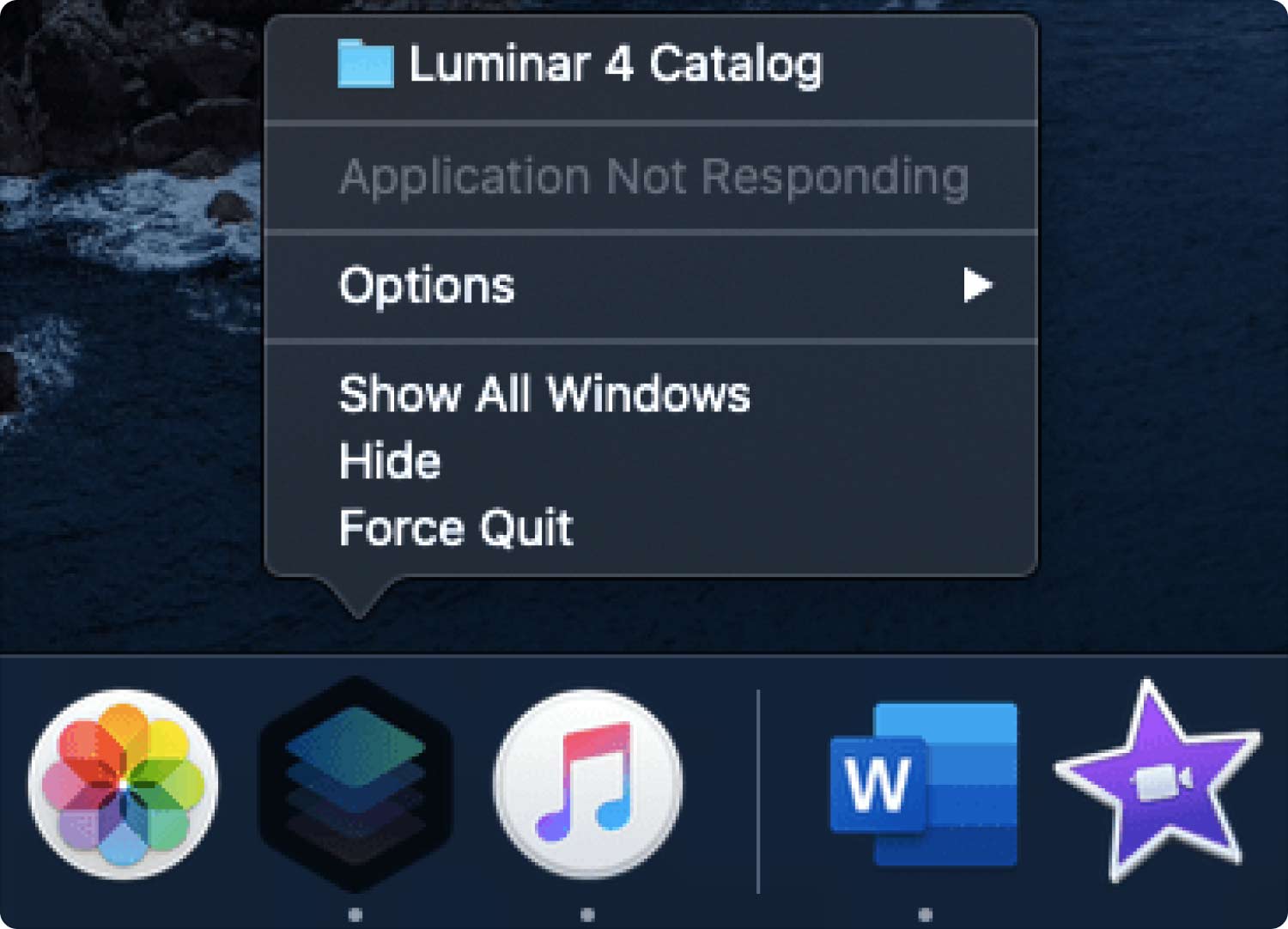
如果您有命令行知識,這是最好、最可靠的選擇。
第 3 部分:如何使用 Mac Cleaner 在 Mac 上卸載 Luminar
TechyCub Mac Cleaner 當您正在尋找可以釋放硬盤空間的工具包時,這是一個必備的應用程序。 該應用程序有一個垃圾清理器和一個安裝程序,這意味著您可以 在 Mac 上卸載 Luminar 用最少的麻煩。
Mac Cleaner
快速掃描您的 Mac 並輕鬆清理垃圾文件。
檢查Mac的主要狀態,包括磁盤使用情況、CPU狀態、內存使用情況等。
只需點擊幾下即可加快您的 Mac 速度。
免費下載
該應用程序對 Mac 設備和版本沒有限制。 該應用程序的簡單性使其成為運行任何清理功能的理想選擇,而無需考慮某些文件存儲在硬盤存儲中。 如果您的應用程序缺少卸載程序,這就是 最好的 Mac 應用程序刪除工具包 所有卸載功能的選項。
以下是該數字解決方案的一些附加功能:
- 最多可刪除 10 GB 存儲空間。
- 支持分別對文件和應用程序進行選擇性清理和卸載。
- 享受快速掃描和清潔過程,將麻煩降到最低。
- 具有適用於所有內置應用程序的內置卸載程序。
有了應用程序的優點,它是如何工作的?
- 在 Mac 設備上下載、安裝並運行 Mac Cleaner,直到您可以查看應用程序的當前狀態。
- 在操作欄點擊 App卸載程序 並選擇 瀏覽 選項開始掃描過程,最後預覽 Mac 設備上的所有應用程序列表。
- 從列表中選擇 Luminar 以及與數字解決方案關聯的所有文件; 有一個選項可以重新掃描以證明應用程序的效率。
- 或者,您也可以使用搜索按鈕並獲取與 Luminar 應用程序關聯的所有文件。
- 單擊“全部選擇”選項以選擇全部,然後單擊 “清潔” 圖標並等待該過程完成。
- 顯示完成提示 “清理完成” 表明您已經完成卸載Luminar。

在界面上提供的眾多應用程序中,還有其他應用程序可以與 Mac Cleaner 進行比較嗎?
人們也讀 2023 年如何在 Mac 上高效卸載 Nvidia 驅動程序 了解 2023 年在 Mac 上卸載 Dashlane 的理想方法
結論
您是否知道數字市場有數百種應用程序可以 在 Mac 上卸載 Luminar 除了 Mac Cleaner 之外? 然而,在我們的研究中,值得注意的是,Mac 設備是清理硬盤和卸載應用程序的最佳和最可靠的選擇。
在所討論的三個選項中進行選擇完全由您自行決定。 如果您知道使用命令行提示符,那麼前兩個選項是最好的。 否則,自動化應用程序可以派上用場來簡化流程。 嘗試 Mac Cleaner,享受在 Mac 設備中擁有自動卸載系統所需的一切。
