Mac 因其快速、可靠和安全的安全性而被公認為最受歡迎的筆記本電腦和計算機品牌之一。 但是,有時您可能會遇到一些問題,這很正常。
例如,當您嘗試在 Mac 設備上訪問或添加另一個電子郵件帳戶時。 一些用戶說他們收到一條消息說當他們在他們的 Mac 上添加電子郵件時, 無法驗證 Mac 郵件上的帳戶名或密碼. 即使您的帳戶已經過驗證,也會發生這種情況。 這聽起來令人沮喪,對吧?
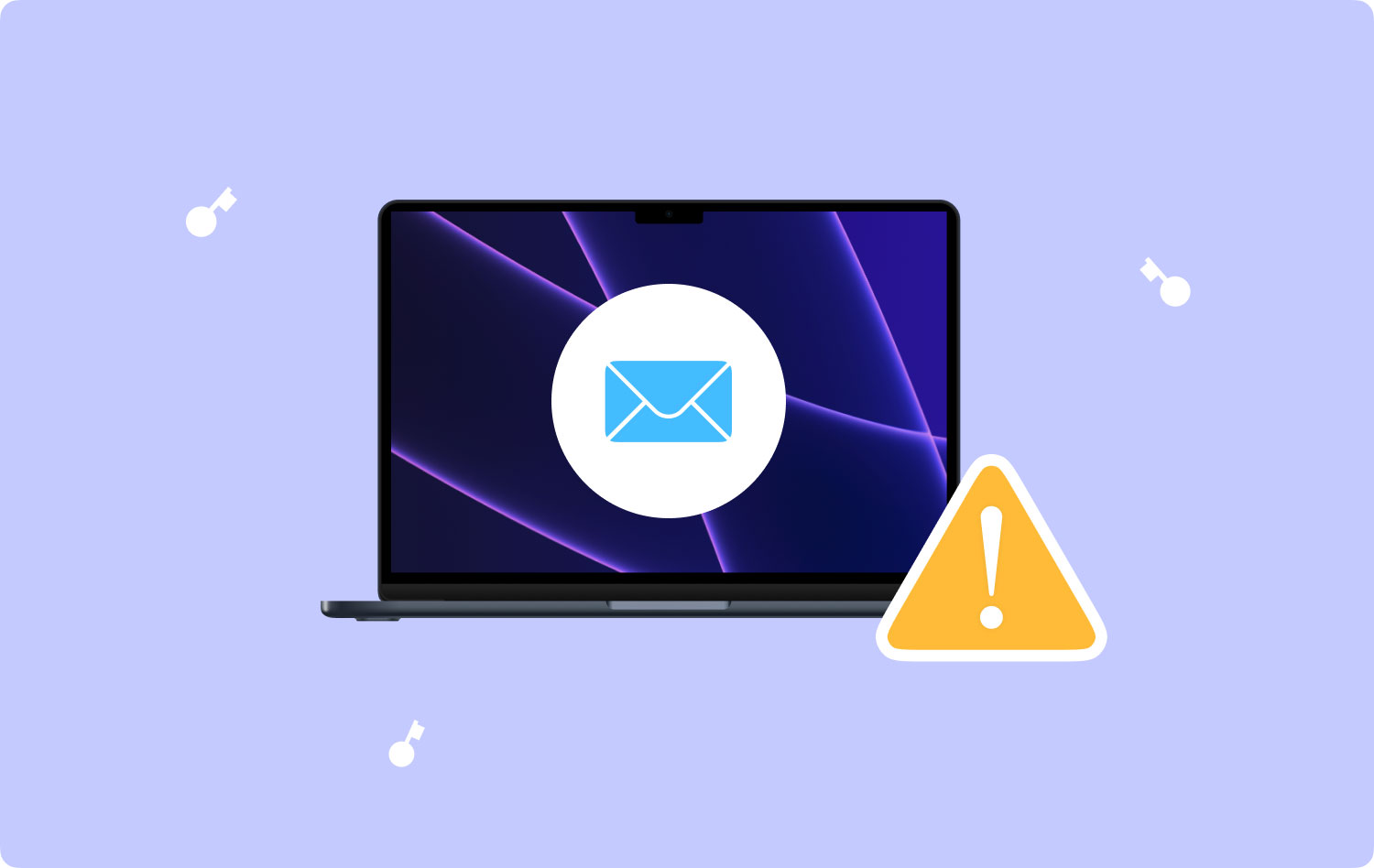
好吧,不用擔心,因為在這篇文章中,我們將向您展示一些如何修復 Mac 郵件上的錯誤消息“無法驗證您的電子郵件帳戶和密碼”的方法。 因此,為了解決此問題,您可以應用以下解決方案。
為什麼我的 Mac 無法驗證帳戶名或密碼解決方案 #1:使用系統偏好設置輸入您的電子郵件密碼解決方案 #2:在 Mac 上再次添加您的電子郵件帳戶結論
為什麼我的 Mac 無法驗證帳戶名或密碼
此問題可能來自安全問題、錯誤的密碼和代理服務器設置。 Apple Mail 保持與服務器的連接,以確認用戶收件箱中是否有新項目。 當電子郵件服務器暫時關閉或被請求淹沒時,它會拒絕來自 Mac 郵件的請求,並顯示一條錯誤消息,如“無法驗證帳戶名或密碼”。 要修復它,請嘗試下面提到的 2 種解決方案。
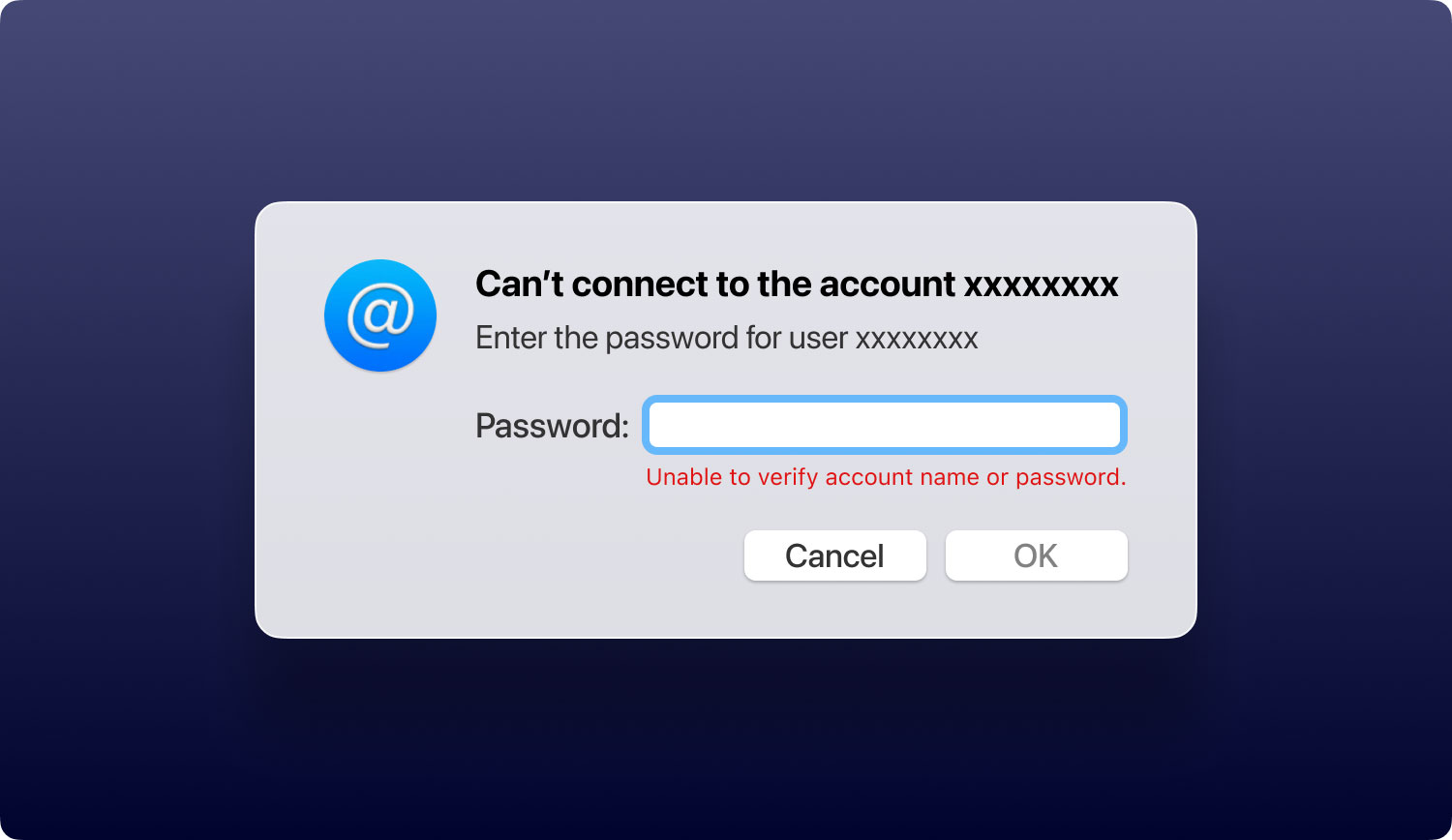
解決方案 #1:使用系統偏好設置輸入您的電子郵件密碼
一旦您在 Mac 上遇到驗證電子郵件和密碼的問題,則有可能是因為您在 Mac 上重置了鑰匙串密碼。 所以一旦你 無法驗證您的帳戶名甚至密碼 當您在 Mac 上使用郵件應用程序時,您只需嘗試輸入 您的密碼 使用 Mac 的系統偏好設置。
要做到這一點,這就是您需要做的。
- 第 1 步:啟動系統偏好設置 - 在您的 Mac 上,繼續並打開系統偏好設置。
- 第 2 步:選擇 Internet 帳戶 - 從那裡單擊 Internet 帳戶
- 第 3 步:選擇要驗證的帳戶 - 然後在下一頁上,繼續並從屏幕左側選擇您要驗證的帳戶。
- 第 4 步:輸入密碼 - 選擇帳戶後,將出現一個彈出框,要求您輸入所選帳戶的密碼。
- 第 5 步:檢查電子郵件詳細信息 - 然後,單擊“取消”按鈕。 這樣,您將能夠看到您的電子郵件帳戶的詳細信息。
- 第 6 步:輸入密碼 - 之後,繼續在空白字段中輸入您的密碼。
- 第 7 步:點擊 Tab 鍵 - 輸入密碼後,點擊鍵盤上的 Tab 鍵進入下一部分。 完成上述所有步驟後,您的 Mac 將在輸入正確的密碼後驗證您的帳戶名稱。 即使您使用其他電子郵件帳戶,也可以執行此解決方案。
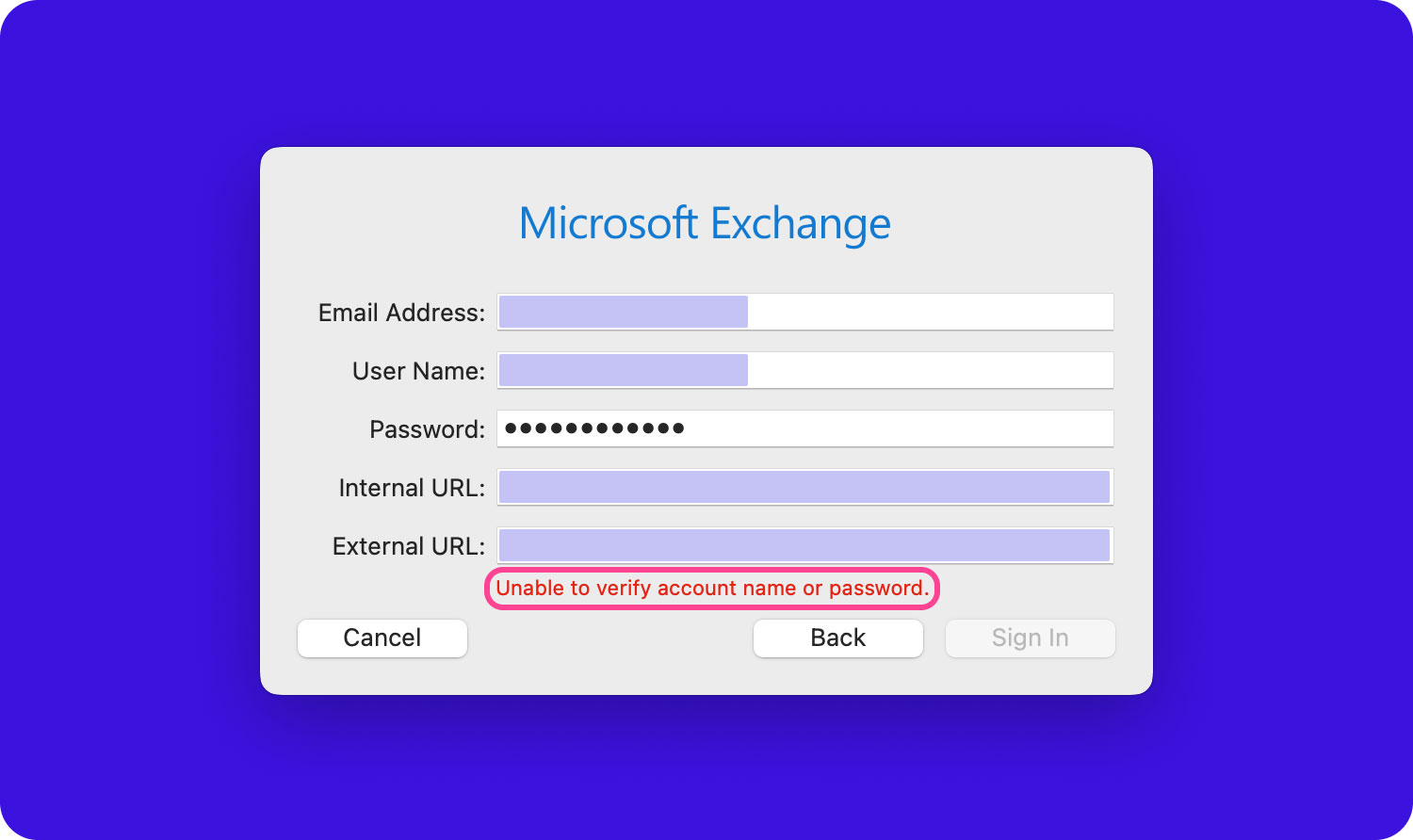
解決方案 #2:在 Mac 上再次添加您的電子郵件帳戶
在您的 Mac 的郵件應用程序上對您的電子郵件帳戶執行刪除和重新添加過程可以解決問題 無法驗證 Mac 郵件上的帳戶名和密碼. 但是,一旦您在 Mac 上執行此解決方案,您的電子郵件緩存也將在您的 Mac 上被刪除。 但是,您之前能夠下載的所有附件都不會被刪除,它們的原始數據將保留在您的 Mac 上。
現在,要刪除 Mac 上的電子郵件帳戶,有兩種方法可以執行此操作。
方法#1:使用郵件應用程序刪除電子郵件帳戶
- 第 1 步:在您的 Mac 上,繼續並打開“郵件”應用程序。
- 第 2 步:然後,只需從屏幕上方選擇“郵件”。
- 第 3 步:然後在下拉菜單中,單擊“系統偏好設置”。
- 第 4 步:從那裡開始,從欄的左側選擇您要刪除的電子郵件帳戶。
- 第5步:之後,繼續並單擊屏幕下方的“-”按鈕。
- 第 6 步:完成後,只需點擊確定按鈕即可完成刪除您的電子郵件帳戶。
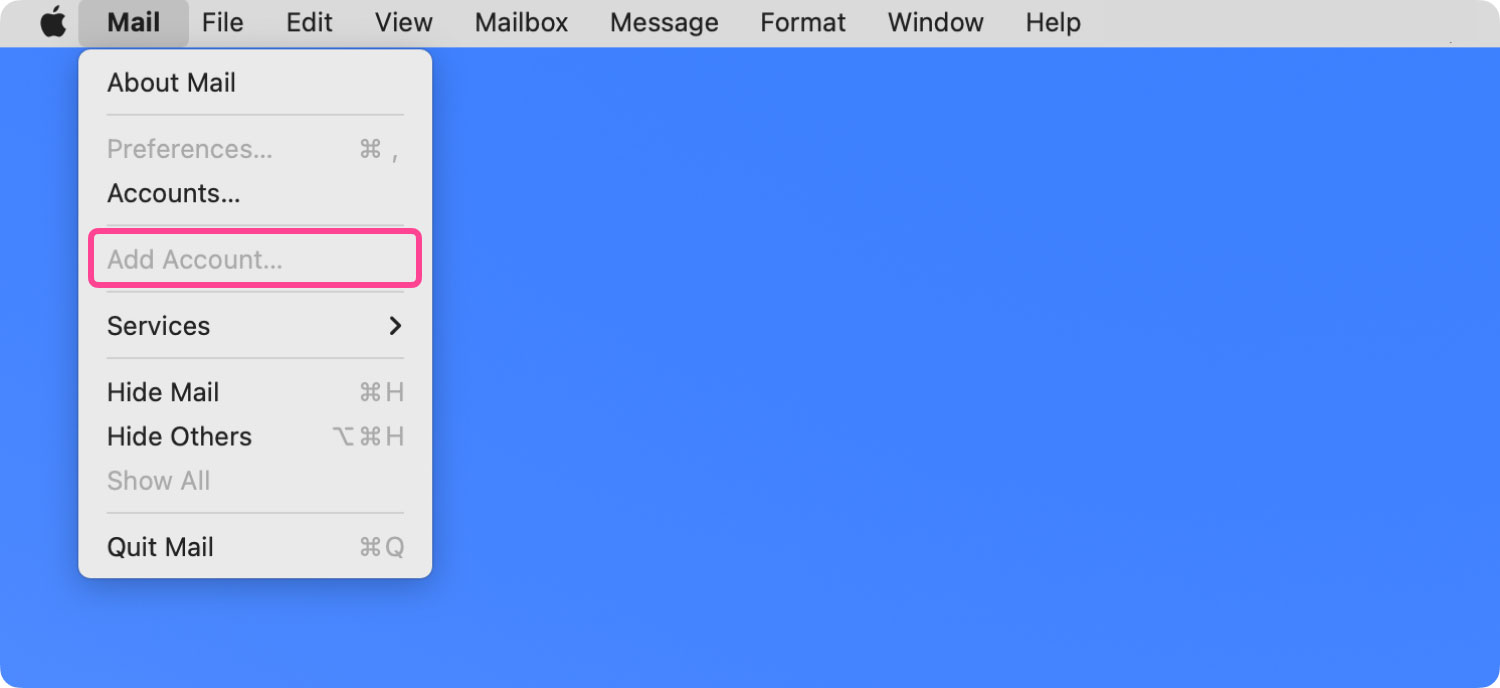
方法 #2:使用系統偏好刪除電子郵件帳戶
- 第 1 步:繼續並在 Mac 上啟動系統偏好設置。
- 第 2 步:從那裡繼續並選擇 Internet 帳戶。
- 第 3 步:然後,選擇您要刪除的電子郵件帳戶。
- 第四步:之後,點擊位於底部的“-”按鈕。
- 第 5 步:然後,單擊“確定”以完成該過程。
完成刪除電子郵件帳戶的所有過程後,您可以繼續並重新啟動 Mac。 重新啟動 Mac 後,只需使用“系統偏好設置”在“郵件”應用程序中再次添加電子郵件即可。
解決方案 #3:禁用電子郵件帳戶的兩步驗證
Gmail、AOL 和 Yahoo 等一些電子郵件公司可以為您提供兩步驗證功能,幫助確保您的帳戶安全無虞。 當您登錄您的帳戶時,此功能將幫助您保護您的電子郵件帳戶(如 Apple 郵件)。 但是,兩步驗證並不容易破解。
但是,在驗證您的帳戶和密碼時,此功能將不得不進行干預。 所以要解決這個問題,你必須同時關閉兩步驗證。 這樣,您就可以驗證您在 Mac 上擁有的電子郵件帳戶。 一旦您能夠驗證您的電子郵件帳戶和密碼,您就可以重新打開兩步驗證。
解決方案 #4:刪除您的離線郵件緩存文件夾
如果您要查看何時啟動郵箱,則需要一些時間才能顯示您的電子郵件。 這意味著您應該考慮 清理您的離線郵件緩存. 這是因為一旦您的 Mac 上的郵件緩存損壞,這將導致您出現錯誤 無法驗證 Mac 郵件上的帳戶名和密碼.
因此,要清理離線郵件緩存,請遵循以下步驟。
- 第 1 步:繼續並在您的終端上啟動終端 免費下載 然後鍵入此路徑,然後按 Enter:
- “默認寫入 com.apple.finder AppleShowAllFiles TRUE;killall Finder”
- 第 2 步:之後,只需關閉您的郵件應用程序。
- 第 3 步:然後,通過單擊“用戶”選項轉到您的緩存文件夾,然後單擊您的個人資料。 然後,單擊庫,選擇郵件,然後單擊 IMAP_account_name。
- 第 4 步:之後,刪除屏幕上的 OfflineCache 文件夾。
完成所有這些步驟後,您將能夠看到郵件應用程序的新緩存文件夾,這將使您擁有一個新的郵件應用程序。 之後,您再次啟動 Mail 應用程序,看看您的電子郵件現在加載速度是否比平時快。 您還可以檢查您現在是否可以驗證您的電子郵件帳戶和密碼。
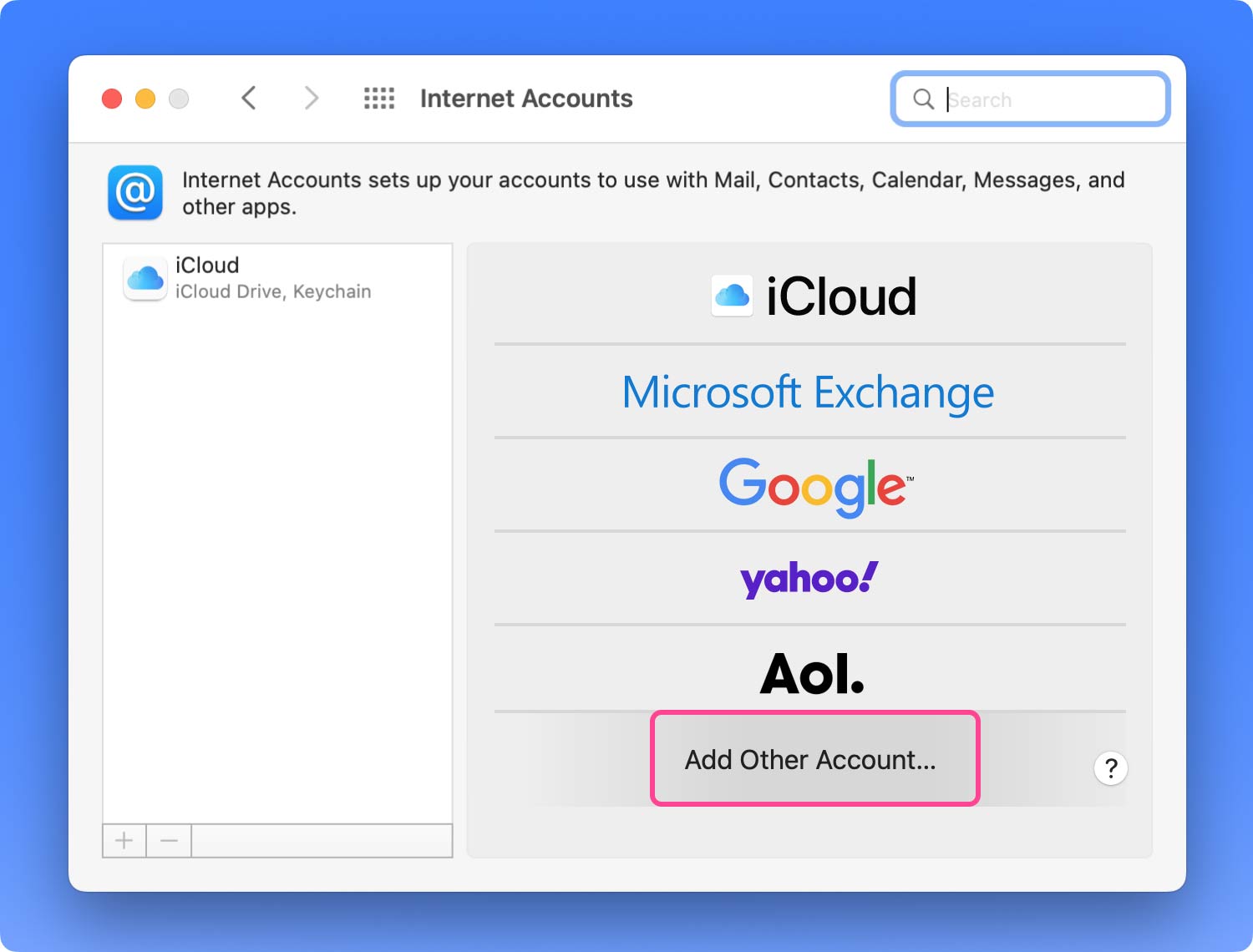
解決方案 #5:向電子郵件服務提供商尋求幫助
如果您能夠嘗試我們上面為您提供的所有解決方案,但您仍然遇到相同的錯誤,無法驗證 Mac 郵件上的帳戶名和密碼,那麼也許是時候尋求您的電子郵件服務提供商的幫助。 這是因為有時您的電子郵件服務器正在更新其軟件,這會給您帶來問題。
結論
當您收到錯誤消息無法驗證帳戶名和密碼時 蘋果郵件,那麼您所要做的就是按照我們上面提供的解決方案進行操作。 如果萬一它們都不適合您,那麼您可以尋求專業人士的幫助。
