涉及藍牙的問題很少發生。 然而,它們有時會發生,這會讓您在思考如何解決這個問題時感到沮喪。 此外,您將無法像以前那樣使用 MacBook Pro。 而且,你必須找到另一種方法並即興完成你的任務。
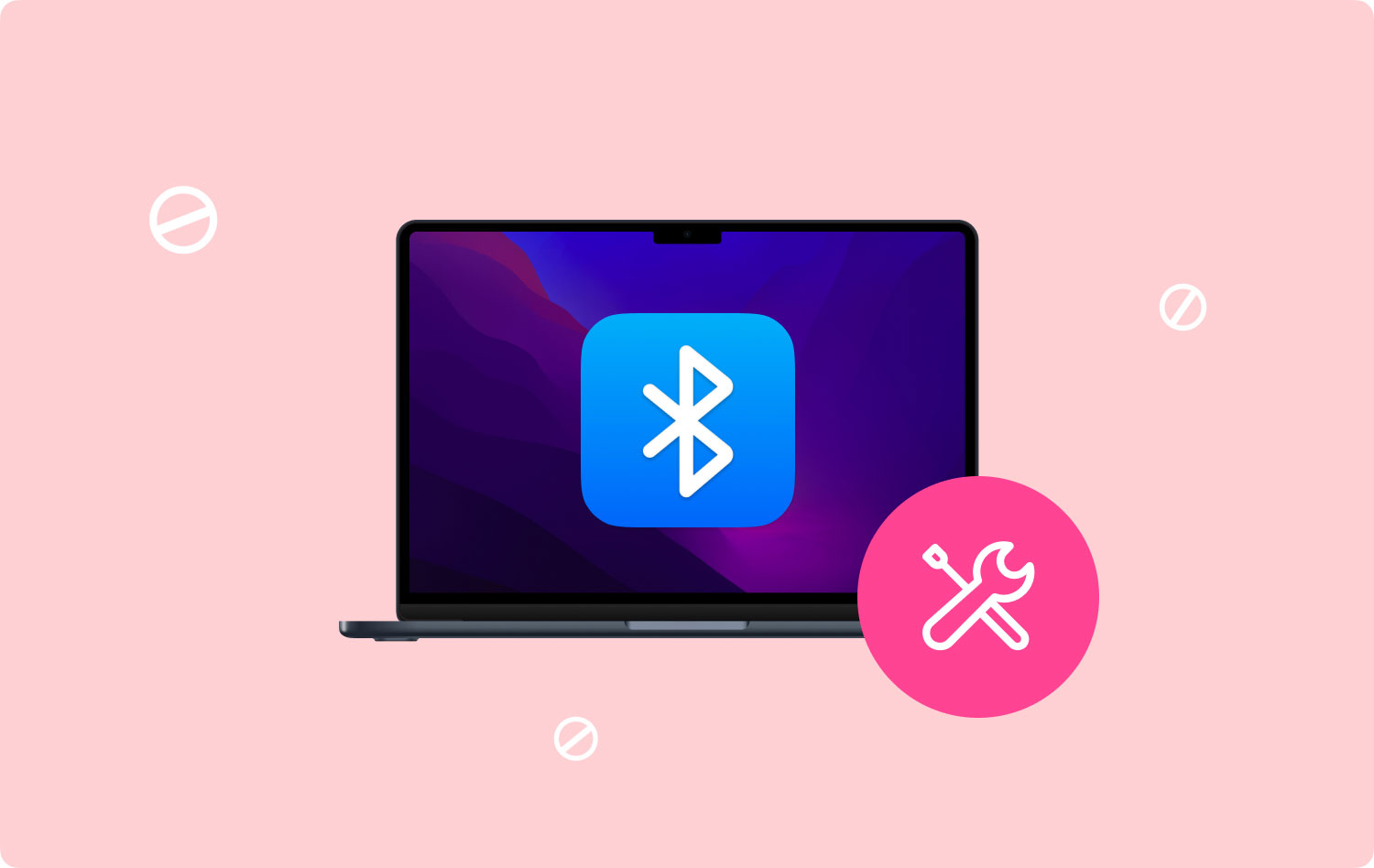
但是,您不必擔心。 實際上有一種簡單的方法可以解決 MacBook Pro 中的藍牙問題。 通讀本文以了解如何修復 MacBook Pro 的藍牙不可用 Mac 設備中出現錯誤。
第 1 部分:讓我們從基礎開始第 2 部分:解決 MacBook Pro 藍牙不可用的五個技巧第 3 部分:結論
人們也讀 Mac 運行緩慢的 17 個原因
第 1 部分:讓我們從基礎開始
讓我們先從基礎開始。 如果簡單的基礎知識可以解決問題,那麼使用下面的故障排除提示就沒有意義了。 就這麼簡單 關閉藍牙並重新打開. 這似乎很明顯,但很多人都忽略了它。 Mac 的很多問題都可以通過簡單的重啟來解決。
為此,只需轉到菜單欄並按藍牙圖標即可。 選擇關閉藍牙選項。 關閉後,您只需按“打開藍牙”即可再次將其打開。 但是,如果錯誤“藍牙不可用”仍然存在怎麼辦?
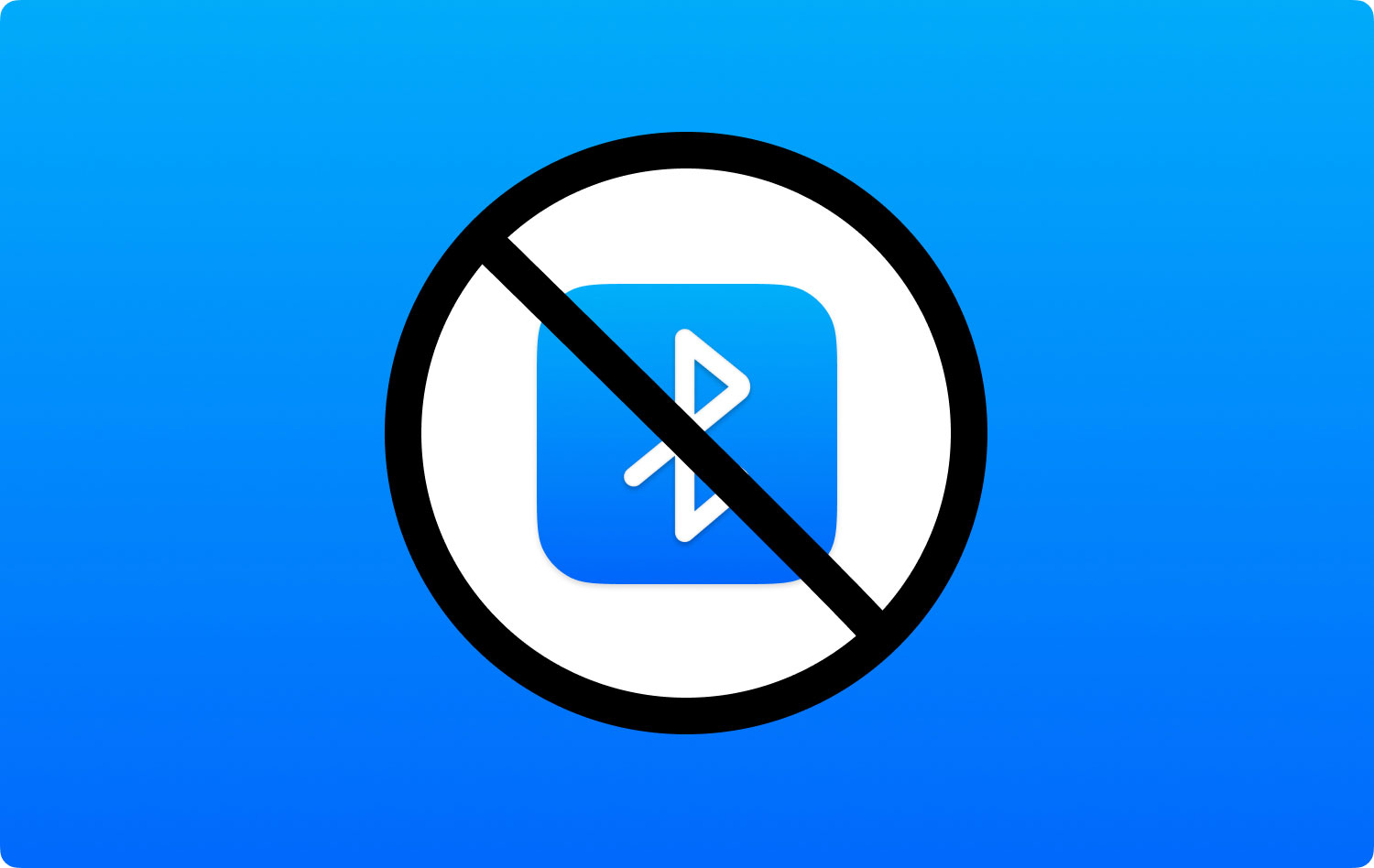
如果它仍然存在,那麼您可以嘗試重新啟動 Mac 設備。 完全關閉計算機。 在此之後,以正常方式將其重新打開。 如果所有這些基本的東西都不起作用,那麼讓我們開始真正的業務。 以下是一些最佳故障排除提示,可幫助您解決煩人的藍牙問題。
第 2 部分:解決 MacBook Pro 藍牙不可用的五個技巧
1.刪除下載並卸載應用程序
您最近是否下載了新軟件或應用程序? 可能有一款應用程序會損壞您的藍牙。 該軟件可能是惡意軟件——問題的真正根源。 或者,它可能是與 Apple 藍牙配置不兼容的應用程序。
因此,要解決此問題,您必須 刪除這些最近下載的文件和應用程序. 這樣,您就會知道這是否是問題的真正原因。 要輕鬆做到這一點,您可以使用 TechyCub Mac Cleaner 工具。
Mac Cleaner
快速掃描您的 Mac 並輕鬆清理垃圾文件。
檢查Mac的主要狀態,包括磁盤使用情況、CPU狀態、內存使用情況等。
只需點擊幾下即可加快您的 Mac 速度。
免費下載
只需單擊幾下,該軟件就可以刪除鏈接到您的下載的文件。 您只需下載上面按鈕的軟件即可。 它可以通過其易於理解的界面輕鬆使用。
要刪除下載的文件, 使用 Mac Cleaner 工具 在軟件中,然後按照屏幕上的說明進行操作。 當軟件提示您清理哪種類型的系統文件時,只需選擇 Large & Old Files 選項即可。

但是如果你想手動刪除下載的文件,你可以使用 Finder 來完成。 以下是如何逐步完成的:
第一步: 啟動查找器。
第一步: 按以下鍵:Command + Shift + G。
第一步: 輸入:~/
第一步: 打開下載文件夾。
第一步: 刪除不需要的文件。 或者,您可以刪除您認為是問題原因的最近下載的文件。
如果您安裝了與這些下載文件相關的應用程序,您也可以使用 TechyCub Mac 清理工具。 這個應用程序可能會導致問題。 要使用上述軟件執行此操作,只需使用 Mac 卸載程序模塊刪除有問題的應用程序。
2. 斷開所有 USB 設備
藍牙連接問題是 Apple 意識到的一些問題。 因此,它為您提供了專門針對鍵盤、鼠標和触控板問題的支持網頁。 此專用頁麵包含針對無響應設備的可能維修說明。 修復藍牙錯誤的一種簡單方法是斷開連接到 Mac 的 USB 設備。 刪除所有這些,然後關閉您的 Mac。 在此之後,通過再次打開 Mac 來重新啟動它。
3. 重置您的 SMC
如果您的 Mac 軟件或硬件出現問題,可以重置系統管理控制器 (SMC)。 根據您使用的 Mac,流程會有所不同。 以下是根據您擁有的設備類型執行此操作的方法:
重置 SMC(適用於配備不可拆卸電池的 Mac)
第一步: 關閉你的 MacBook。
第一步: 將電源適配器插入電源插座。
第一步: 按住 Shift + CTRL + Option 鍵。 這樣做的同時,也按下電源按鈕。 這樣做大約 10 秒鐘。
第一步: 同時釋放所有這些鍵。
第一步: 使用正常方式啟動您的 Mac 設備。
重置 SMC(適用於配備可拆卸電池的 Mac)
第一步: 將 MacBook 關機並取出電池。
第一步: 斷開用於電源的適配器。
第一步: 按住電源按鈕約 10 秒或更長時間,然後鬆開。
第一步: 將電池放回原位。插入電源適配器。
第一步: 以通常的方式啟動您的 Mac 設備。
重置 SMC(適用於 Mac Pro、Mac Mini 和 iMac)
第一步: 關閉你的 Mac。
第一步: 拔下電源線。
第一步: 按住電源按鈕約 5 秒鐘。 然後,釋放它。
第一步: 重新連接電源線。
第一步: 以通常的方式啟動您的 Mac。

4. 刪除您的 PLIST 文件
Mac 計算機使用屬性列表 (.plist) 文件來保存用戶對軟件和硬件的偏好。 這些文件雖然很少發生,但也可能會損壞,從而導致藍牙連接問題。 以下是刪除 .plist 文件的方法:
第一步: 關閉所有正在使用藍牙連接的應用程序。
第一步: 轉到 Finder,然後按 CMD + Shift + G。
第一步: 輸入以下內容:~/Library/Preferences。
第一步: 按開始。
第一步: 找到名為 com.apple.Bluetooth.plist 的文件。
第一步: 刪除這個文件。
第一步: 重新啟動 MacBook Pro。
Preferences 文件夾也可以有其他包含相同擴展名的文件。 您也可以刪除這些文件。 但是,您可以從位於上述部分步驟 05 中的文件開始。
5. 重置您的藍牙模塊
如果我們上面教給你的所有說明都不起作用,那麼重置你的藍牙模塊是時候了。 這將幫助您調試無線連接設備可能遇到的問題。
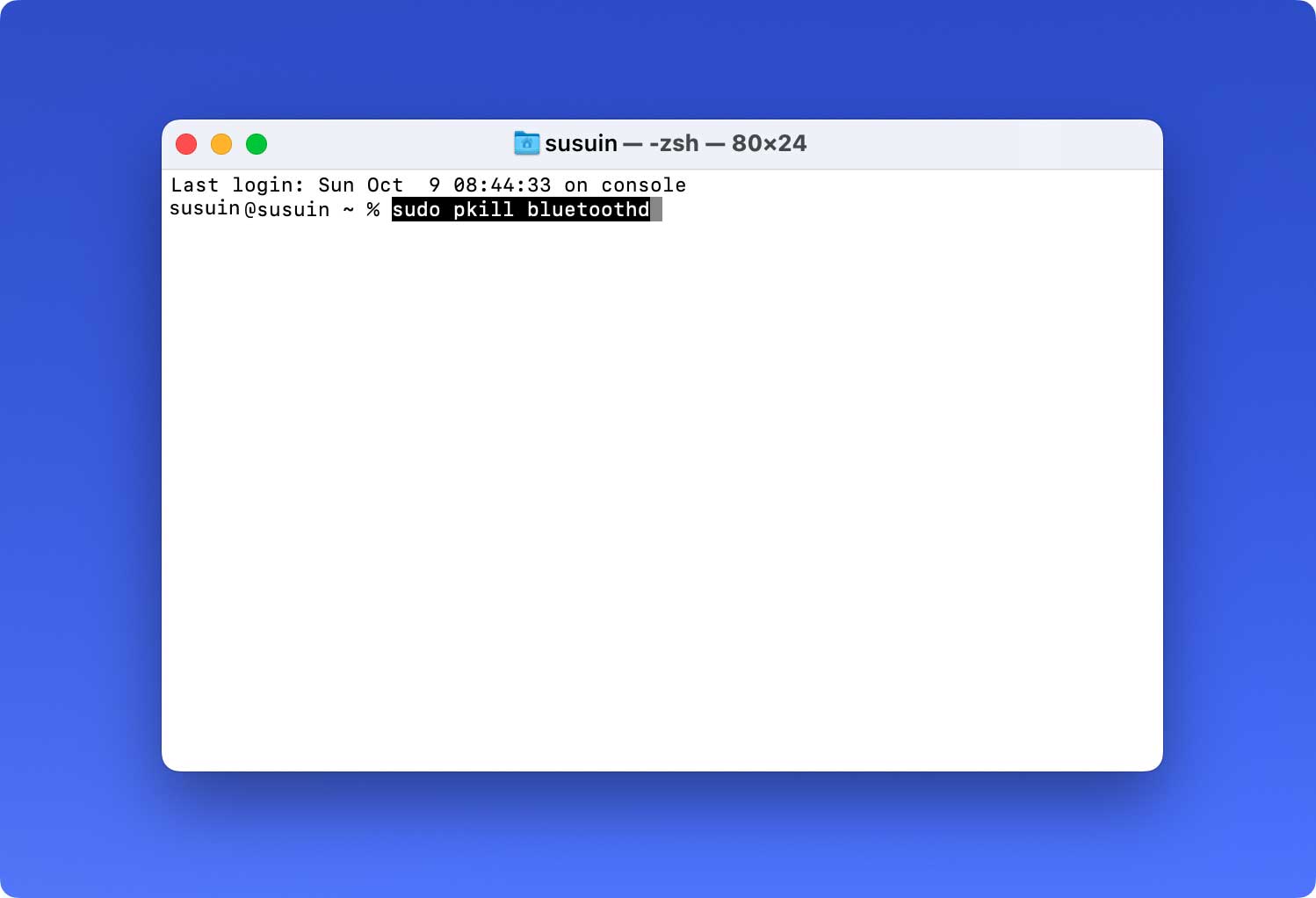
以下是如何逐步完成的:
第一步: 按 Shift + Option,然後單擊藍牙菜單。 它位於 Mac 計算機的菜單欄中。
第一步: 按調試並選擇刪除所有設備。
第一步: 再次按調試。 然後,選擇重置藍牙模塊。
第一步: 重新啟動 Mac 計算機。
第一步: 最後,修復您的每一個藍牙設備。
用完所有選項後,您的硬件可能會出現問題。 因此,您可以致電 AppleCare 或 3rd Apple 的派對專家。
第 3 部分:結論
當您的 MacBook Pro 的藍牙不可用錯誤消息出現時,您可以簡單地嘗試上面給出的基本操作。 如果這些簡單、明顯的說明不起作用,那麼您可以選擇我們提供的五種不同方法來解決問題。 使用上述步驟修復藍牙後,您可以將其用於任何目的。
