當您嘗試訪問您的 Mac 時,您是否遇到過“插件被阻止”的消息? 這讓你煩惱嗎? 如果是這樣,那麼本文將告訴您如何 在 Mac 上解鎖插件.
Part 1:簡介第 2 部分:如何在 Mac 上取消阻止瀏覽器中的插件第 3 部分:修復 Flash Player 以取消阻止 Mac 上的插件 [2 解決方案]第 4 部分:結論
Part 1:簡介
一旦您在屏幕上看到一條錯誤消息“被阻止的插件” 那麼這只能說明有一個插件不起作用。 它也可以是第三方程序。 然而,如果這實際上是指插件——在大多數情況下是最常見的原因,那麼首先涉及的就是 Adobe Flash Player。
要解決此問題,您唯一可以做的就是更新您的 Adobe Flash Player。 這是因為出於安全原因,Apple 傾向於阻止任何過時的應用程序。
出現此錯誤消息的另一個原因是您可能沒有真正安裝 Mac 所需的插件。 因此,如果您的 Mac 遇到此類問題,那麼我們在這裡提供了一些您可以執行的解決方案,我們將在本文的後面部分向您展示。
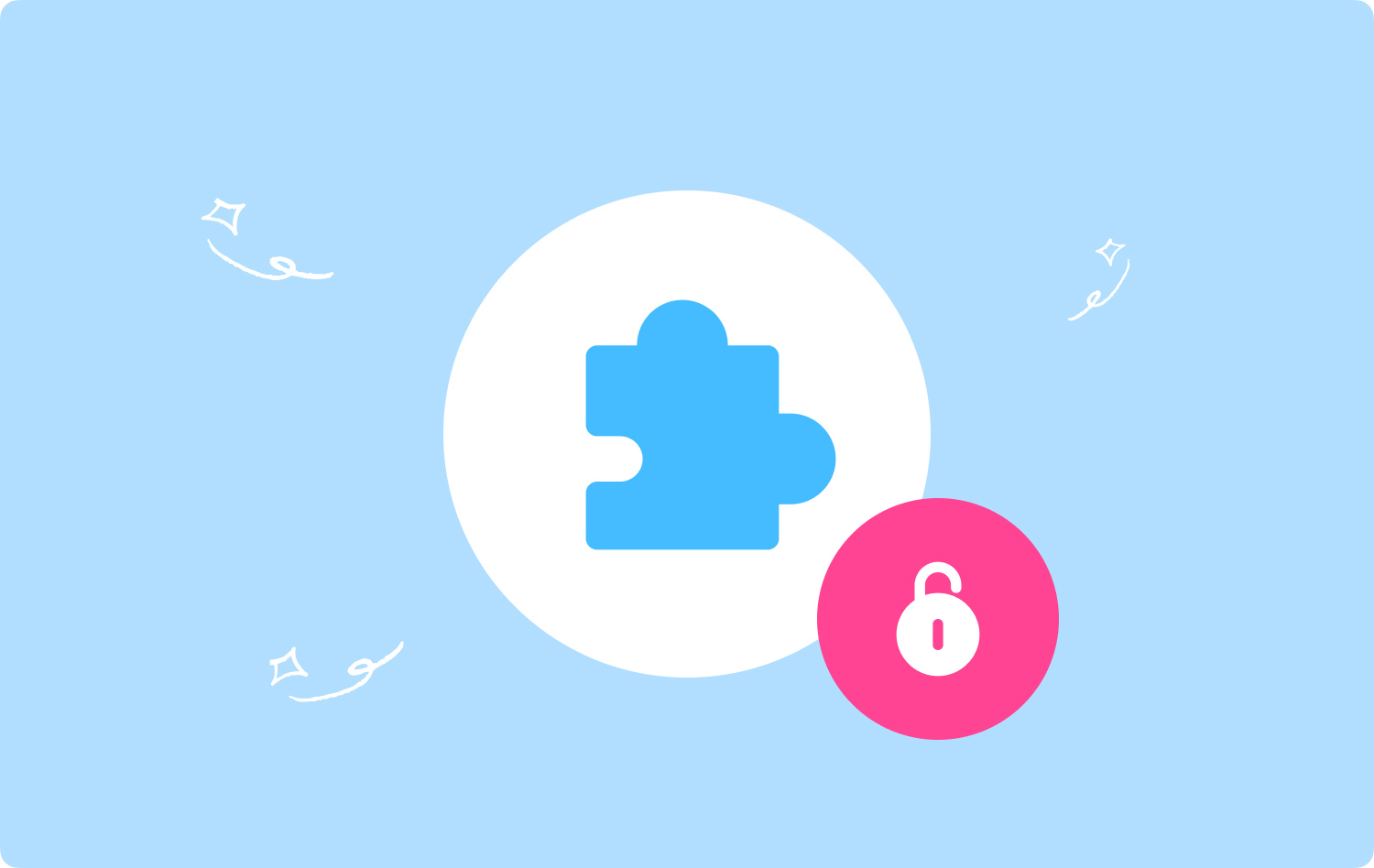
第 2 部分:如何在 Mac 上取消阻止瀏覽器中的插件
在這一部分,我們將向您展示如何 取消阻止 Mac 上不同瀏覽器的插件. 所以在這裡,你所要做的就是檢查你使用的是哪個瀏覽器,然後按照你的步驟解鎖插件。
方法#1:取消阻止 Google Chrome 上的插件
第 1 步:繼續並啟動 Google Chrome Mac 上的瀏覽器。
第2步:然後,繼續並單擊位於瀏覽器窗口右上角的三點圖標。 這樣做會顯示一個下拉菜單。
第 3 步:從下拉菜單中,繼續並單擊“設定”。 然後,這會將您帶到瀏覽器上的另一個選項卡。
第 4 步:在新選項卡中,繼續向下滾動並查找“進階功能”選項,然後單擊它。
第5步:然後,繼續並單擊“內容設置“。
第6步:然後,繼續選擇“閃”。 您將能夠在頁面中間附近看到此選項。
第7步:之後,繼續並單擊灰色的“阻止網站運行Flash“ 轉變。 一旦變為藍色,則僅表示 Flash 內容可用。
第 8 步:從那裡,繼續並在必要時取消阻止某個站點。 如果您有一些您之前已阻止的網站,那麼您所要做的就是從阻止列表中找到該網站。 然後,單擊三點圖標,然後單擊刪除。
第 9 步:然後您繼續觀看 Google Chrome 中的 Flash 內容。 由於 Google Chrome 不會自動播放 Flash 內容,因此您仍然需要選擇“單擊以啟用 Flash”鏈接,然後選擇“讓“。
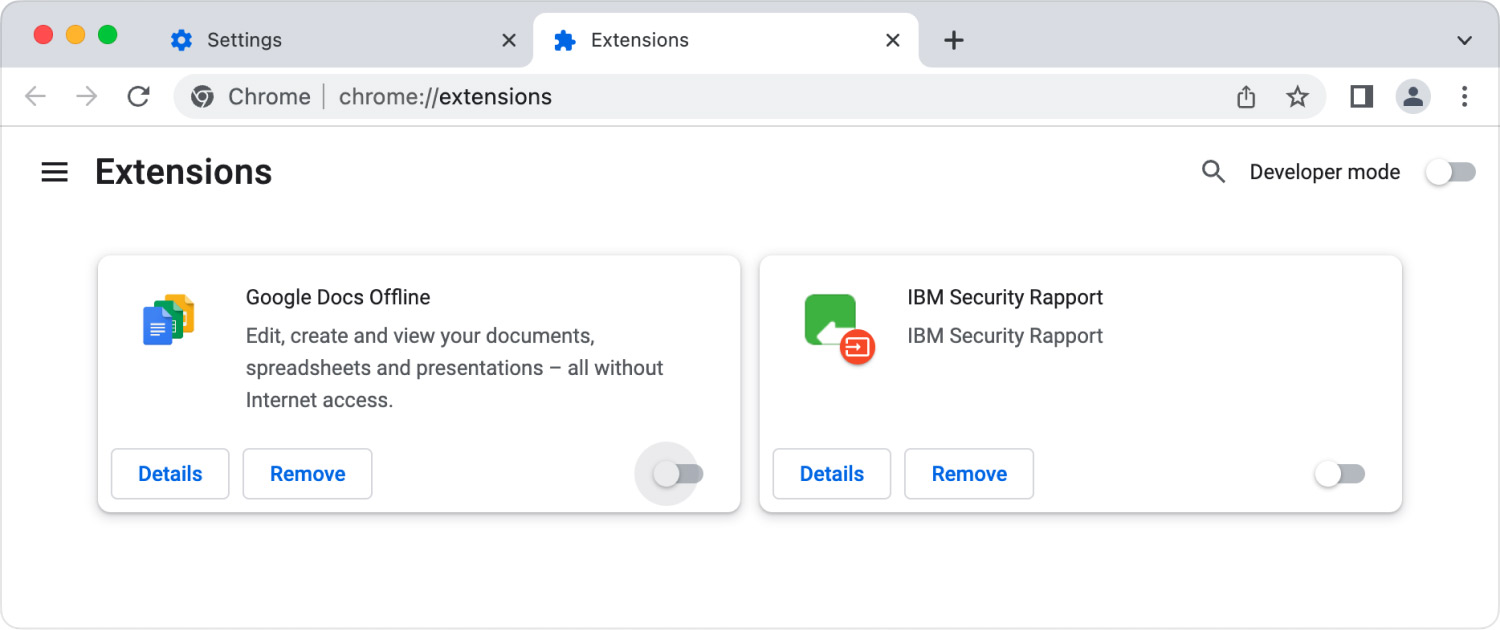
方法 #2:在 Mac 上取消阻止 Mozilla Firefox 中的插件
第一步: 繼續並啟動 Mozilla Firefox瀏覽器 Mac 上的瀏覽器。
第一步: 然後,繼續並打開 Adobe Flash Player 的安裝站點。 您所要做的就是訪問此網站: https://get.adobe.com/flashplayer/. 您必須牢記,從 Mozilla Firefox 本身下載 Adobe Flash Player 而不是使用其他瀏覽器下載 Adobe Flash Player 很重要。
第一步: 之後,繼續並取消選中“期權報價“ 柱子。 這樣做可以讓您阻止 Adobe Flash Player 從您的 Mac 上安裝那些不需要的程序。
第一步: 然後繼續並單擊“立即安裝“按鈕。
第一步: 然後,繼續並單擊“保存文件”。 單擊此按鈕後,Adobe Flash Player 將下載到您的 Mac。
第一步: 下載完成後,繼續並關閉您的 Mozilla Firefox 瀏覽器。 如果您沒有關閉 Mac 上的 Mozilla Firefox 瀏覽器並且正在安裝 Flash Player,則插件將不會安裝在您的 Firefox 上。
第一步: 然後繼續安裝 Adobe Flash Player。 下載完成後,繼續並單擊“完“按鈕。
第 8 步:Adobe Flash Player 下載完成後,繼續並再次打開您的 Mozilla Firefox。
第一步: 然後繼續並單擊位於屏幕右上角的三個垂直線圖標。 這樣做會讓你打開一個下拉菜單。
第一步: 然後,繼續並單擊屏幕上顯示的下拉菜單中的附加組件選項。 這將向您顯示 Mozilla Firefox 瀏覽器上的附加組件列表。
第一步: 然後繼續並單擊位於頁面左側面板的插件選項卡。
第一步: 從這裡開始,為您的 Flash Player 啟用自動使用。 為此,您所要做的就是單擊“要求激活“ 來自 ”的Shockwave Flash”標題。 從那裡,繼續並單擊“始終激活”從下拉菜單中。 但是,如果您希望 Firefox 在播放任何 Flash 內容之前首先徵求您的許可,那麼只需繼續並跳過此步驟即可。
第一步: 為每個內容啟用 Flash Player 後,包含任何 Flash 內容的頁面將自動播放。
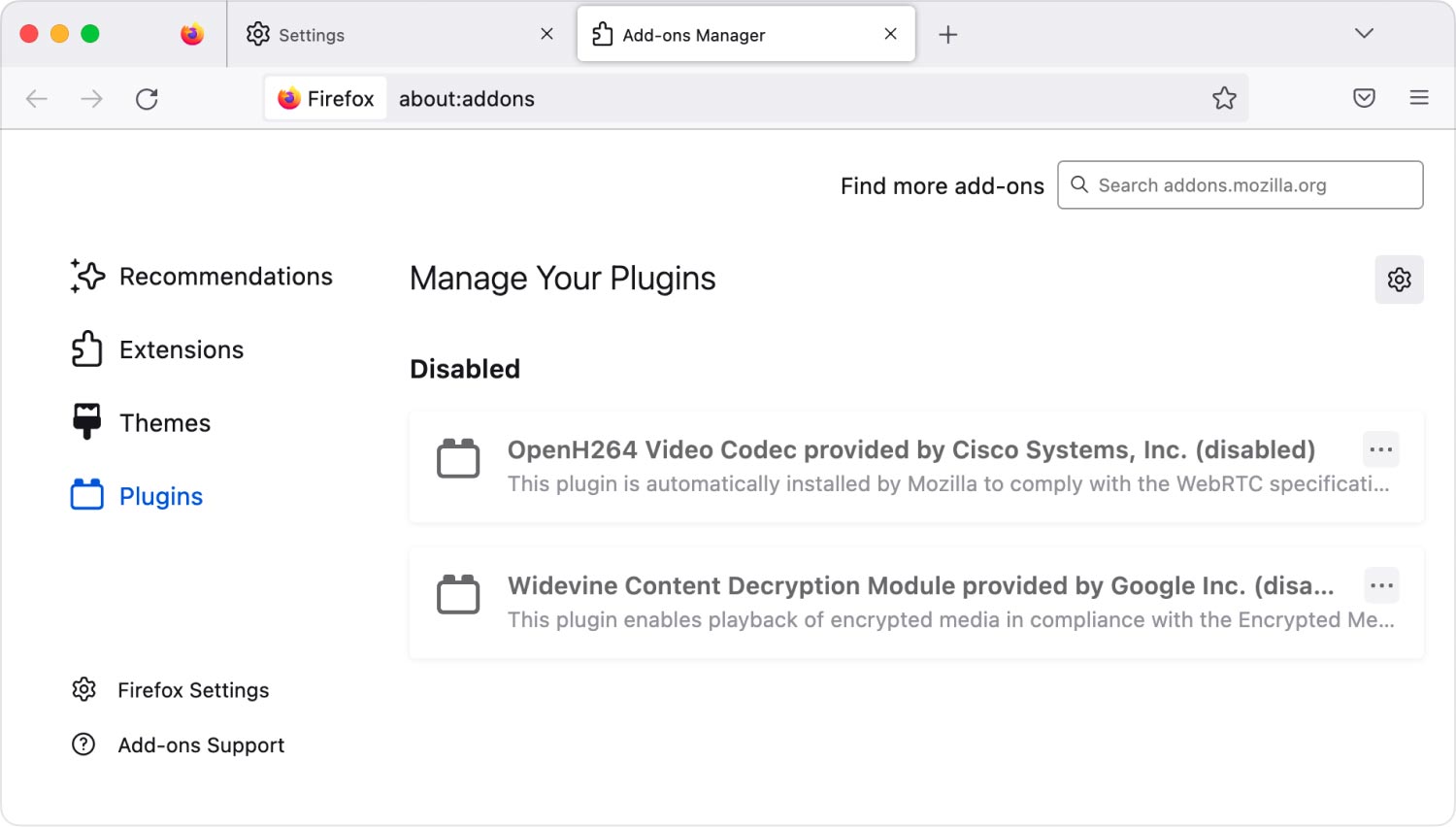
方法 #3:如何取消阻止 Microsoft Edge 上的插件
第 1 步:繼續並單擊 微軟邊緣 Mac 上的瀏覽器。
第 2 步:然後繼續並單擊位於 Microsoft Edge 瀏覽器右上角的三橫線水平圖標。
第3步:之後,繼續選擇 設定.
第 4 步:然後繼續向下滾動,然後選擇“查看高級設置“。
第 5 步:然後繼續並勾選“使用Adobe Flash Player“ 轉變。 它位於高級菜單附近。 一旦你勾選了那個開關,你就可以把它變成藍色。
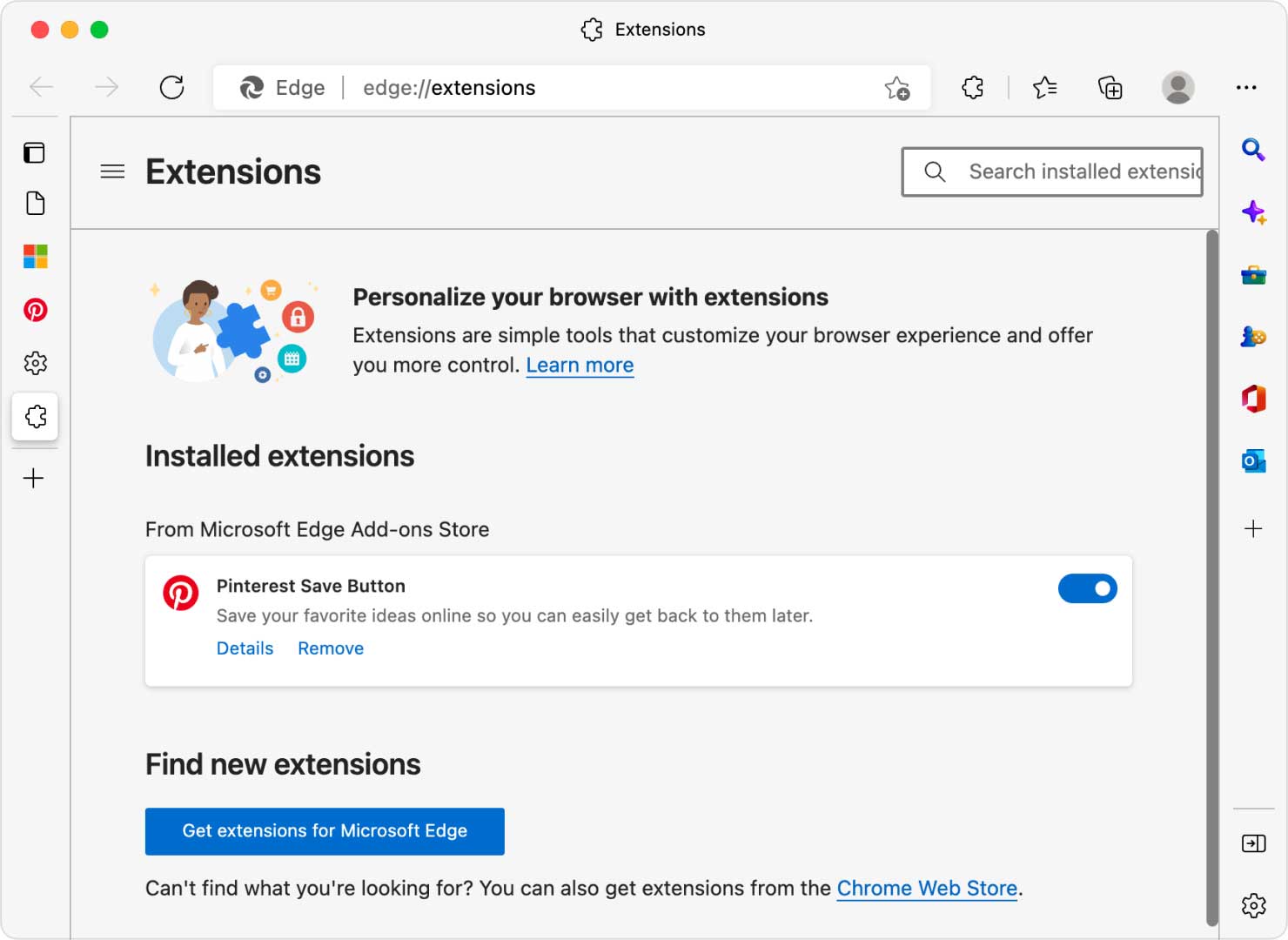
方法 #4:如何在 Internet Explorer 上解鎖插件
第 1 步:在您的 Mac 上,繼續並啟動您的 互聯網瀏覽器 瀏覽器。
第2步:然後,繼續並單擊 設定 選項。 這樣做會讓您看到一個下拉菜單。
第 3 步:然後,繼續並簡單地選擇 管理加載項. 單擊它後,您將從 Internet Explorer 轉到另一個窗口。
第4步:然後,繼續選擇 工具欄和擴展 選項。 它位於屏幕的左上面板。
第 5 步:然後繼續並選擇“顯示”下拉框。
第 6 步:一旦您在屏幕上看到一個下拉框,請繼續選擇“所有附加組件“。
第 7 步:然後從那裡繼續選擇 的Shockwave Flash對象.
第8步:然後,繼續並單擊“啟用“ 按鈕。 這樣做將使您為 Internet Explorer 打開 Flash Player。
第 9 步:完成後,繼續並關閉 Internet Explorer。 關閉它後,它將保存您所做的所有更改。
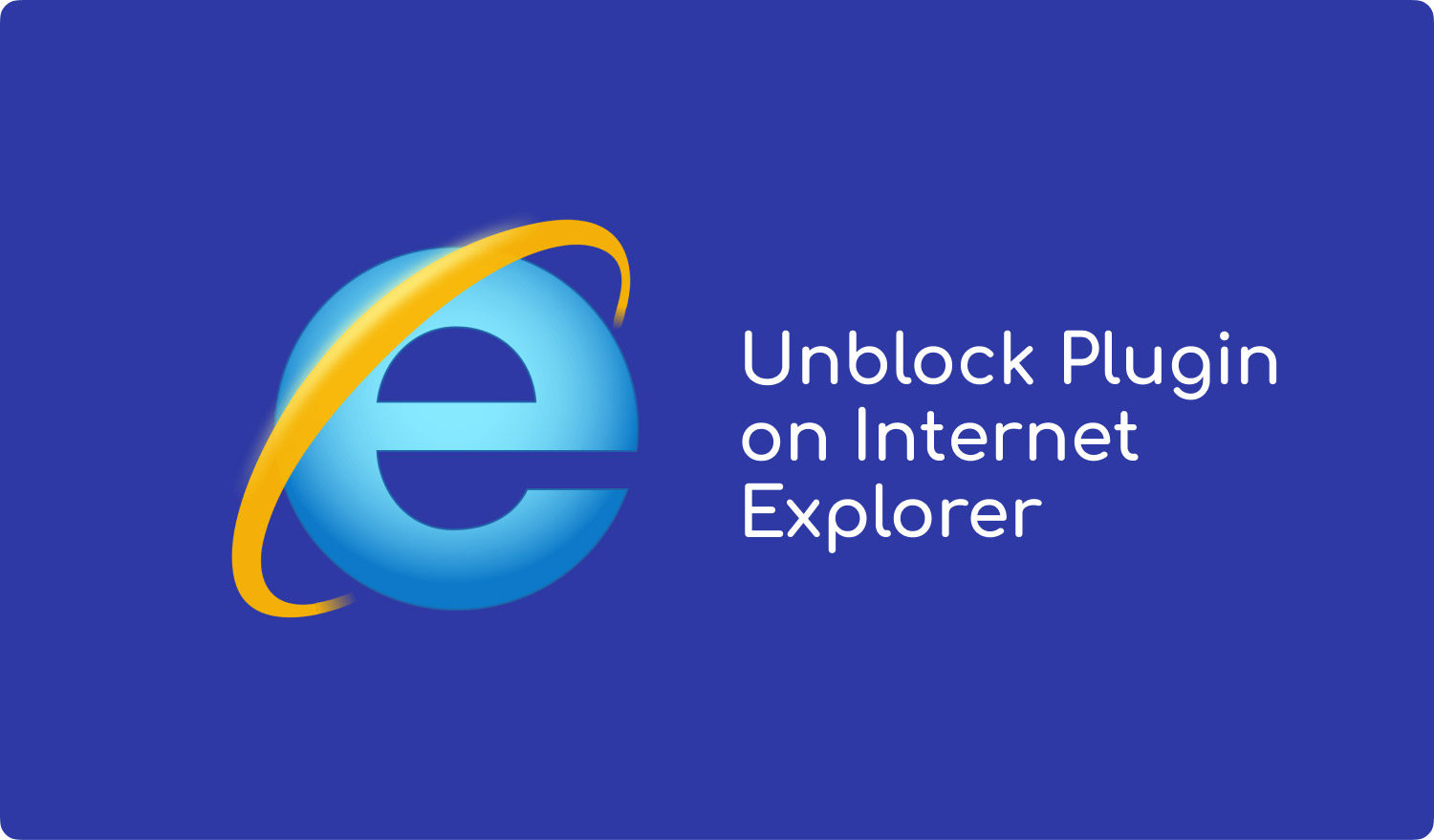
方法#5:如何在 Safari Web 瀏覽器上解鎖插件
第 1 步:在您的 Mac 上,繼續並單擊您的 Safari Web 瀏覽器啟動它。
第 2 步:然後,繼續並單擊窗口屏幕左上角的“Safari”。 這將使一個下拉菜單出現在您的屏幕上。
第 3 步:然後,繼續選擇“偏好”。 然後會出現另一個窗口。
第 4 步:從那裡開始,選擇“網站“ 選項。
第5步:然後繼續並單擊“的Adobe Flash Player“ 標籤。 您將能夠從“插件”選項中看到此選項。
第6步:然後,繼續並單擊“訪問其他網站時“ 下拉式菜單。 它位於窗口屏幕的右下面板。 然後屏幕上會出現另一個下拉框。
第7步:然後繼續並單擊“ON”。 執行此操作後,它將使您的 Flash Player 能夠閃爍頁面上不在“的Adobe Flash Player”列表。
第 8 步:然後繼續為那些打開的網站啟用 Adobe Flash Player。 一旦您在主窗口的任何網站上看到“關閉”一詞,請繼續並單擊“關閉”下拉菜單,然後繼續將其打開。
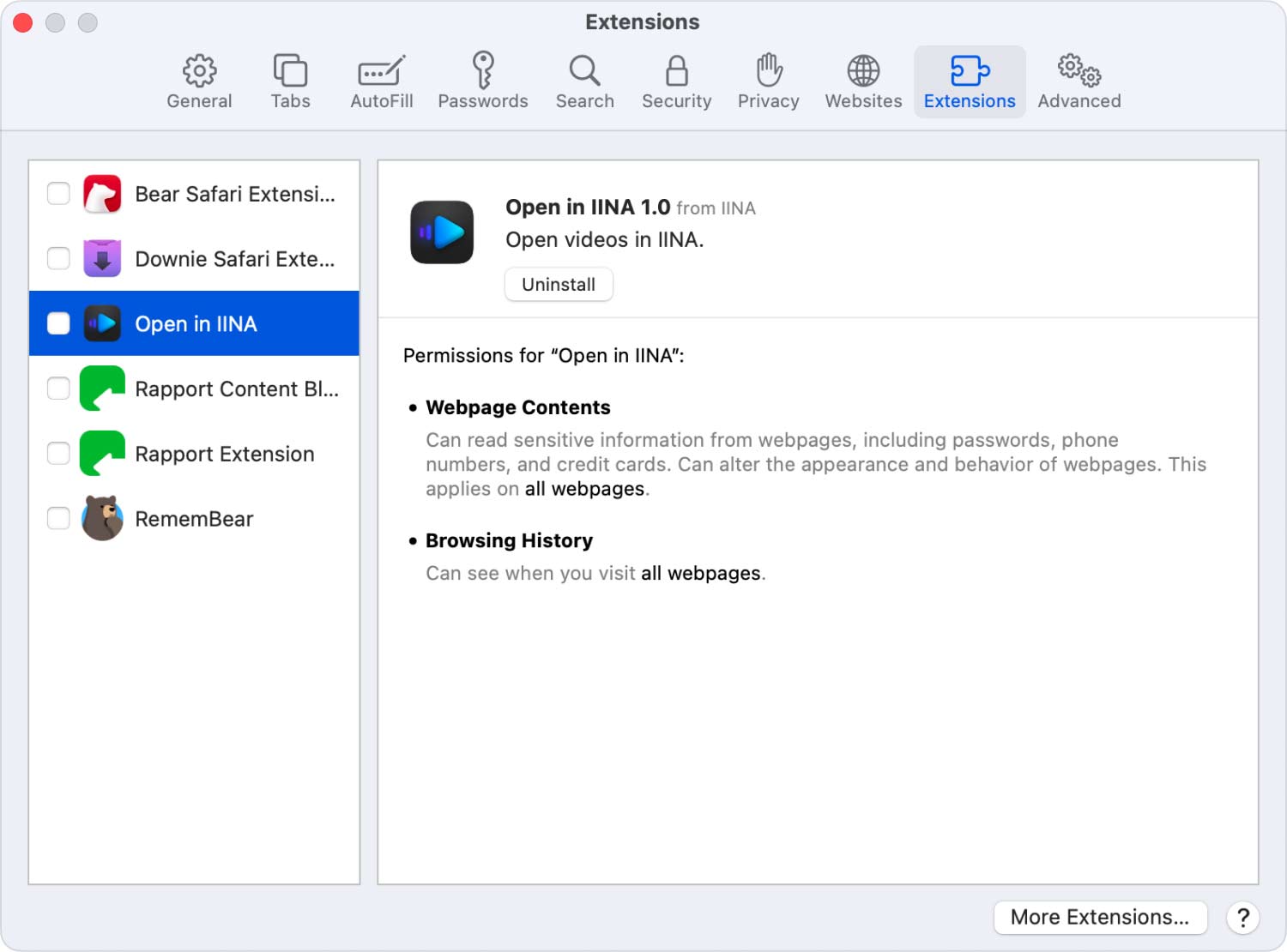
第 3 部分:修復 Flash Player 以取消阻止 Mac 上的插件 [2 解決方案]
現在,如果您能夠收到一條消息,表明您的 Mac 上的插件已被阻止,那麼您可以執行以下兩件事來解除阻止。
解決方案 #1:檢查是否有任何更新
您可以按照以下步驟檢查 Adobe Flash Player 上的任何更新。
第 1 步:繼續並單擊位於屏幕左上角的 Apple 圖標。
第 2 步:之後,繼續並選擇“系統偏好設定“。
第 3 步:然後,繼續檢查“系統偏好設置”頁面底行的 Flash Player 鏈接。
第 4 步:如果您看到一個鏈接,請繼續並單擊它,然後繼續下一步。 但是,如果您在底部看不到任何鏈接,則可以繼續並轉到下一個解決方案,即重新安裝 Adobe Flash Player。
第 5 步:單擊鏈接後,您將被重定向到 Flash Player 面板。 從那裡,繼續並單擊“更新狀態“ 標籤。
第6步:然後,繼續並單擊“現在檢查”按鈕,以便您能夠看到任何更新。
第 7 步:一旦有可用的更新,您將收到通知,您將被重定向到 Adobe 網站。
第 8 步:從那裡開始,您所要做的就是按照 Adobe 網站上顯示的步驟進行操作,以便能夠安裝 Adobe Flash Player 的更新。
備註: 如果您看不到任何可用的更新,那麼您可以清除所有本地存儲、保存的選項、設置和 Flash Player 中內容使用的數據”,它位於“高級”選項卡中Flash 播放器面板。 您還必須記住,執行此過程將重置那些依賴於您的 Adobe Flash Player 的應用程序的所有設置。
人們也讀 卸載 Microsoft Office 2016 for Mac 如何刪除 Mac 設備上的 Cookie?
解決方案 #2:重新安裝 Adobe Flash Player
為了能夠安裝 Adobe Flash Player 或將其更新到最新版本,甚至無需檢查任何更新,您需要執行以下操作。
第一步:首先進入這個網站。 https://get.adobe.com/flashplayer/otherversions/
第 2 步:然後,就像解決方案 #1 中的第一步一樣,繼續並選擇“的Mac OS X“。
第 3 步:然後就像解決方案 #2 的第 1 步一樣,繼續並選擇“FP X Mac for Safari and Firefox – NAPI
第4步:然後,繼續並單擊“立即下載”按鈕開始下載插件。
第 5 步:完成下載後,繼續打開文件,以便能夠在 Finder 中查看其內容。 然後繼續並單擊“安裝 Adobe Flash Player.app“。
第 6 步:從那裡開始,您所要做的就是按照屏幕上的說明完成安裝過程。
第 4 部分:結論
如你所見,這些是 有關如何在 Mac 上取消阻止插件的簡單步驟 以及您的網絡瀏覽器。 如果你想清理你的 Mac 和你的網絡瀏覽器,那麼你所要做的就是下載 TechyCub Mac Cleaner. 這是一款功能強大的一體化工具,絕對可以為您完成這項工作。
Mac Cleaner
快速掃描您的 Mac 並輕鬆清理垃圾文件。
檢查Mac的主要狀態,包括磁盤使用情況、CPU狀態、內存使用情況等。
只需點擊幾下即可加快您的 Mac 速度。
免費下載
