在 Mac 上設置密碼對於您的安全和 文件的安全性 以及存儲在 Mac 上的其他數據。 但是,在某些情況下,每次使用 Mac 時一遍又一遍地輸入密碼有時會很煩人。
別擔心,因為在本文中,我們將向您展示如何以不同方式在 Mac 上關閉密碼。 因此,如果您處於這種情況,那麼本文適合您。
第 1 部分:在 Mac 上關閉密碼之前需要考慮的事項第 2 部分:如何在 Mac 上刪除密碼的三種方法第 3 部分:結論
第 1 部分:在 Mac 上關閉密碼之前需要考慮的事項
每台 Mac 設備實際上每年都在變快。 這就是為什麼如果你手頭有 Apple Watch,那麼將不再需要在 Mac 上使用密碼登錄來解鎖它。
但是,在我們繼續之前,您必須記住擁有密碼非常重要。 這不僅適用於您的 Mac,也適用於您擁有的所有設備。 在 Mac 上對密碼進行編碼是一件非常重要的事情。
因為如果您的 Mac 上沒有密碼,那麼任何人都可以在您不知情的情況下使用它。 這僅意味著有人可以輕鬆竊取您的所有數據可以獲取您的所有照片,或者他們甚至可以竊取您的身份。 或者更糟糕的是,他們可以清除您 Mac 上的所有數據和文件,並且可以輕鬆地說這是他們自己的 Mac。
請記住,Mac 實際上需要密碼是有原因的,應該考慮到這一點。 如果您確信沒有人會拿走密碼或密碼不會落入壞人之手,則可以刪除 Mac 上的密碼。
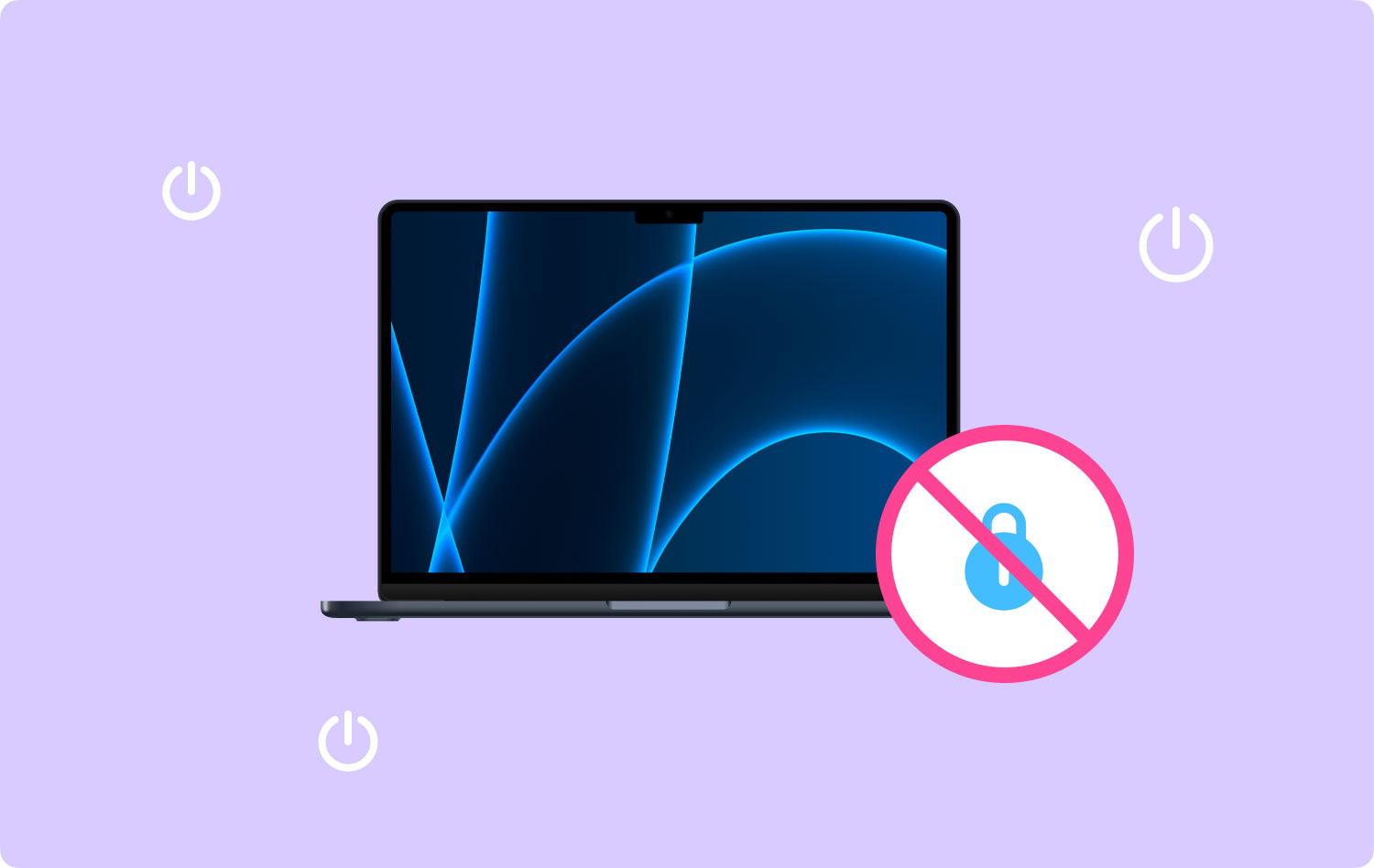
第 2 部分:如何在 Mac 上刪除密碼的三種方法
既然我們已經提到了您考慮過的所有警告,並且您對此有足夠的信心,那麼可以通過以下三種方式關閉 Mac 上的密碼。
• 開機
• 起來
• 切換用戶
方法 1:啟動時在 Mac 上關閉密碼
這種方法實際上被稱為“自動登錄”。 執行此方法將使您的 Mac 在啟動後直接進入您的桌面,而無需任何密碼。 這樣做意味著沒有選擇,也沒有密碼要求。
此外,您仍然可以在 Mac 上擁有其他用戶帳戶。 但是,您將需要從位於屏幕頂部的菜單屏幕切換用戶,您可以輕鬆訪問該菜單屏幕。 在您可以在 Mac 上打開自動登錄之前,您需要做的第一件事就是確保您的 FileVault 已關閉。 FileVault 被稱為加密服務,它實際上可以保護您在 Mac 上擁有的所有數據。
- 在 Mac 上關閉文件庫加密
第 1 步:繼續並啟動“系統偏好設定” 在您的 Mac 上。
第 2 步:之後,繼續並選擇“安全和隱私“。
第 3 步:然後,選擇 的FileVault.
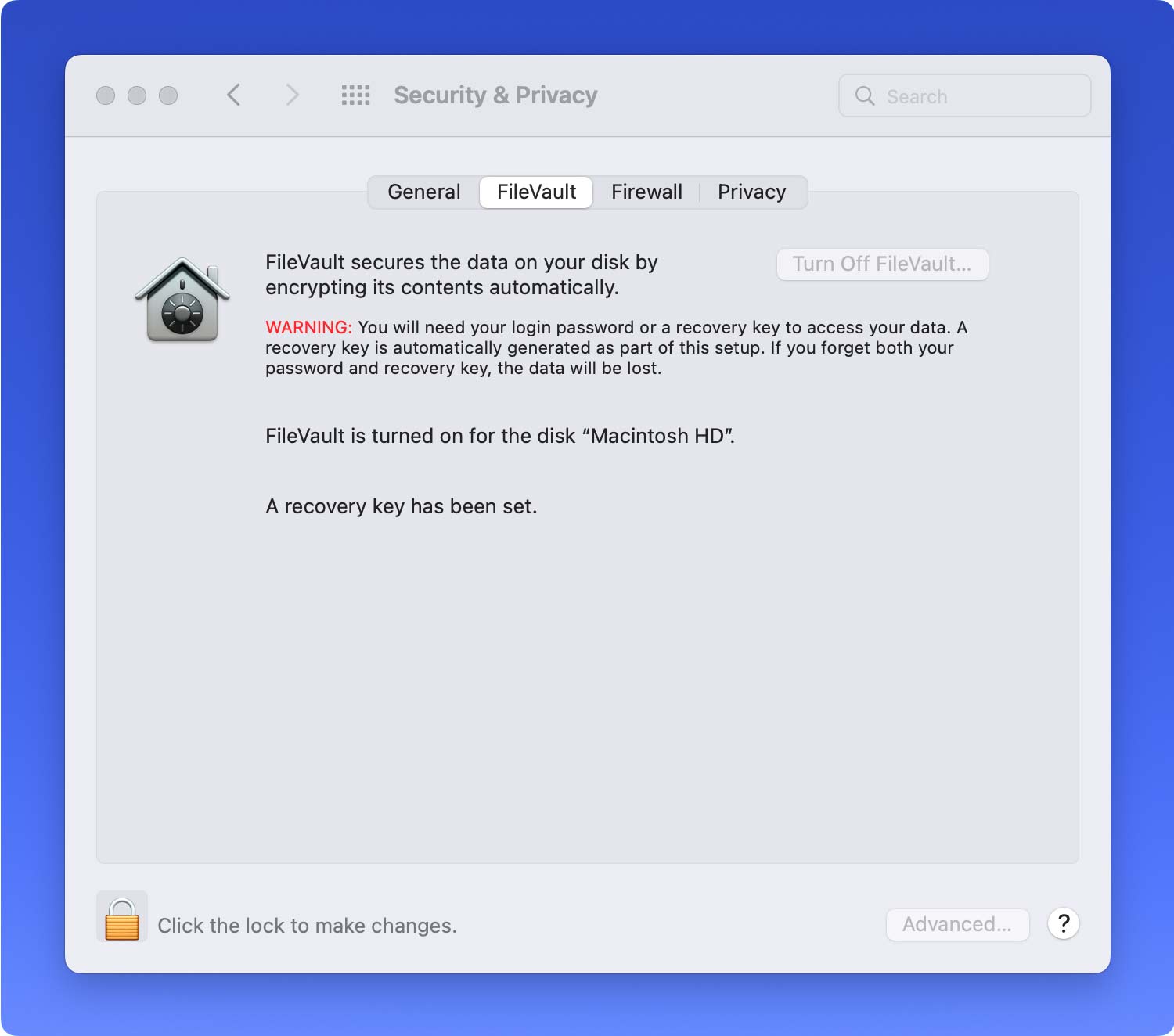
第 4 步:到達那里後,繼續並單擊以鎖定,然後輸入管理員密碼。
第 5 步:最後,繼續並單擊“關閉文件保險箱“。
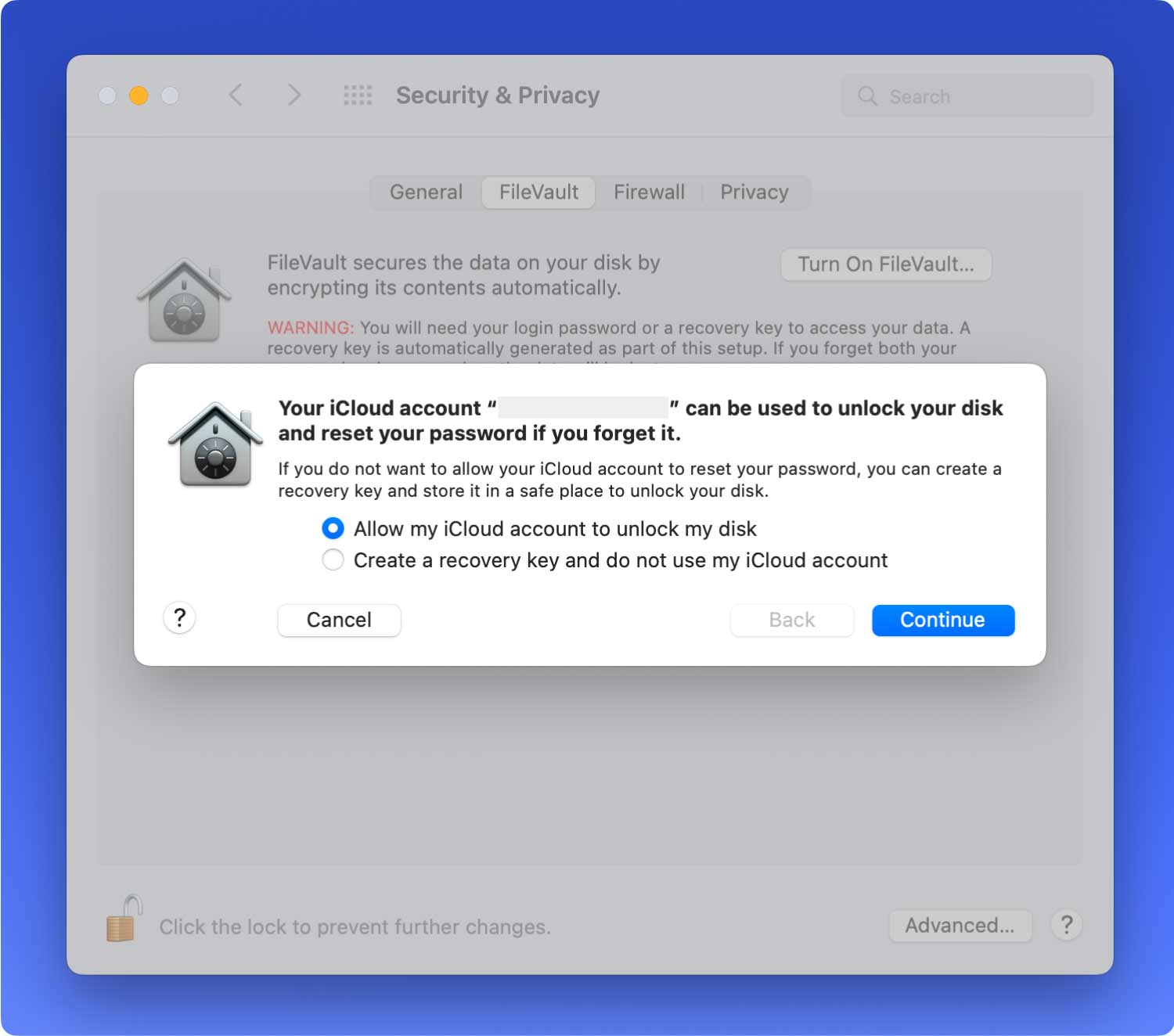
完成關閉 Mac 上的 FileVault 後,您可以繼續並啟用自動登錄。 以下是您需要遵循的步驟。
- 在 Mac 上啟用自動登錄
第 1 步:繼續並啟動“系統偏好設定“。
第 2 步:然後,繼續選擇“用戶和組“。
第3步:然後,繼續並單擊鎖定,然後輸入您的管理員密碼。
第四步:然後點擊“登錄選項”然後繼續並啟動“自動登錄”下拉框。
第 5 步:然後,繼續從屏幕上顯示的列表中選擇帳戶。
第 6 步:完成後繼續並輸入您的管理員密碼。
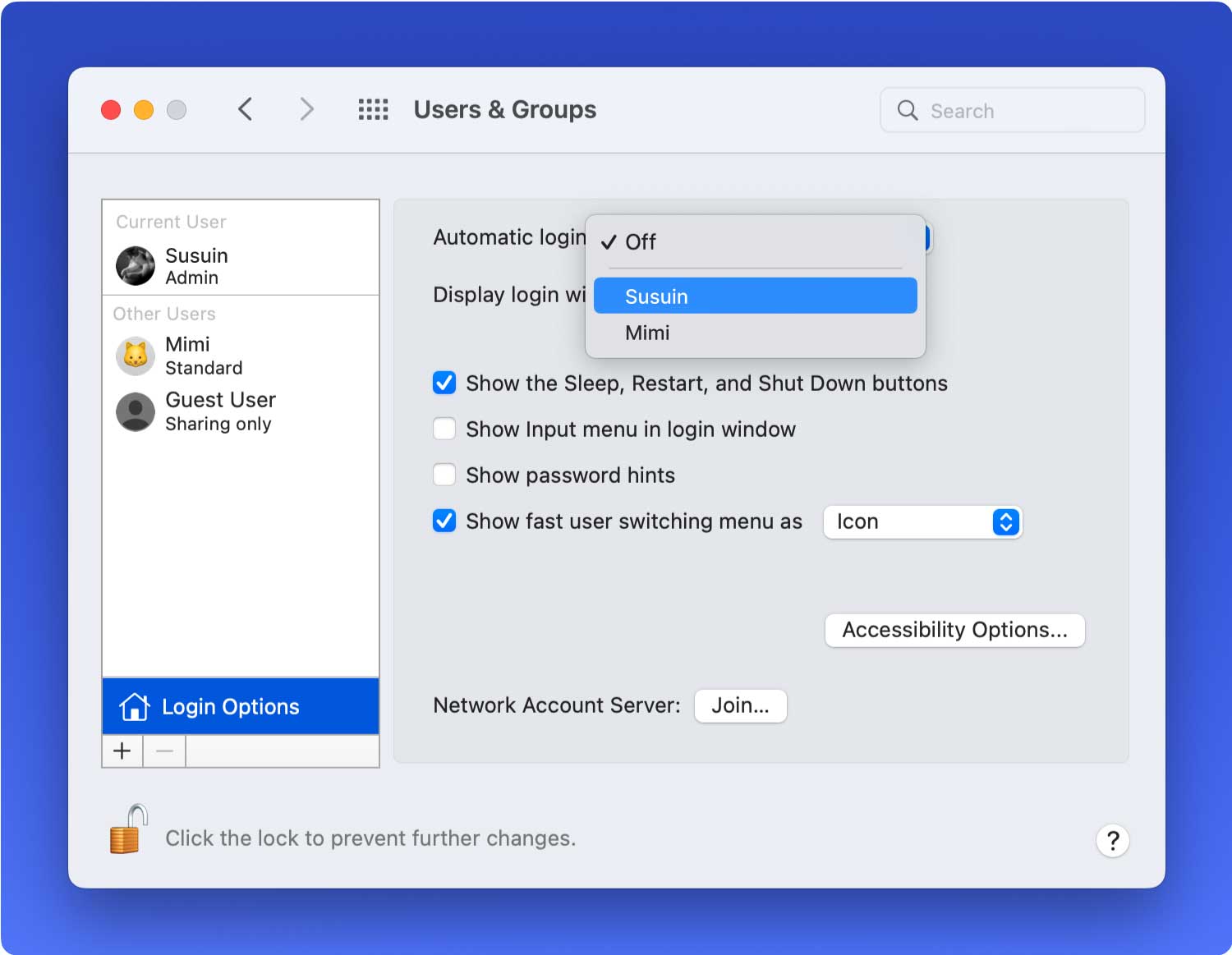
您應該記住的另一件事是,如果您要使用 iCloud 密碼作為登錄名,則無法打開自動登錄。 為了能夠完成此操作,您所要做的就是更改“用戶和組“設置。
完成此操作後,您現在就可以訪問您的 Mac 並直接進入您的桌面屏幕。 但是,如果您要切換用戶、更改管理員設置或從睡眠模式中喚醒,那麼您仍然需要輸入密碼。 如果您想知道如何做到這一點,請繼續查看方法 #2。
方法 #2:喚醒時在 Mac 上關閉密碼
通常,當您不使用 Mac 時,它會進入睡眠狀態。 這是為了防止屏幕被燒毀。 但是,有些用戶在他們的 Mac 進入睡眠狀態時感到惱火。 這是因為他們必須再次輸入密碼才能再次訪問。
現在,由於這種情況對某些用戶來說真的很煩人,因為他們必須重新輸入密碼。 在這裡,我們將向您展示如何在 Mac 從睡眠中喚醒時關閉 Mac 上的密碼。
實際上,您有兩種選擇。 您可以在醒來時選擇完全。 或者,您也可以將 Mac 設置為每五分鐘左右要求輸入一次密碼。 這樣,您就可以讓 Mac 短時間進入睡眠狀態,而無需再次輸入密碼。 以下是執行此操作需要遵循的步驟。
第 1 步:繼續並啟動“系統偏好設定” 在您的 Mac 上。

第 2 步:然後繼續選擇“安全和隱私“。

第 3 步:然後繼續前往“關於你的刊登物:“。
第 4 步:然後,繼續並取消選中“需要密碼“ 選項。
第 5 步:之後,繼續輸入您的 Mac 管理員密碼。
第 6 步:然後,繼續選擇“關閉屏幕鎖定”,或者您也可以為此選擇特定的時間段。
方法#3:切換用戶時關閉 Mac 上的登錄密碼
如果您能夠完成我們上面提到的所有方法,那隻能說明您已經走了很長一段路。 但是,您的 Mac 還需要輸入密碼。 這是因為當您嘗試切換用戶、登錄或要更改管理員設置時,您的 Mac 仍會要求您輸入密碼。
別擔心,因為還有另一種方法可以擺脫它。 當您嘗試使用 Mac 時,執行此方法實際上會讓您的生活更輕鬆。
但是,這並不意味著可以消除 Mac 上要求任何密碼的需要,但您可以選擇將密碼設為空白。 當您將密碼設為空白時,您所要做的就是在 Mac 要求您輸入密碼時點擊 Enter 按鈕。 這樣,一直困擾您的提示就會消失。
另一件令人遺憾的事情是,實際上有些 Mac 您無法再輸入空白密碼,這是在您擁有 macOS High Sierra 和 Mojave 的情況下。 如果您在我們提到的 Mac 上執行此操作,您只會收到一條錯誤消息,內容為“密碼為空”並且密碼無法再更改。
因此,如果您想在 macOS High Sierra 上設置一個空白密碼,那麼您所要做的就是按照這些步驟操作。
第 1 步:繼續並啟動“系統偏好設定” 在您的 Mac 上。
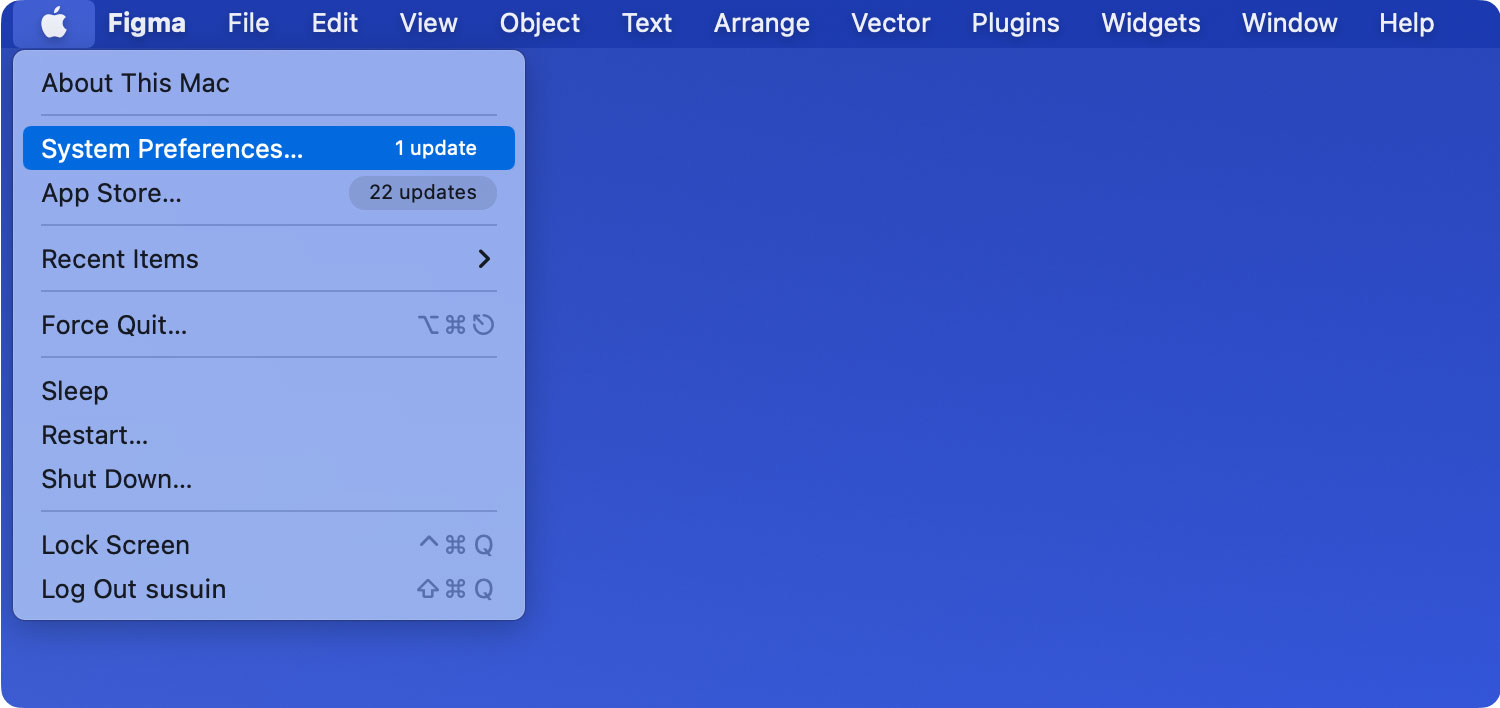
第 2 步:之後,直接前往“用戶和組“。

第3步:然後繼續並選擇單擊以鎖定。
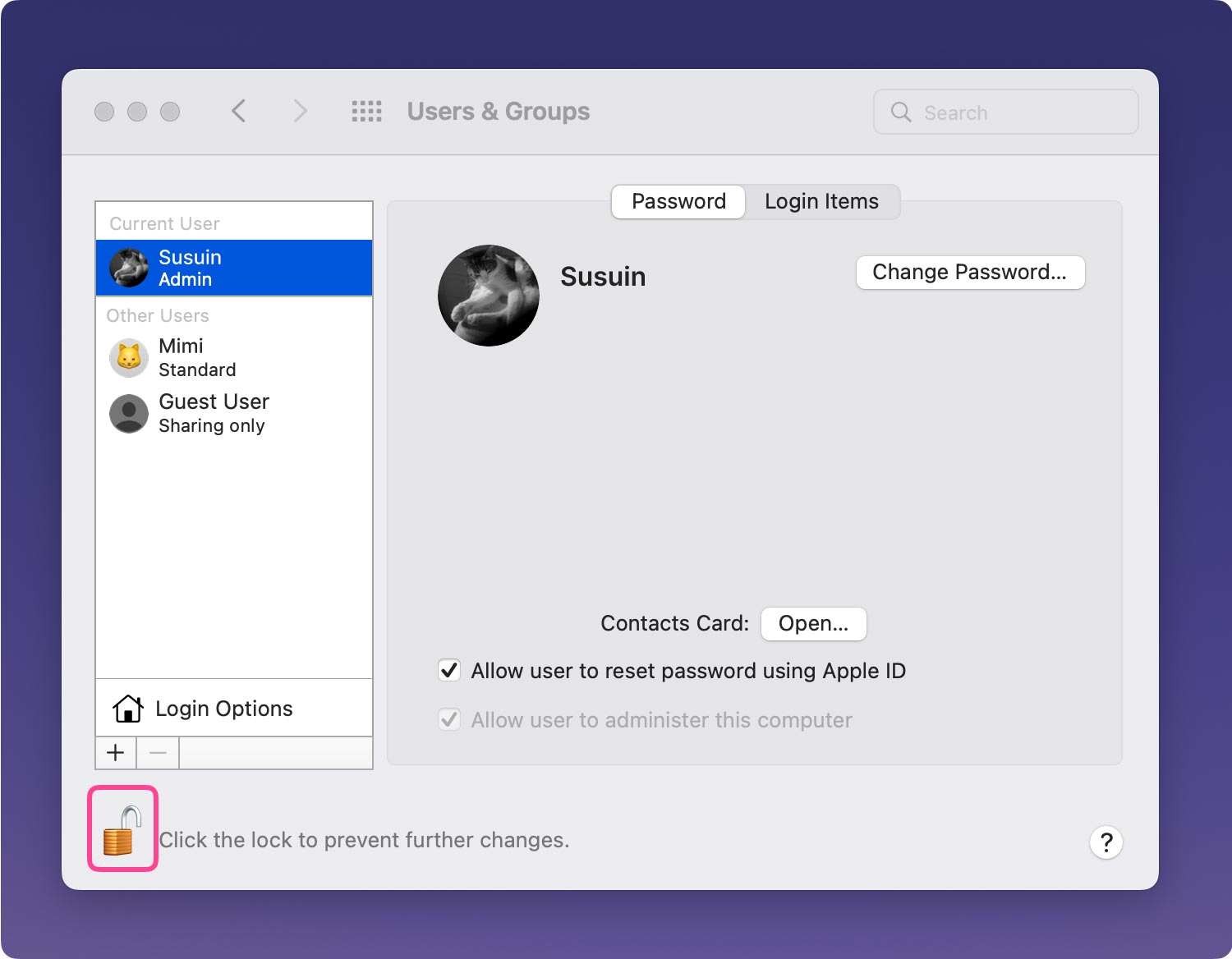
第 4 步:完成後,繼續並輸入您的管理員密碼。
第 5 步:之後,繼續並單擊位於屏幕左側的用戶名。
第 6 步:然後,繼續選擇“更改密碼“。
第 7 步:然後繼續輸入您擁有的舊密碼,但不要在“新密碼“。
第8步:完成後,繼續並單擊“更改密碼”選項,然後同意您的密碼為空。
完成我們上面提到的所有步驟後,您現在可以繼續並在需要您輸入密碼時點擊 Mac 上的 Enter 按鈕。
第 3 部分:結論
因此,如果您真的認為關閉 Mac 上的密碼是一件不可能的事情,那您就錯了。 因為做這個方法其實是一件很容易做的事情。 您可以選擇我們上面提到的任何一種真正適合您的方法。 或者您可以執行我們提到的所有方法,這樣您在使用 Mac 時就需要不時輸入密碼。
但是,您必須記住,一旦您刪除了 Mac 上的密碼,那麼您和您存儲在其中的所有文件以及您的 Mac 都可能處於極大的危險之中。 這是因為您周圍的任何人都可以通過眨眼輕鬆訪問您的 Mac。 您的數據和其他文件可能會被盜,也可能會從您的 Mac 中徹底移除。
您的身份可能會被盜,因為他們可以訪問您在 Mac 上訪問過的任何內容。 最糟糕的部分之一是其他人可以簡單地清除您 Mac 中包含的所有內容,他們可以輕鬆地聲稱這是他們的 Mac 而不是您的。 這就是為什麼在決定刪除 Mac 上的密碼之前必須確保您有足夠的信心。
