有些人實際上忘記了自己的 Wi-Fi 密碼。 一旦他們在 Mac 上進行了設置,他們往往會忘記它。 這就是為什麼當他們嘗試將新設備連接到 Wi-Fi 時,找不到它的原因。 幸運的是,有一種方法可以 在 Mac 上顯示您的 Wi-Fi 密碼. 因此,如果您想知道如何操作,請通讀這篇文章。
訪問 Wi-Fi 是我們家中最需要的連接方式之一。 在某些情況下,Wi-Fi 密碼可能有點難記。 最糟糕的是,它也可能很難獲取,尤其是當您的路由器或信息不易訪問時。
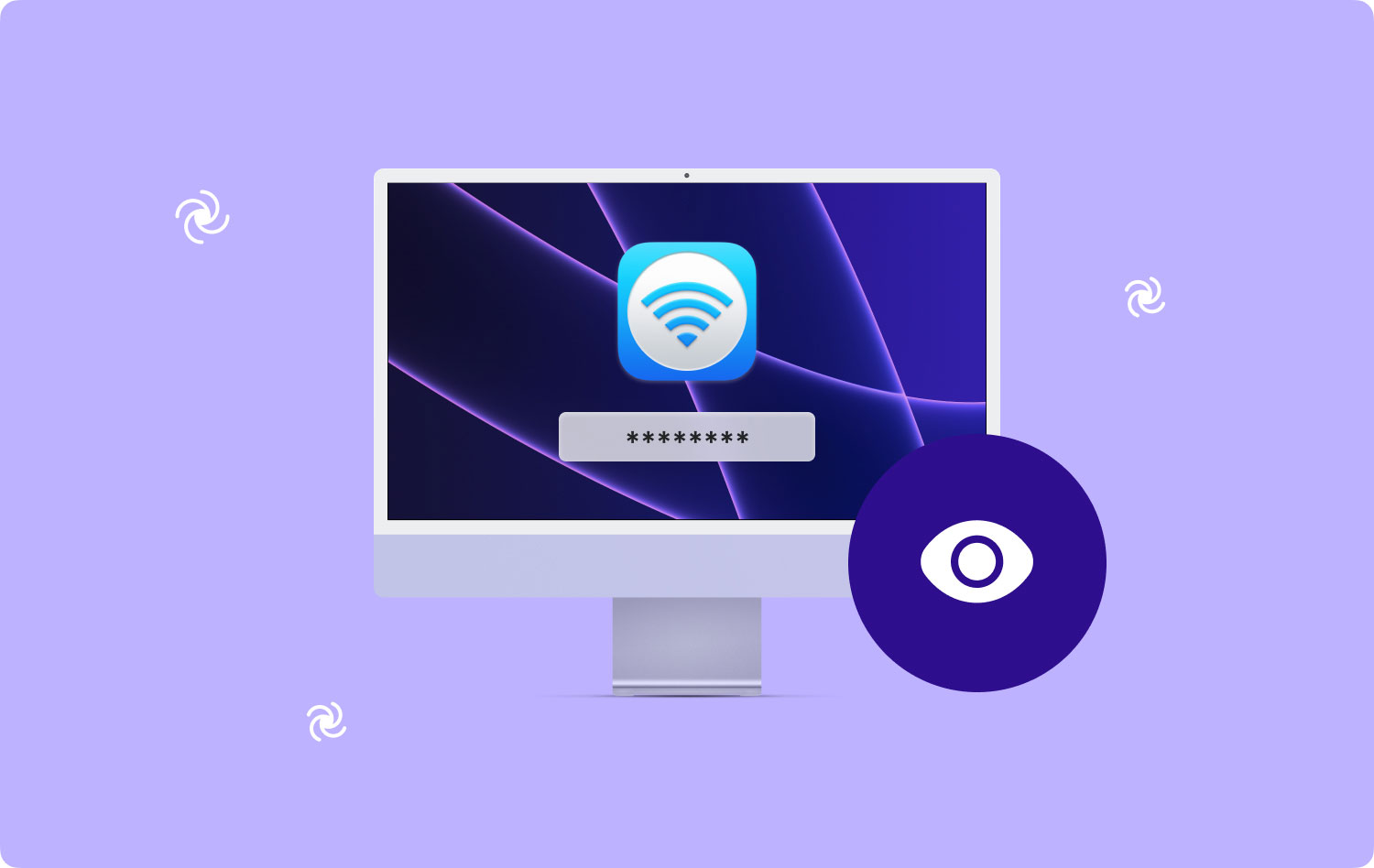
在某些情況下,大多數人都可以很容易地找到他們的 Wi-Fi 密碼。 特別是對於那些可以讓您使用特定軟件界面更改密碼的路由器,或者對於那些來自您的互聯網提供商的路由器,他們將密碼打印在設備的側面。 但是,在某些情況下,我們上面提到的所有這些都是不可能的。
因此,我們在此處提供了顯示 Wi-Fi 密碼的最佳方式,以防您忘記密碼。 因此,如果您想了解更多有關如何在 Mac 上實際執行此操作的信息,請通讀本文,我們保證這會對您有很大幫助。
第 1 部分:如何在 Mac 上查找 Wi-Fi 密碼第 2 部分:在 Mac 上顯示 Wi-Fi 詳細信息 TechyCub Mac Cleaner第 3 部分:在 Mac 上輕鬆管理 Wi-Fi第 4 部分:還有其他 Wi-Fi 技巧嗎?
第 1 部分:如何在 Mac 上查找 Wi-Fi 密碼
當您帶著 Mac 筆記本電腦經常出差時,您可能會嘗試連接多個 Wi-Fi 網絡,以便能夠完成手頭的工作。 這就是為什麼經過很長一段時間後,您的 Mac 實際上變得就像一個數字鑰匙鏈。 這是因為它實際上包含您與 Mac 建立的無線連接的所有密碼。
但這裡的問題是,您將如何能夠在您的 Mac 上檢索這些 Wi-Fi 密碼,以便您能夠與其他人共享? 好吧,這其實很容易。 您所要做的就是按照以下給定的步驟操作。
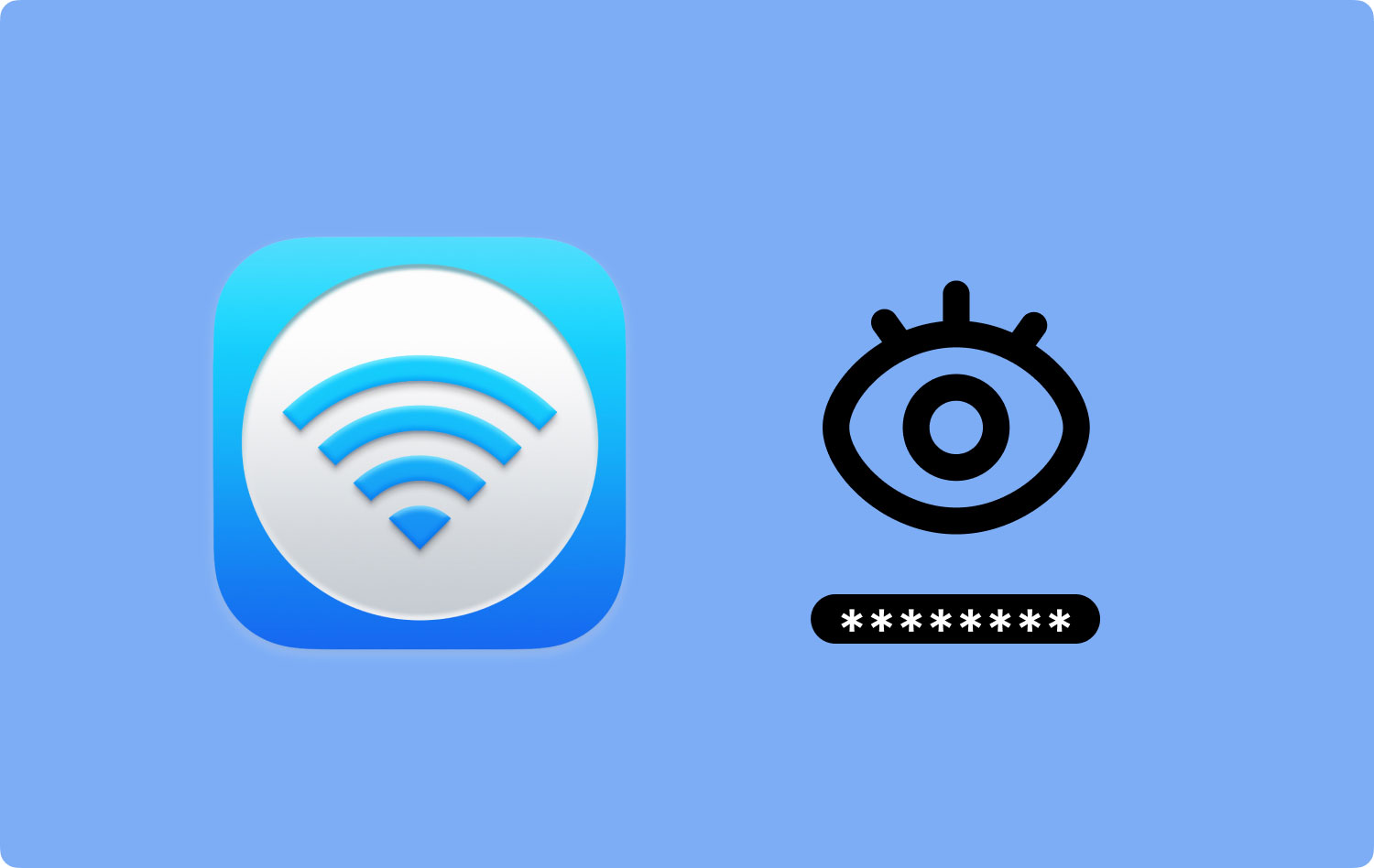
第 1 步:繼續並在 Mac 上啟動 Spotlight。
第2步:之後,輸入“Keychain Access”。 (不要包括引號)
第 3 步:然後從“鑰匙串訪問”窗口中,繼續並選擇位於窗口左側欄的“密碼”類別。
第四步:然後,輸入要查看密碼的無線網絡名稱。 在提供的搜索欄中輸入它。
第五步:然後,雙擊你的Wi-Fi網絡,就可以啟動它了。
第 6 步:然後,單擊顯示密碼文本框旁邊的複選框。
第 7 步:之後,輸入您的管理員用戶名和密碼以確認操作。
第 8 步:然後,您要查找的密碼將出現在屏幕上,並且位於“顯示密碼”文本框中。
這就是您將能夠顯示您嘗試連接的 Wi-Fi 密碼的方式,以防萬一您忘記了它。
人們也讀 Mac 運行緩慢的 17 個原因! 如何加快 Mac 的速度?
第 2 部分:在 Mac 上顯示 Wi-Fi 詳細信息 TechyCub Mac Cleaner
在 Mac 上顯示 Wi-Fi 密碼的另一種方法是使用功能強大的第三方應用程序。 這樣,找到該特定網絡的密碼就會容易得多。 作為推薦, TechyCub Mac Cleaner 將幫助您解決此類問題。
這是因為 TechyCub Mac Cleaner 不僅僅是一個普通的典型 Mac 清潔器,而且它被認為是一個多合一的 Mac 應用程序。 這是因為除了清理 Mac 上所有不需要的文件外,它還是您自己的數字工具包,可以在您的 Mac 遇到問題時為您提供幫助。
運用 TechyCub Mac Cleaner,您將能夠檢查您的 Wi-Fi 信息。 因此,您將能夠看到 Wi-Fi 網絡的名稱及其密碼。
Mac Cleaner
快速掃描您的 Mac 並輕鬆清理垃圾文件。
檢查Mac的主要狀態,包括磁盤使用情況、CPU狀態、內存使用情況等。
只需點擊幾下即可加快您的 Mac 速度。
免費下載
第 3 部分:在 Mac 上輕鬆管理 Wi-Fi
實際上,您可以通過一些方式在 Mac 上輕鬆管理 Wi-Fi。 一種方法是使用 TechyCub Mac Cleaner.
您還可以使用以下命令對 Wi-Fi 連接進行測試 TechyCub 麥克清潔工。 這樣,您在使用互聯網的那一刻就會知道互聯網的速度。 您還可以查看無線網絡的 IP 地址、Wi-Fi 信號強度、連接到 Wi-Fi 的設備數量等等。
除此之外,還有其他方法可以讓您使用 Mac 輕鬆管理 Wi-Fi。 以下是有關如何在 Mac 上執行此操作的其他提示。
- 大多數 Wi-Fi 網絡都會廣播其網絡宣傳。 這就是為什麼每次打開 Mac 上的 Wi-Fi 菜單時,您都可以選擇網絡、輸入密碼並將設備連接到網絡。 但這實際上不是最常見的情況。 如果您確定自己位於某個 Wi-Fi 網絡的區域內但看不到它,請繼續嘗試輸入 Wi-Fi 的名稱和密碼。 這是如何做到這一點。
- 繼續並單擊 Mac 上的 Wi-Fi 圖標。
- 然後,單擊“加入其他網絡”。
- 完成後,屏幕上會出現一個對話框,您可以在其中輸入您嘗試連接的 Wi-Fi 的名稱和密碼。
- 管理 Wi-Fi 的另一種方法是刪除不再使用的所有內容。 這被認為是最有效的方法,尤其是當您的 Mac 上有一堆 Wi-Fi 網絡列表時。 但是保留信號連接最強的那些也是一個好主意。 請按照以下步驟操作。
- 在 Mac 上啟動系統偏好設置。
- 之後,選擇“網絡”。
- 然後,選擇“Wi-Fi”。
- 然後選擇“高級”。
- 在高級窗口中,繼續並選擇 Wi-Fi 選項卡,您將能夠在屏幕上看到已連接的 Wi-Fi 網絡列表。
- 然後按住 Mac 上的 SHIFT 或 COMMAND 鍵,然後選擇您想要移除的所有 Wi-Fi 網絡。 按下這些鍵將允許您選擇列表中的多個項目。
- 然後,單擊負號 (-) 以刪除您選擇的那些 Wi-Fi 網絡。

第 4 部分:還有其他 Wi-Fi 技巧嗎?
如您所見,嘗試在 Mac 上顯示您的 Wi-Fi 密碼實際上並非不可能,而且非常容易。 您所需要的只是有關如何操作的正確知識,您就可以開始了!
特別是因為你有 TechyCub Mac Cleaner 安裝在您的 Mac 上,獲取您的 Wi-Fi 密碼以防您忘記它們會更容易。 無需努力記住您的密碼是什麼或在哪裡可以實際獲得密碼。 因為你只需要 TechyCub 麥克清潔工。
現在,如果您有更多關於 Wi-Fi 連接的提示想要與我們分享,請隨時在下方發表評論。 當然,如果本文能夠幫助您解決有關如何在 Mac 上顯示 Wi-Fi 密碼的問題,那麼也請隨時分享這篇文章。
