您是否曾經在 Mac 上有一些文件想要保密,只有您才能看到它? 那麼,在本文中,我們將向您展示如何在 Mac 上的文件夾上設置密碼。
您的 免費下載 實際上有幾個關於如何真正增強隱私的功能。 這包括擁有 文件密碼保護. 這就是為什麼我們要在這裡向您展示一些方法,讓您能夠在 Mac 上使用密碼保護您的文件夾或文件,以及如何加密它們。 這樣,您就可以在需要保護您的文件免受他人侵害時應用這些方法。
第 1 部分:如何以多種方式在 Mac 上的文件夾上設置密碼第 2 部分:在 Mac 上的文件夾中設置密碼的最佳方式。 第 3 部分:結論
人們也讀 如何加快 Mac 的速度? 如何修復我的 Mac 運行緩慢?
第 1 部分:如何以多種方式在 Mac 上的文件夾上設置密碼
這裡有一些方法可以讓您了解如何將密碼放在您想要保密的文件夾上。 您所要做的就是按照這些步驟操作,您就可以為您的文件夾設置密碼。
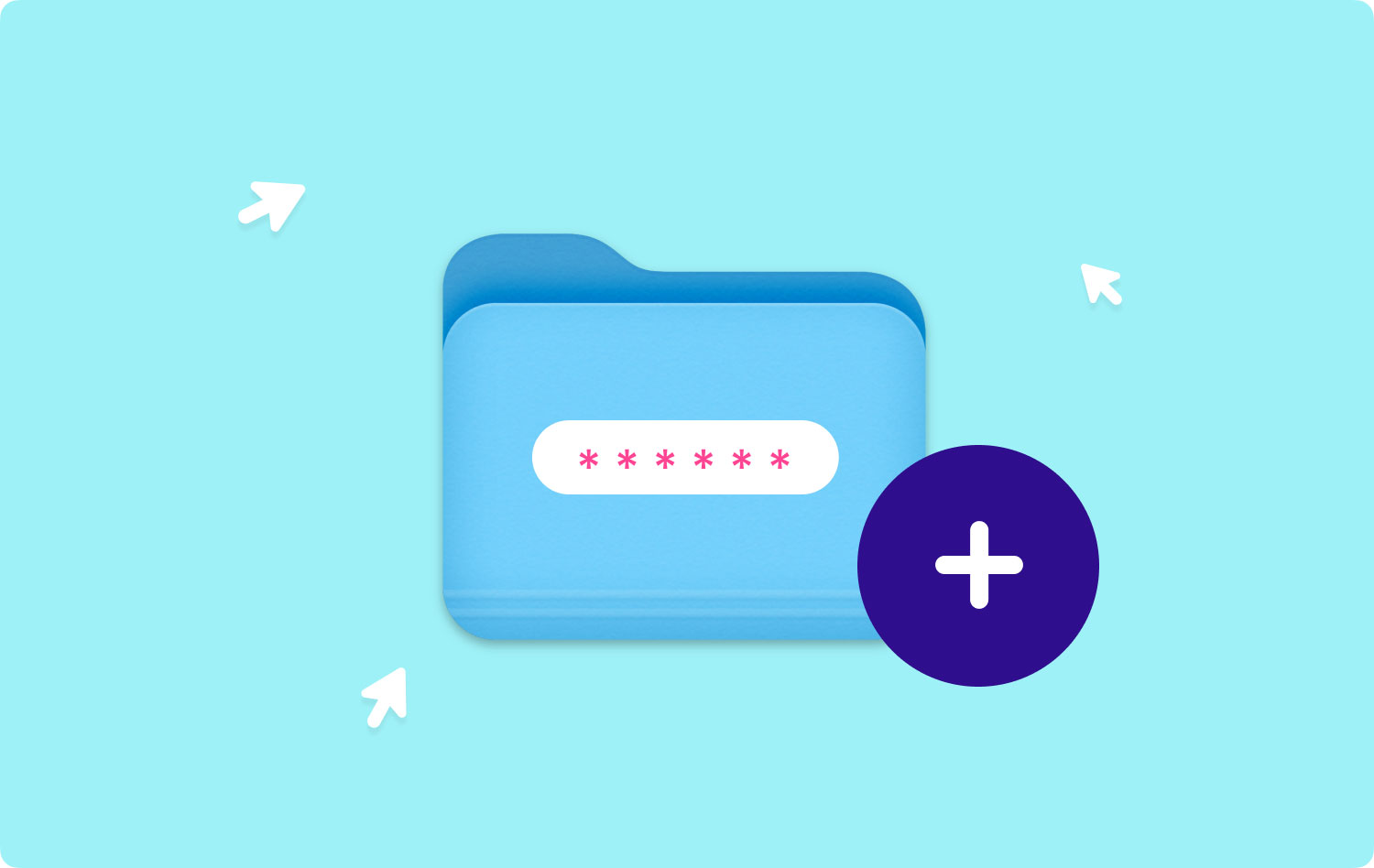
方法 #1:通過磁盤工具在 Mac 上創建密碼保護文件夾
眾所周知,磁盤工具是 Mac 的內置功能之一。 這通常用於管理您的應用程序、驅動器和分區。 除此之外,它還可以幫助您為您擁有的文件夾設置密碼保護。 而且您也將能夠管理您的文件。 這是如何做的。
第 1 步:首先,您必須在 Mac 上啟動“磁盤工具”應用程序。 您可以通過簡單地使用 Spotlight 搜索應用程序來完成此操作,或者您可以通過您的實用程序然後通過子文件夾應用程序找到它。
第2步:之後,繼續並單擊“文件”選項。
第 3 步:接下來是選擇新圖像。
第4步:然後,繼續並從文件夾中選擇圖像。 或者,您也可以通過按鍵盤上的 Shift + Command + N 鍵來執行替代步驟。
第5步:之後,繼續並選擇要在其中放置密碼的文件夾。
第 6 步:在屏幕上出現的下一個窗口中,您需要選擇一些內容,例如名稱和安全類型。
- 繼續為受密碼保護的文件夾命名。
- 然後給出一些標籤,然後選擇您要保存它的位置。
- 如果您要進行加密,請繼續選擇 128 位 AES 加密,然後輸入密碼。
- 如果您關心圖像格式,則可以從壓縮、讀/寫、混合圖像和只讀中進行選擇。 繼續並從這些選項中選擇一個。
第7步:完成後,繼續並單擊“保存”按鈕。
備註: 現在,根據文件夾的大小,加密過程可能需要幾分鐘。 一旦您收到確認消息,您所要做的就是轉到文件夾所在的位置並進行檢查。 輸入您提供的密碼,然後單擊“確定”按鈕。

方法 #2:使用終端和 OpenSSL 加密文件
就像 Mac 的磁盤工具一樣,這是另一個內置功能,您可以實際使用它來保護您的文件和文件夾。 您還可以使用它在 Mac 上的加密文件夾中添加一些文件。 這是通過使用您的終端。 所以這意味著您將使用一些代碼。 首先,請按照我們在下面提供的指南進行操作。
第 1 步:繼續並在 Mac 上啟動終端應用程序。
第 2 步:之後,繼續輸入以下命令:openss1 aes-cbc -in ~/Desktop.Photo.jpg -out ~Desktop/Encrypted.file
命令 openssl1 和 aes 256-cbc 指定加密類型,而 -in ~/Desktop/Photo.jpg 將指定您要加密的文件以及位置。 -out ~/Desktop/Encypted.file 將指定您要保存的文件的位置。
第3步:之後,繼續輸入命令,然後在系統要求時提供所需的密碼。
第 4 步:確認密碼以繼續。
第 5 步:現在,您將能夠在 Mac 桌面上看到 Encrypted.file 文件。 您還可以根據需要更改加密方法和目錄。
備註: 為了能夠加密同一個文件,您所要做的就是輸入以下命令:
openss1 aes-256-cbc -in -d ~Desktop/Encypted.file -out ~Desktop/Photo.jpg
正如我們前面提到的,您實際上可以使用這種方法來加密並保護您的個人文件。 如今,一切都可以使用您的終端進行管理。 但是,限制是您將無法在某個文件夾上執行此操作。
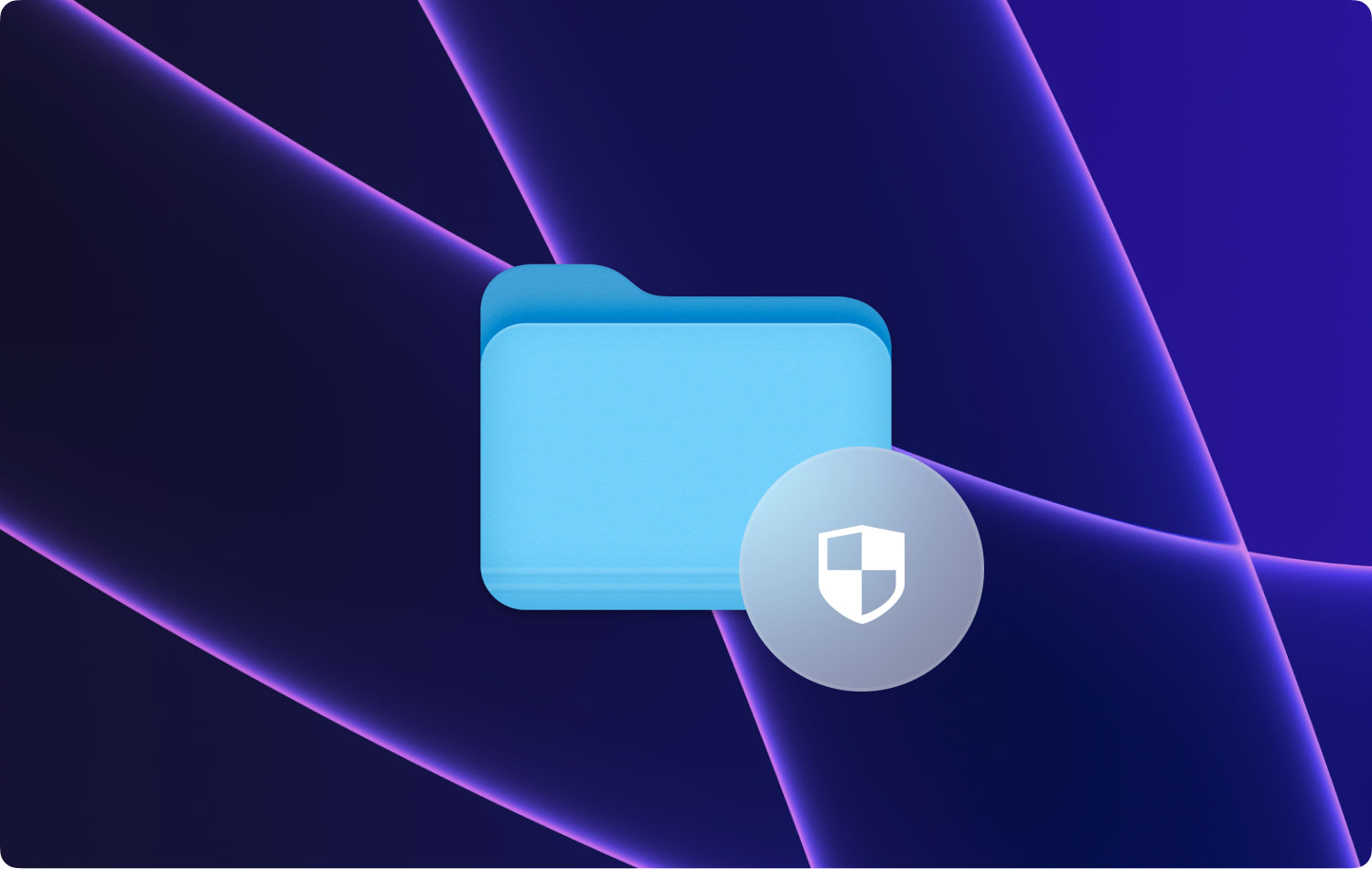
方法#3:使用遮瑕膏為文件夾等設置密碼
眾所周知,遮瑕膏是 Mac 的應用程序之一,是一項先進的技術。 您可以使用它來加密和存儲您的文件和文件夾。 另一件事是,您還可以處理 Mac 上的任何敏感文檔,例如筆記、信用卡和軟件許可證。 所有這一切實際上都可以用一個密碼來保護。
Concealer 還允許您為已存儲的文件設置單獨的密碼。 還有一些其他功能可以讓您使用。 在此應用程序中,您所要做的就是拖放要保護的文件,並使用最佳密碼對它們進行加密。
但是,您將無法輕鬆共享這些文件。 您需要做的是擁有一個用於加密和解密的 Concealer 應用程序。
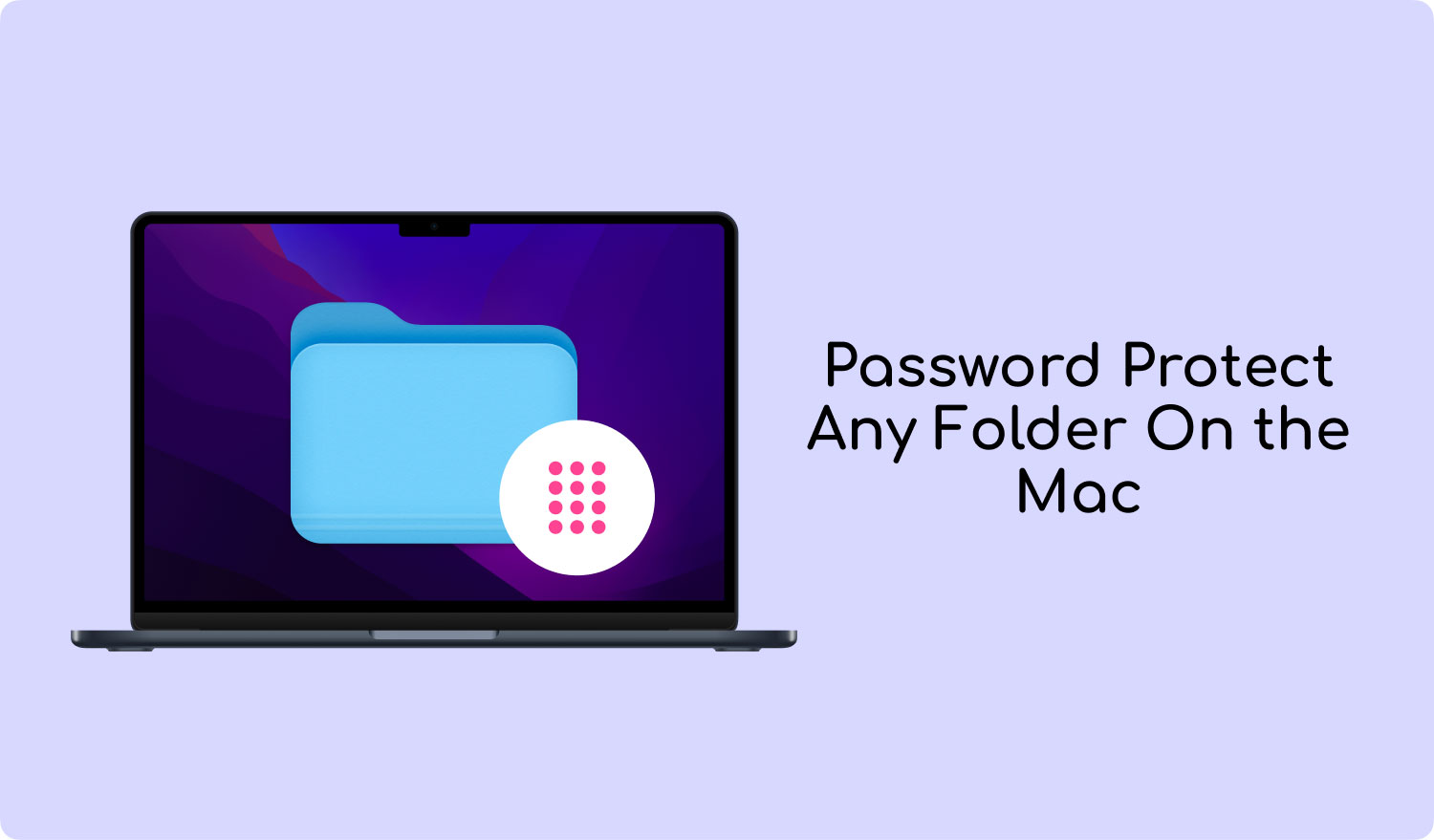
方法#4:通過壓縮在文件夾上設置密碼
此方法也可以通過使用 Mac 上的終端應用程序來完成。 但是,我們要做的是壓縮您想要的文件夾或文件,然後設置密碼。 這樣做不會讓任何人在沒有您提供的密碼的情況下訪問您的文件。 這樣做的好處是,它被認為是一個 Zip 文件,因此可以發送給任何你想要的人。
所以,要開始這個,這裡是你需要做的事情。
第 1 步:繼續並在 Mac 上啟動終端工具。
第 2 步:之後,繼續並啟動您想要的文件。
第 3 步:收到確認後,您只需輸入以下命令:zip -e photo.zip photo.jpg
您將輸入的命令意味著文件 Photo.jpg 將轉換為 Zip 文件名 photo.zip。
第4步:然後,繼續並在您輸入的命令後輸入一個強密碼。 然後在完成後重複密碼。
在這裡,您現在可以在 Mac 桌面上看到您的 ZIP 文件。 因此,如果有人想要訪問它,他們將被要求輸入您設置的密碼。 此外,最好刪除文件的原始副本,因為您在創建的 ZIP 文件中有相同的文件。
正如您所注意到的,這種方法實際上很容易做到。 這樣,您就不必擔心有人可以訪問您的私人文件,特別是因為您已經刪除了原始文件。
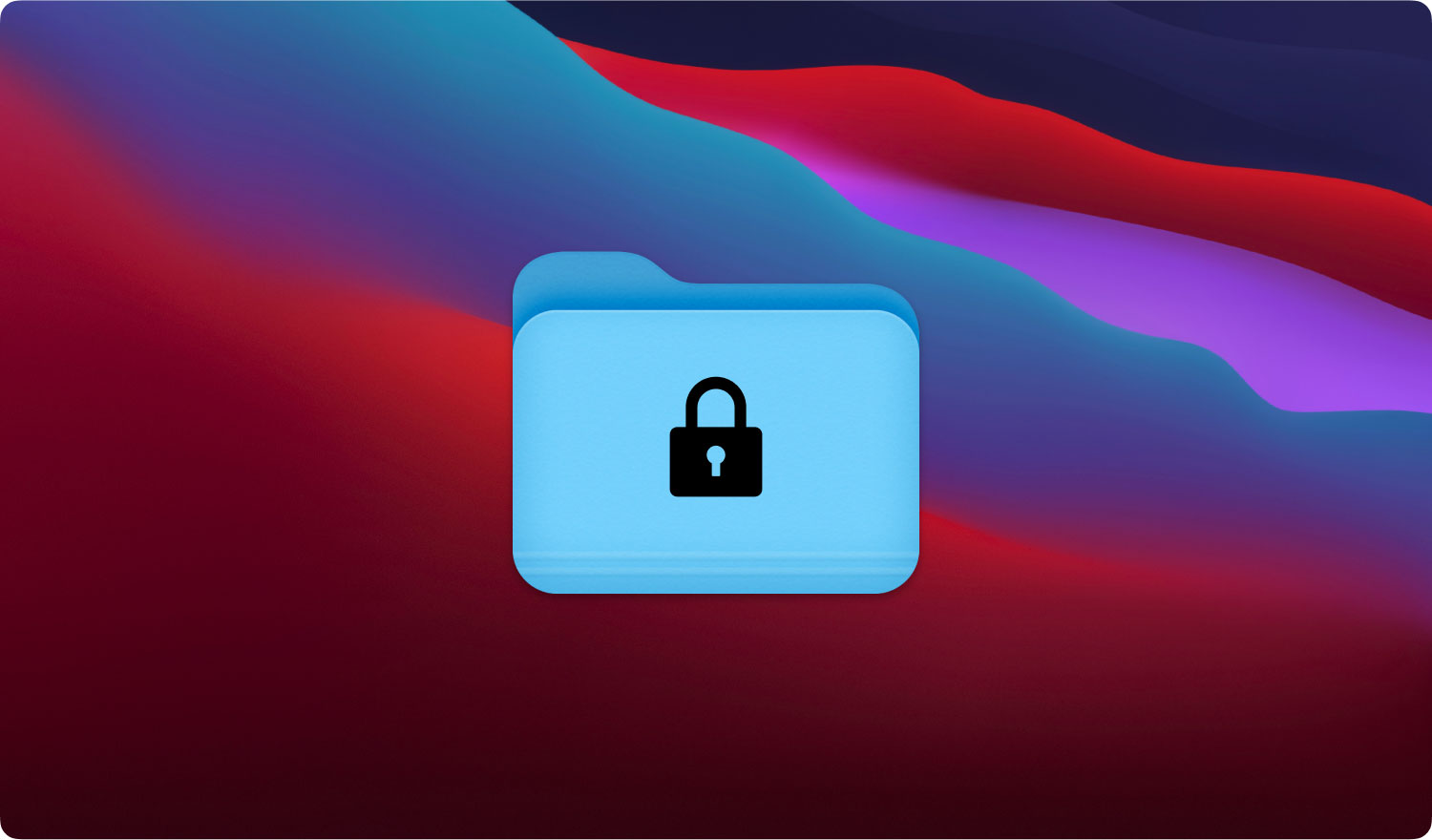
第 2 部分:在 Mac 上的文件夾中設置密碼的最佳方式。
除了我們上面為您提供的方法之外,還有一種最好的方法可以讓您在要保護的文件夾或文件上設置密碼,這是通過使用 FoneDog PowerMyMac 工具。
FoneDog PowerMyMac 被認為是一個多合一的 Mac 應用程序。 該程序將能夠幫助您為您的珍貴文件或文件夾設置密碼。 由於它是一個一體化的 Mac 應用程序,它可以成為您想要的任何東西,而不僅僅是一個用於在文件和文件夾上設置密碼的簡單工具。 也可以變成如下。
- PowerMyMac – 這將幫助您清理 Mac 上的所有垃圾。
- App Uninstaller – 這將幫助您完全卸載某個應用程序以及與該應用程序關聯的文件。
- 性能監視器 – 您可以在其中查看 Mac 的系統狀態。
- Secret Keeper – 隱藏或加密您的文件或文件夾
- 檔案解檔
- Wi-Fi雪碧
同時使用此程序將幫助您釋放 Mac 上的更多存儲空間。 同時,FoneDog PowerMyMac 也會讓你的 Mac 煥然一新。
因此,為了讓您開始加密 Mac 上的文件夾,這裡有一個適合您的分步方法。
步驟1:下載並安裝
首先是您需要從我們的官方網站下載 FoneDog PowerMyMac。 完成後,繼續將其安裝到您的 Mac 上。
這是一段!
之後,繼續在您的 Mac 上啟動 FoneDog PowerMyMac 工具。 現在,在程序的主界面上,您將能夠看到三個選項。 “Status”、“Cleaner”和“Toolkit”。
從這些選項中,繼續並單擊“工具包”選項。
第 3 步:選擇模塊
選擇“工具包”選項後,繼續並單擊“隱藏”按鈕。
提示: 繼續並在您第一次進入該程序頁面時設置密碼。
第 4 步:隱藏您的文件
之後,繼續將文件拖到屏幕上。 之後,繼續並按“隱藏”按鈕。
備註: 您將能夠在下方看到一個切換按鈕。 您所要做的就是關閉按鈕,您之前拖動的文件將無法出現在您的 Mac 屏幕上。
第 5 步:加密文件
您還可以使用 FoneDog PowerMyMac 加密您的文件。 您所要做的就是返回上一頁,然後輸入您之前創建的密碼。 然後在那之後,繼續並單擊隱藏中的加密按鈕,然後加密。
備註: 您也可以拖動某個文件,然後單擊“加密”按鈕。 現在,您加密的文件將無法被其他人查看。 但是你必須記住一些事情。
- 如果您要加密隱藏文件夾中已有的某些文件,則需要先從列表中刪除這些文件。 您所要做的就是以下
o 繼續並勾選列表中的文件。
o 然後,繼續並打開文件右側的開關以將其打開。
o 之後,繼續並按下位於屏幕底部的重置按鈕。
第 3 部分:結論
因此,我們已經向您展示瞭如何在 Mac 的某個文件上設置密碼的不同方法。 這樣,除您之外的其他人將無法輕鬆訪問這些文件。 如果您要問我們哪種方法最有效。 那麼我們強烈建議您使用 FoneDog PowerMyMac 工具。 這樣,您將能夠 100% 保護您的文件夾。
