Instagram (IG) 是最受歡迎的社交網絡平台之一,可讓您與關注者分享圖片和視頻。 這個平台的一個驚人之處在於它不僅限於您的智能手機或平板電腦。 在這裡,我們教你 如何從 Mac 電腦在 Instagram 上發帖.

當您在 Mac 電腦上使用 Instagram 時,您可以瀏覽圖片、點贊或評論圖片。 但是,您無法通過計算機上傳照片或視頻。 由於 Instagram 是一個流行的平台,有人開發了變通方法,允許您使用 Mac 計算機在 Instagram 上發帖。 這對於那些在計算機中有照片並且不想將它們傳輸到手機只是為了與他們的追隨者分享的人來說非常有用。
預教程 Mac 優化提示如何通過 Mac 在 Instagram 上發帖如何使用 Vivaldi 從 Mac 將照片發佈到 Instagram如何使用模擬器將照片發佈到 Instagram適用於 Mac 設備的熱門 Instagram 應用程序在結論
預教程 Mac 優化提示
在深入探討從您的 Mac 設備在 Instagram 上發帖的細節之前,讓我們先談談如何優化您的計算機。 如果你的 Mac 電腦總是死機,你可以考慮使用 TechyCub Mac Cleaner 軟件。
該軟件使您能夠通過查找和刪除計算機系統中不必要的垃圾來加速您的 Mac 設備。 此外,它還可以通過刪除所述應用程序的所有相關組件來幫助您完全卸載不需要的應用程序。
Mac Cleaner
快速掃描您的 Mac 並輕鬆清理垃圾文件。
檢查Mac的主要狀態,包括磁盤使用情況、CPU狀態、內存使用情況等。
只需點擊幾下即可加快您的 Mac 速度。
免費下載
它能夠粉碎包含敏感信息的文件,從而幫助您保護隱私。 此工具是 Mac 的強大補充,可幫助您優化設備,使其使用壽命更長。
如何通過 Mac 在 Instagram 上發帖
Instagram 是為在智能手機等移動設備上使用而開發的。 但是,如果您只是想查看、評論和喜歡帖子,您可以訪問桌面站點。 使用瀏覽器訪問 instagram.com。 之後,登錄您的帳戶。
但是,使用這種方法,您將無法使用計算機上傳圖片或視頻。 或者,這就是它看起來的樣子。 但是,您可以做一件事來“欺騙”Instagram,讓它認為您實際上使用的是 iPhone 而不是 Mac。 方法如下:
步驟 01:啟動 Safari 並轉到 Safari,然後轉到首選項。 在此之後,按高級。
步驟 02:確保在菜單欄中,標有“顯示開髮菜單”的選項已激活。
第 03 步:前往 Instagram 網站並登錄您的帳戶。
步驟 04:從菜單欄中選擇“開發”。 然後,選擇用戶代理。 在此之後選擇 Safari – iOS 11.3 iPhone(您也可以選擇可用的最新版本)。
到這個時候,Instagram 的網站會自動重新加載。 如果沒有,您可以手動刷新它。 將顯示該網站的移動版本。 如果您願意,這將允許您上傳照片。 您可以按照以下步驟使用 Mac 計算機上傳和編輯圖像:
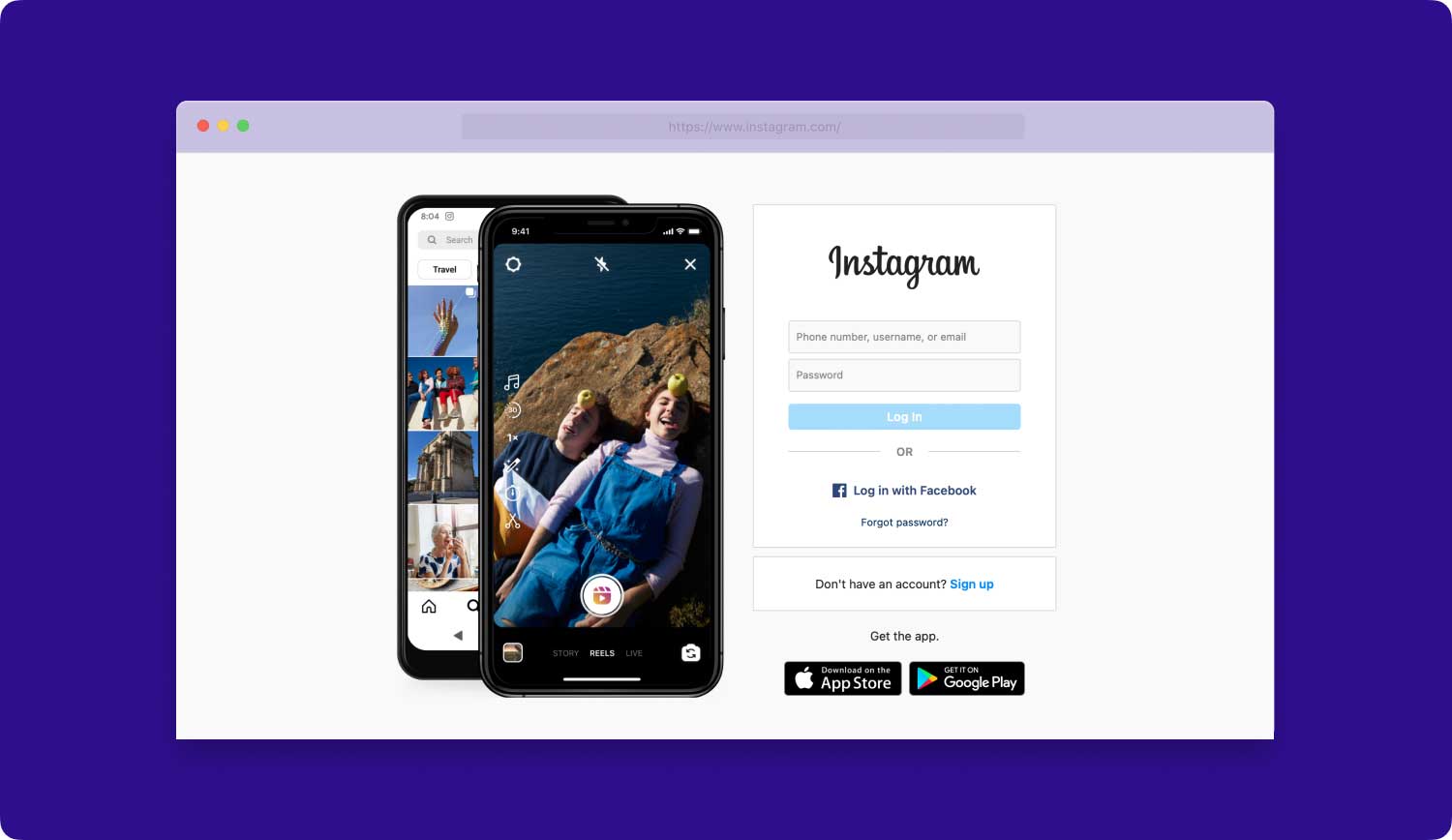
步驟 05:選擇“您的故事”圖標。
步驟 06:如果出現要求您旋轉設備的消息,您可以通過向內拖動窗口邊緣並使其變窄來解決問題。
第 07 步:瀏覽您要上傳到 Instagram 的照片。 雙擊圖像。
步驟08:將顯示照片的預覽。 有時,Instagram 會詢問您是否想讓他們知道您的當前位置。 如果您想在照片上添加抽屜或圖章,可以使用平台中的工具。
步驟 09:位於屏幕右上角的“Aa”圖標允許您向照片添加文本。 鍵入您想要包含在圖像中的書面內容,然後按完成。 這將放置在圖像的中間部分。
第 10 步:如果您不想發布照片,請按屏幕左上角的 X。 您有兩個選項,保留圖像或丟棄圖像。 選擇所需的選項。 但是,如果您對圖像感到滿意並希望發布它,請按“添加到您的故事”。

以前,有基本的照片編輯選項。 其中包括旋轉照片以及在正方形或 16:9 寬高比之間進行選擇。 但是,這些不會出現。 遺憾的是,這種方法有一個缺點。 它適用於人像圖像,但不適用於風景,因為後者會被裁剪。
另一個缺點是無法通過此方法發布視頻。 此外,您將無法使用 Instagram 的高級編輯功能和過濾器。 對於大多數人來說,這些可能是一個無賴。 但是,有辦法解決這個問題。
如何使用 Vivaldi 從 Mac 將照片發佈到 Instagram
Vivaldi 是一種不太流行的 Mac 計算機網絡瀏覽器。 如果您想使用 Mac 設備將照片發佈到 Instagram,則可以使用 Vivaldi。 這個瀏覽器的好處是它消除了上述所有復雜情況。 另外,您也可以選擇過濾器。
為此,您需要將 Mobile 添加為 Vivaldi 中的 Web 面板。 每次訪問 IG 時,都必須使用此設置。 方法如下:
步驟 01:從官方網站下載 Vivaldi。
步驟 02:打開瀏覽器並訪問 Instagram.com。 登錄到您的帳戶。
步驟 03:按 + 圖標。 它位於左側的欄上。
步驟 04:IG 的 URL 將出現在“添加 Web 面板”下的框中。 按 Web 面板,將出現一個新頁面。 這將位於左側。 它將顯示 IG 的移動版本。
步驟 05:Vivaldi 認為您可以按“相機”圖標,然後單擊“添加圖像”。 通過這種方式,您可以立即發佈到 Instagram。
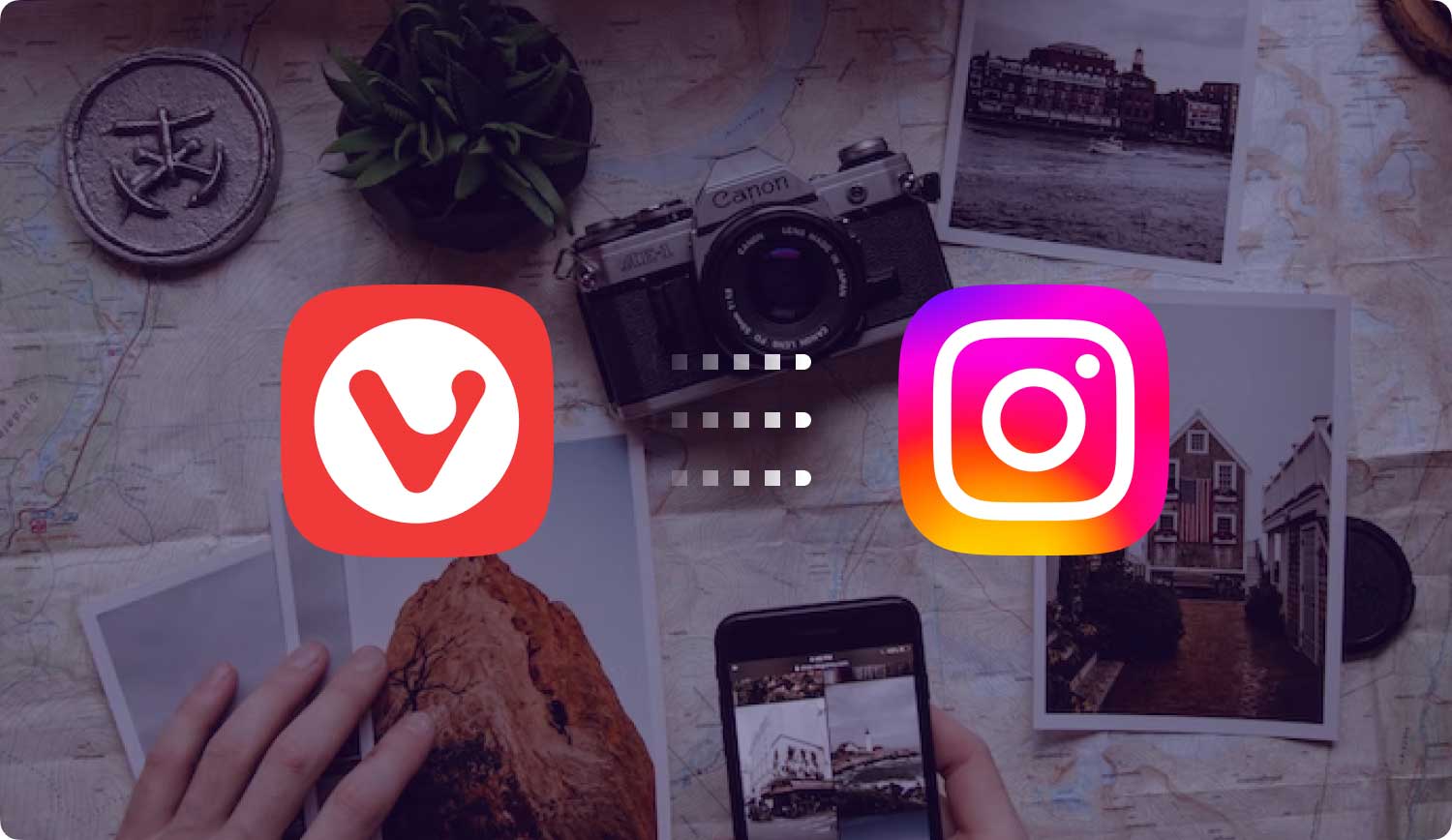
如何使用模擬器將照片發佈到 Instagram
這是您可以使用 Mac 計算機在 Instagram 上發布照片的另一種方法。 我們遇到過的最好的模擬器之一是 BlueStacks。 這個 Android 模擬器是免費的,你可以通過他們的網站在這裡獲得它。
下載 BlueStacks 後,您必須設置模擬的 Android 設備。 為此,您需要擁有一個 BlueStacks 帳戶和一個 Google 帳戶。 您必須將這兩個帳戶連接到您的 BlueStacks。 完成後,您可以使用該平台轉到 Play Store(這是 Apple 的 App Store 在 Android 中的對應物)。
從 Google Play 商店,您可以下載並安裝 Instagram。 之後,只需登錄您的 Instagram 帳戶即可。 現在,您可以像在移動設備上一樣在 Mac 計算機上使用 IG。 這意味著,您現在無需使用智能手機即可上傳照片。
適用於 Mac 設備的熱門 Instagram 應用程序
Mac 的 App Store 為您的計算機提供了各種第三方應用程序,使您能夠在您的設備上使用 Instagram。 除了允許您瀏覽您的提要(網站已經這樣做)之外,這些應用程序還允許您使用 Mac 計算機將照片發佈到 Instagram。
Uplet
Uplet 不允許您瀏覽您的 IG 帳戶的提要。 但是,在其他功能方面,它仍然具有優勢。 該應用程序可在 Mac App Store 中找到。 它允許您通過簡單的拖放界面上傳大量圖像和視頻。
您甚至可以像 Instagram 一樣編輯您上傳的每張圖片和視頻。 另外,您可以為您發布的每張圖片添加特定的標題。 該應用程序還允許您裁剪照片。 因此,您可以選擇上傳原始尺寸或流行的正方形尺寸。
Uplet 不是休閒用戶的最佳應用程序。 但對於那些喜歡使用 Instagram 並同時上傳多張照片和視頻的人來說,這款應用程序值得入手。 個人許可證的費用約為 19.95 美元。 可以在他們的網站上找到演示。
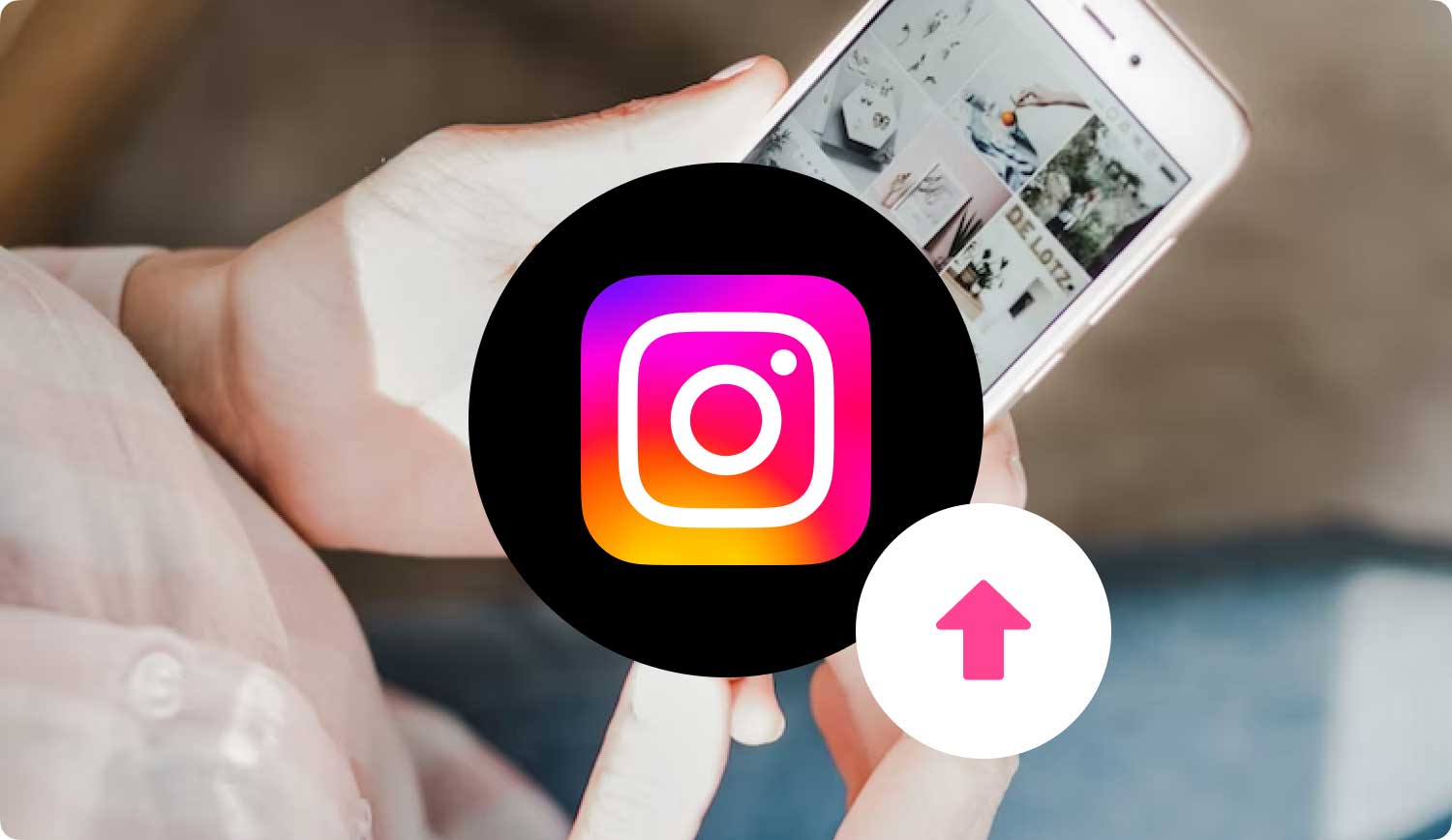
水槽
對於那些想在 Mac 設備上使用 Instagram 的人來說,這是最受歡迎的工具之一。 單擊照片或視頻後,它會顯示標題。 此外,還會顯示使您能夠對照片點贊和評論的圖標。
Flume 最棒的地方在於它可以上傳照片和視頻。 許多 Instagram 第三方應用程序不支持此功能。 只需將鼠標移至應用程序的左下角即可顯示菜單。
然後,您可以按下相機圖標並立即拍攝照片或視頻。 您還可以選擇從 Mac 設備上傳媒體。 Flume 可以免費下載。 但是,它只提供有限數量的上傳。 之後,您需要升級到 Flume Pro。
在結論
Instagram 是專為移動設備設計的應用程序。 這就是為什麼許多 Mac 用戶想方設法在他們的計算機上使用該應用程序的原因。 幸運的是,通過本文,您將了解如何從 Mac 設備在 Instagram 上發帖。 除了我們的教程之外,您還可以使用第三方應用程序讓您的生活更輕鬆。 這些第三方應用程序非常適合需要使用 Mac 設備在 Instagram 上發帖而無需將媒體傳輸到移動設備的 Instagram 鐵桿用戶。 發帖愉快!
