Mac 上的終端被認為是最常用的工具之一。 然而,並不是每個人都知道終端到底是什麼以及如何使用它。 但請不要擔心,因為在本文中,我們將向您展示您需要了解的有關終端的信息。 除此之外,我們還將教您如何在 Mac 上打開終端。
第 1 部分:Mac 上的終端是什麼?第 2 部分:如何在 Mac 上打開終端第 2 部分:在終端中使用的基本命令第三部分:終端規則第 4 部分:其他高級終端命令第 5 部分:結論
第 1 部分:Mac 上的終端是什麼?
Mac 上的終端實際上是根據您需要執行的操作使用特定命令控制系統的終端。 當您是那些實際習慣於在命令行(例如基於 Unix 的系統)上工作的人之一時,您實際上可以在 Mac 上使用終端。 因為如果是這樣,那麼您最好使用 Mac 上的終端。
Mac 上的終端也稱為命令行界面。 正因為如此,當您在 Mac 上使用終端應用程序時,實際上有很多優勢,因為它通常更快、更多。 但是,為了能夠使用終端應用程序,您將需要了解更多有關將在終端中使用的基本命令和功能的信息。 一旦你完成了這些,那麼你就可以真正深入挖掘並學習更多高級命令。 當您嘗試在 Mac 上使用終端時,所有這些都可以使用。
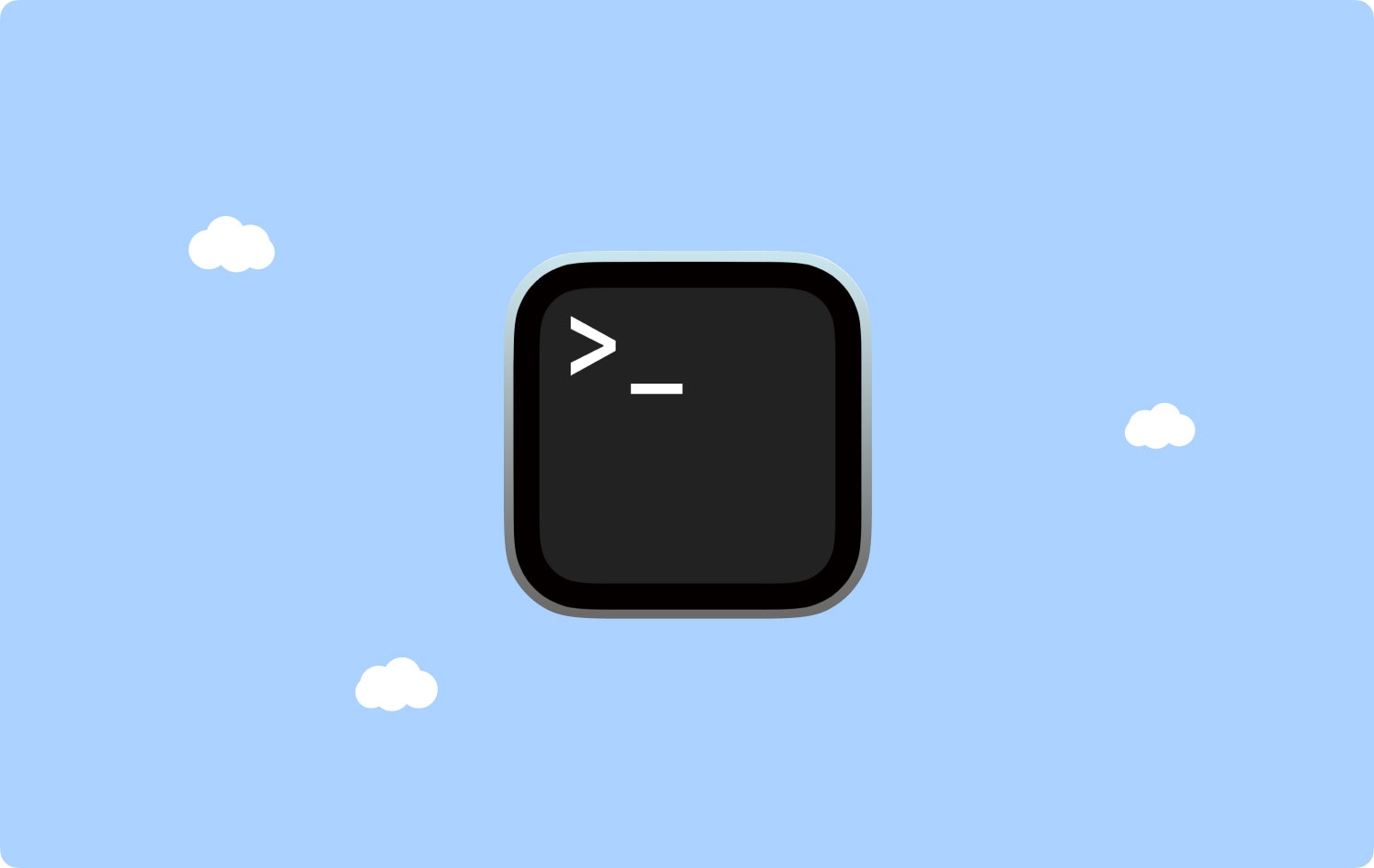
第 2 部分:如何在 Mac 上打開終端
當您嘗試在應用程序中啟動實用程序文件夾時,實際上可以找到終端應用程序。 要打開終端,實際上有兩種方法可以在 Mac 上打開終端。
• 方法 #1:使用 Finder 在 Mac 上打開終端
第 1 步:繼續並單擊 Dock 中的 Finder 應用程序。
第 2 步:之後,單擊位於屏幕頂部菜單欄中的“前往”按鈕。
第3步:之後,繼續並單擊“實用程序”。
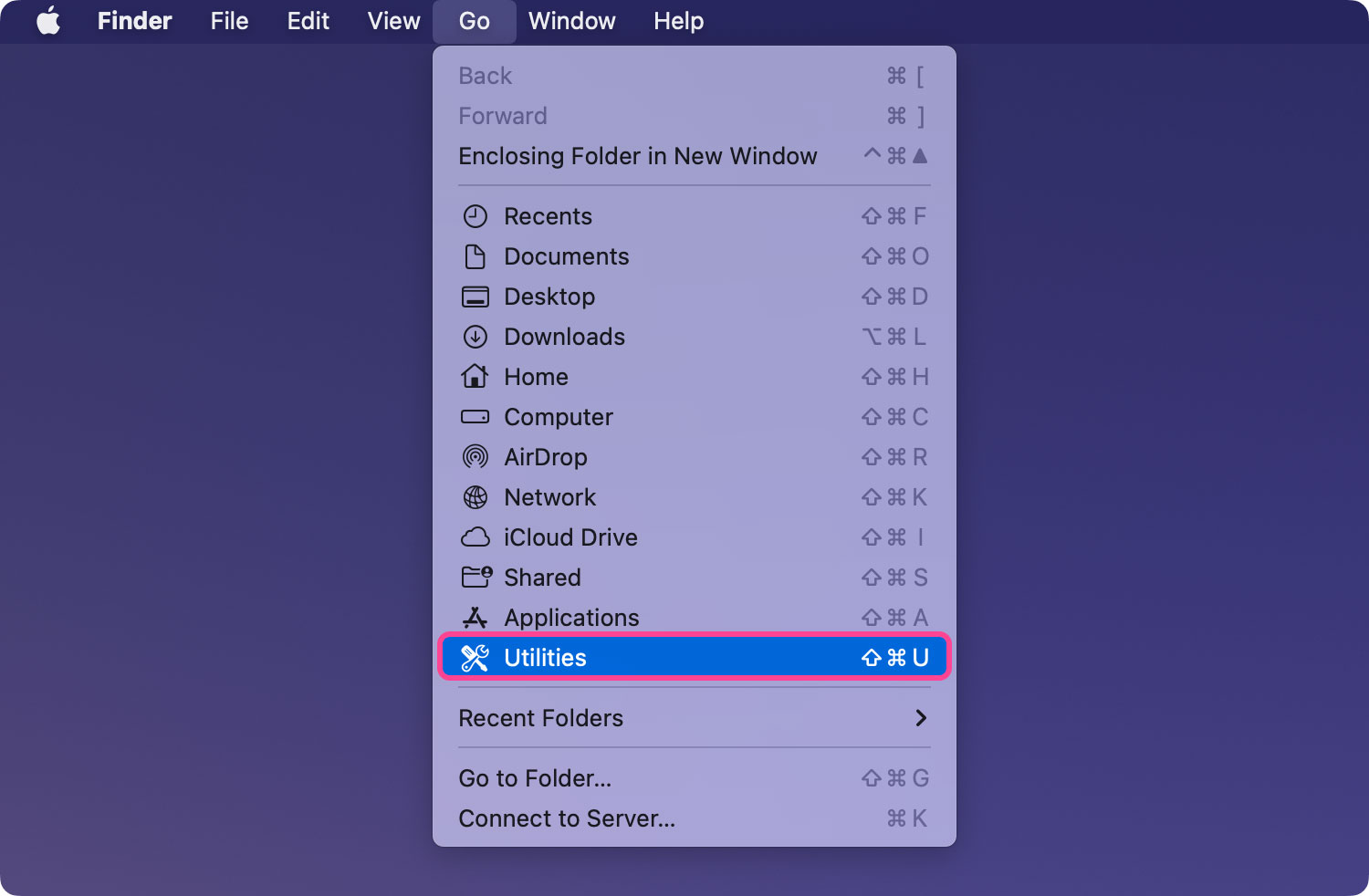
第 4 步:然後,繼續向下滾動,然後雙擊“實用程序”窗口中的“終端”。

• 方法 #2:使用 Spotlight 在 Mac 上打開終端
第 1 步:繼續並單擊位於屏幕右上角的 Spotlight 圖標。
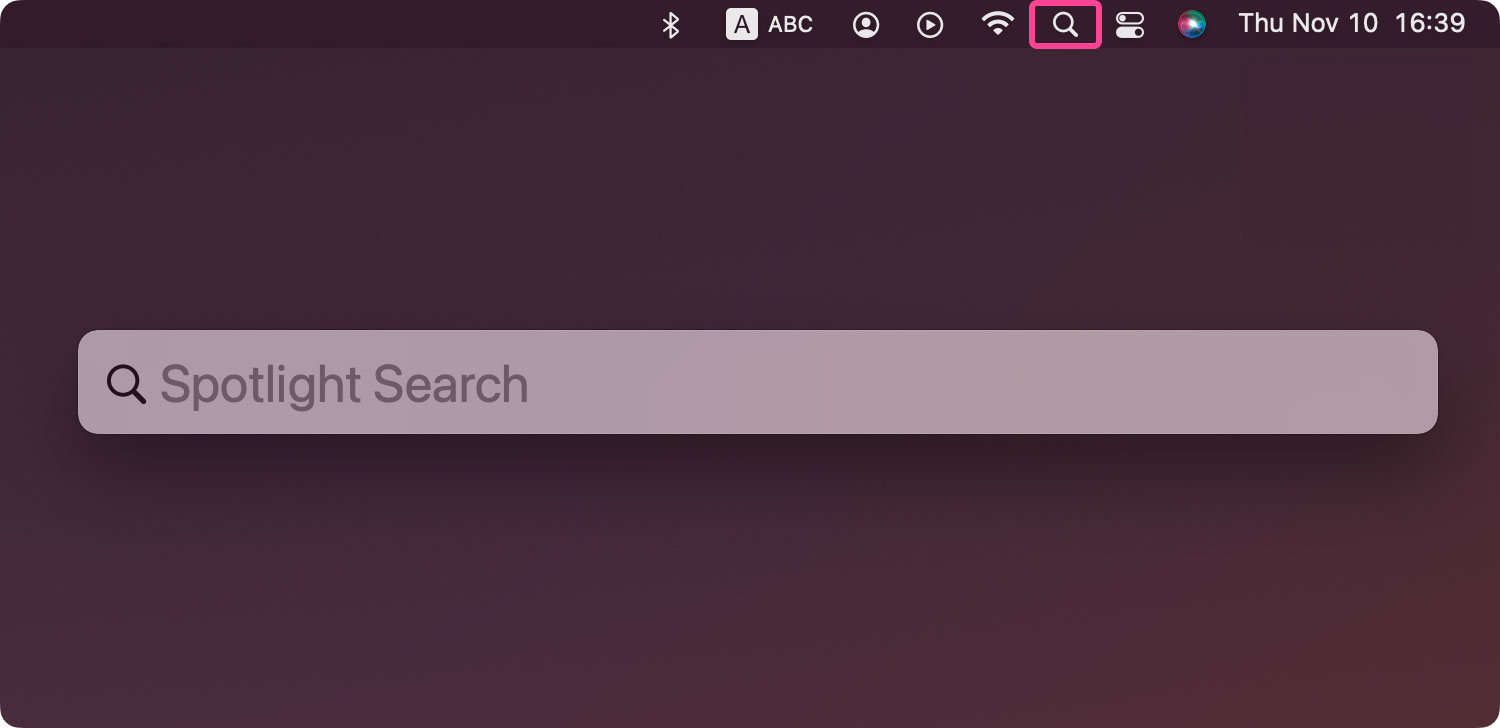
第 2 步:然後,繼續並在搜索欄中輸入“終端”。 等待終端圖標出現在屏幕上。
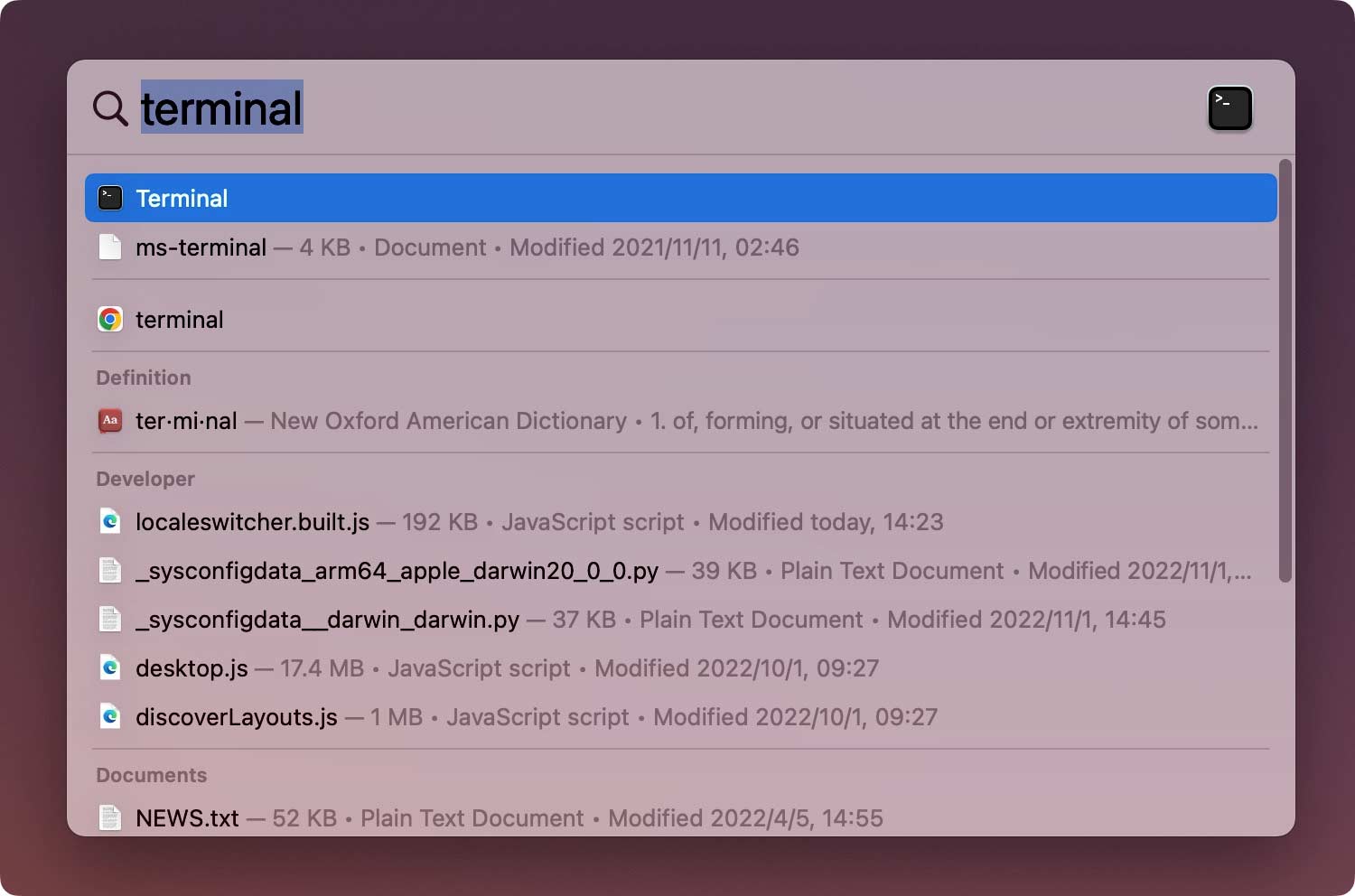
第 3 步:然後,繼續並雙擊“終端”,終端窗口將在您的屏幕上啟動。
就是這樣。 您可以執行有關如何在 Mac 上打開終端的兩個選項之一。 完成後,您將能夠在屏幕上看到一個白色背景的小窗口。 在標題欄上,您將能夠看到您的用戶名、“bash”一詞以及以像素為單位的窗口尺寸。 如果你問“bash”是什麼意思,它實際上代表“Bourne again shell”。
實際上有很多不同的 shell 實際上可以在 Unix 命令上運行,而 Mac Bash 實際上是 Terminal 使用的。
如果您想讓窗口變大,只需單擊右下角,然後將其拖走即可。 如果您不喜歡白色背景和黑色文本,那麼您可以簡單地轉到 Shel 菜單,然後選擇“新窗口”。 之後,繼續並從屏幕上顯示的選項列表中進行選擇。
人們也讀 如何在Mac上顯示隱藏文件
第 2 部分:在終端中使用的基本命令
正如我們之前提到的,實際上有一些您需要知道的基本命令可以在 Mac 的終端中使用。 了解基礎知識實際上是您能夠在終端等任何方面提高知識的關鍵。
請記住,每個命令實際上都由以下三個元素組成。
• 命令本身
• 參數——它告訴您正在輸入的命令是關於您試圖輸入的源。
• 修改輸出的選項。
例如,當您嘗試將文件從一個文件夾移動到另一個文件夾時,您可以使用命令“mv”,然後輸入您希望將其移動到的位置,然後包括文件名和您要移動它的位置。
您也可以輸入 cd~/Document,然後點擊 Return 按鈕以轉到您的主文件夾。 您也可以輸入 Is,然後輸入單詞 Return。
之後,您將能夠在屏幕上看到文檔文件夾下的文件列表——ls 是用於列出文件的命令。
為了能夠看到終端中可用的所有命令,您所要做的就是按住 Escape 按鈕,然後在看到詢問是否要查看它們的問題時按 Y全部。 如果您想查看更多命令,只需按 Return 鍵即可。
您需要知道的另一條信息是 Unix 通常有其自己的內置手冊。 了解它們的方法是輸入 man[命令名稱]。
第三部分:終端規則
就像任何其他程序一樣,Terminal 也有您需要遵循的自己的規則。 這樣,您將能夠知道您是否輸入了正確的命令或者您是否使用了正確的格式。
您需要知道的第一件事是,您必須考慮每個角色都很重要。 這包括命令中的空格。 所以你總是必須確保你有正確的空格,你有正確的字符,並且字母的大小寫正確。
您也可以嘗試使用 PC 的鼠標或終端中的觸控板。 或者您也可以使用鍵盤上的箭頭鍵進行導航。 如果你想重新運行某個命令,你所要做的就是向上按箭頭,直到你到達你的目標。 一旦您到達目標,只需繼續並按 Return 鍵即可。 如果你想中斷某個正在運行的命令,那麼你所要做的就是輸入 Control-C。
另外,您必須記住,命令也應該輸入到正確的位置。 因此,如果您沒有在命令中包含該位置,那麼它只會轉到您上次移動內容的最後一個文件夾。 它還可以轉到您輸入的最後一個命令。 您可以使用命令 cd,後跟目錄路徑。
除此之外,還有另一種方法可以讓您指定某個位置。 您所要做的就是轉到您的Finder。 之後,繼續或轉到所需的文件或文件夾,然後將其拖動到終端窗口。 確保您要在鍵入路徑的地方執行此操作。
這是一個示例,其中您實際上將在您的文檔目錄中創建一個新文件夾,該文件夾可以稱為“TerminalTest”。
第 1 步:繼續並在 Mac 上啟動 Finder。
第2步:之後,繼續打開您的文檔文件夾。
第 3 步:然後,輸入命令 cd,然後將 Document 文件夾拖向終端窗口。
第4步:之後,繼續輸入mkdir“TerminalTest”
第 5 步:之後,返回您的 Finder,然後打開文本編輯器並創建一個名為“TerminalTestFile.rtf”的新文件。
第 6 步:然後,將其保存到 Documents 文件夾中的 TerminalTest 文件夾中。
第 7 步:然後在終端窗口中,繼續輸入此命令:cd ~/Documents/TerminalTest
第8步:之後,按回車鍵。
步驟9:然後,鍵入命令ls,然後您將能夠在屏幕上看到列出的“TerminalTestFile”。
如果您想更改某個文件名,您所要做的就是鍵入以下命令,我們將在下面向您展示。 但是,您必須確保在每一步之後都按下返回按鈕。
第一步:cd~/Documents/TerminalTest
第二步:mc TerminalTestFile TerminalTestFile2.rtf
這樣,您就可以將文件名更改為“TerminalTestFile2”,或者您可以將其更改為您想要的任何名稱。 您也可以使用 mv 命令移動它。 您所要做的就是在終端中輸入它。
mv ~/Documents/TerminalTest TerminalTestFile.rtf ~/Documents/TerminalTest2 TerminalTestFile.rtf
第 4 部分:其他高級終端命令
一旦您真正熟悉了應該在終端中使用的所有基本命令,那麼就該繼續學習高級命令了。 該終端能夠在您的 Mac 上使用不同類型的任務。 其中一些實際上可以使用 Finder 應用程序執行,但如果您在終端中執行,速度會更快。 我們在此處包含了一些您可以使用的示例。
• 將文件從一個文件夾複製到另一個文件夾
第 1 步:轉到終端,然後輸入以下命令:
同上
[文件夾 1][文件夾 2] – 文件夾 1 實際上是指文件的來源,文件夾 2 是您將文件複製到的位置。
第 2 步:如果您想查看在終端窗口中復制的文件,請繼續並在命令後鍵入 -v。
• 從互聯網下載文件
在這裡,您將需要擁有要下載的文件的 URL,以便能夠使用終端。
第一步:輸入命令:cd ~/Downloads/
第 2 步:然後輸入命令:-O [您要下載的文件的 URL]。
如果您想將該特定文件下載到另一個文件夾,您所要做的就是將 ~/Downloads/ 替換為您想要的文件夾的名稱。 或者您可以在鍵入 cd 命令後將其簡單地拖動到終端窗口。
• 更改屏幕截圖的位置
如果您不想將屏幕截圖保存在桌面上,則可以這樣做。
第一步:默認寫com.apple。
截屏
location [要保存屏幕截圖的文件夾的路徑]
第 2 步:然後點擊 Return 鍵。
第三步:然後輸入命令:
全殺
SystemUIServer
第 4 步:然後按 Return 鍵。
• 更改屏幕截圖的默認類型
作為默認格式,您的 Mac 會將所有屏幕截圖保存在 .png 文件中。 現在,為了能夠使用您的終端將其更改為 .jpg,您需要執行以下操作。
第一步:默認寫com.apple。
截屏
輸入 JPG
第 2 步:然後,繼續並按 Return 鍵。
第 3 步:然後輸入此命令:
全殺
SystemUIServer
第 4 步:然後點擊 Return
除了所有這些之外,您還可以在終端應用程序中使用其他一些高級命令。
第 5 部分:結論
所以,就是這樣。 就這麼簡單 打開終端應用程序 在你的 Mac 上。 此外,關於終端,您應該了解很多東西,尤其是您將需要使用的命令。
