假設您的 MacBook 上存儲了機密或敏感數據供私人使用。 您有系統地或偶爾將這台筆記本電腦交給另一個可能出於某種原因使用與您相同的用戶帳戶的人。 因此,您必須隱藏您的文件,並確保沒有人在您不知情的情況下使用它們。
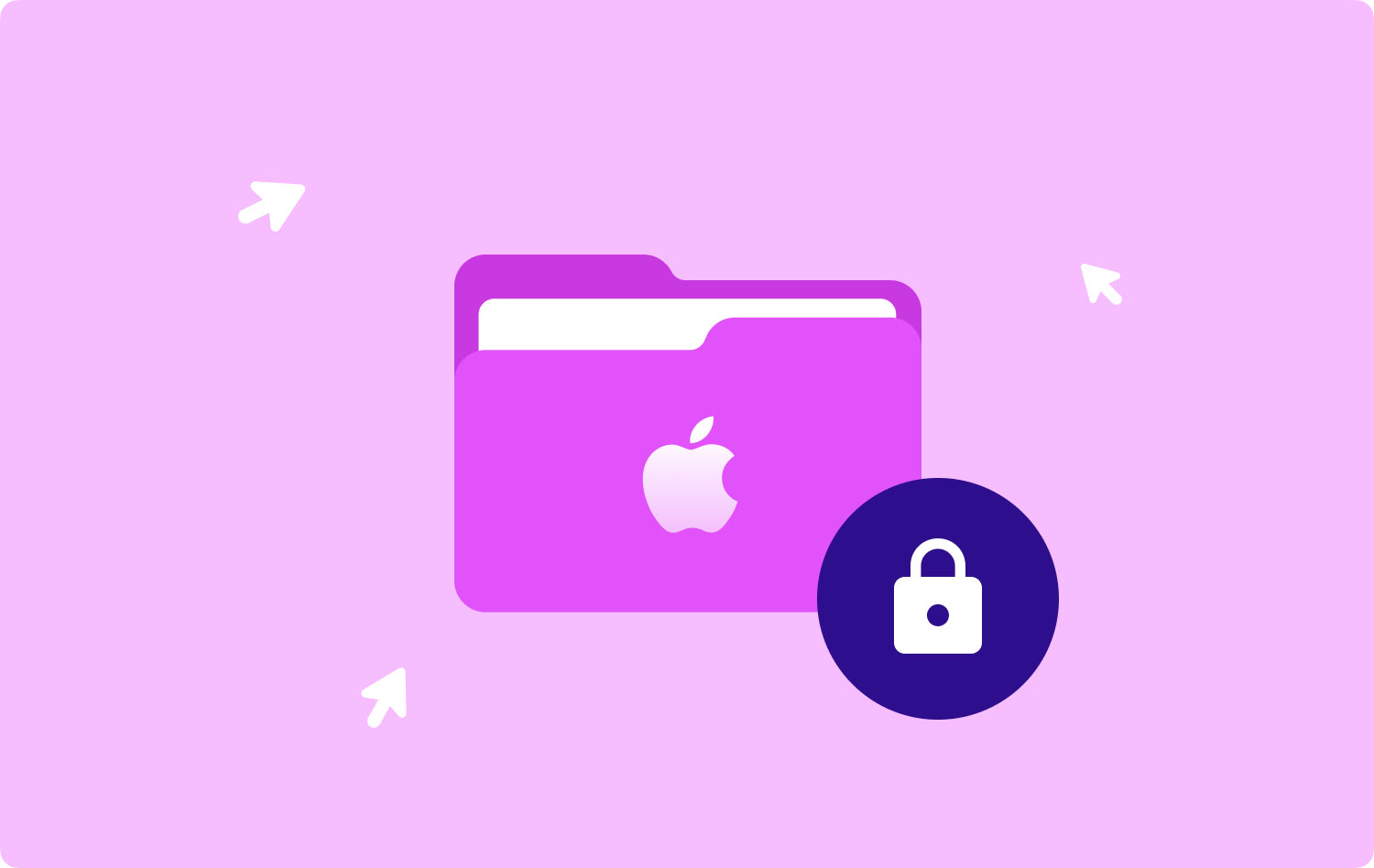
如您所知,可以完全保護某些文件不讓其他人看到。 你只需要 使用所需文件夾的密碼鎖定您的 Mac. 當然,您可以使用眾多提供文件和目錄加密的第三方應用程序中的一個,但我們建議您首先嘗試 Mac 自帶的應用程序。
方法 1:如何使用 Mac 鎖定文件夾 TechyCub Mac Cleaner(推薦)方法 2:如何在 Mac 上手動鎖定文件夾結論
方法 1:如何使用 Mac 鎖定文件夾 TechyCub Mac Cleaner(推薦)
您可能想在 Mac 上隱藏和加密文件,但找不到合適的處理方法。
它比您想像的要簡單,只需轉到 TechyCub Mac Cleaner 並找到一個碎紙機工具來這樣做。
Mac Cleaner
快速掃描您的 Mac 並輕鬆清理垃圾文件。
檢查Mac的主要狀態,包括磁盤使用情況、CPU狀態、內存使用情況等。
只需點擊幾下即可加快您的 Mac 速度。
免費下載
1。 運行 TechyCub Mac Cleaner
啟動您的 Mac 設備 TechyCub 麥克清潔工。 一系列設備狀態將顯示在主界面上。
2.選擇碎紙機
該頁面顯示了多種工具,要繼續該過程,請選擇 Shredder。

3.選擇一個文件夾
單擊“+”按鈕選擇要掃描的文件夾。 選擇文件後,要完成此步驟,請按粉碎按鈕。
4.開始切碎文件
然後,您將看到屏幕上列出的文件夾中的所有文件。 只需勾選要永久刪除的文件,然後再次單擊“粉碎”按鈕。 等到過程完成。
使用此工具粉碎文件,那麼沒有人能夠恢復這些文件,因為它們將永遠被刪除。 這就是您在 Mac 上隱藏這些文件的方式。
就是這樣! 你完成了! 在 Mac 上隱藏/加密文件的這種簡單方法對嗎?
方法 2:如何在 Mac 上手動鎖定文件夾
您將需要打開“磁盤工具”並在文件夾上生成磁盤映像以進行加密和密碼以保護您的文件夾免受 Mac 的侵害。 您可以通過搜索 Spotlight 或打開 Apps > Utilities > Disk Utility 來執行此操作。 然後按照以下步驟操作。
- 打開磁盤工具後,從菜單欄中選擇文件 > 新圖像 > 文件夾圖像。
- 瀏覽、選擇並單擊要保護的文件夾。
- 在下一個窗口中選擇新目錄圖像的位置,並為其指定一個附加名稱或添加一個標籤作為選項。
- 然後,從兩個選項中選擇您的加密。 使用 128 位 AES 的加密速度更快一些,但是,256 位的加密/解密更安全。
- 您希望為圖像文件夾指定的密碼隨後會提示您創建和驗證。 確保您記住或在某處寫下密碼。 如果您忘記了文件夾圖像,您將無法訪問它。
- 接下來,選擇圖像的格式。 如果您只想查看文件夾,則可以選擇只讀。 但是,如果您希望更改文件夾,例如添加其他項目,請選擇讀/寫。
- 完成該過程後單擊保存。 在“磁盤工具”窗口中,您可以查看操作進度。 這可能需要幾分鐘時間,具體取決於文件夾中的項目數。 完成後,單擊完成。
- 導航到存儲圖像文件夾的位置並雙擊。 它有DMG格式。
- 在圖像文件夾中出現提示時,輸入您創建的密碼,然後單擊“確定”。 或者,您可以選中鑰匙串框以記住您的密碼。 然而,選中此框並不意味著需要密碼才能打開它。 然而。
- 您現在將看到文件夾的已安裝磁盤映像。 只需雙擊即可打開它,您將像往常一樣添加、訪問或刪除項目。
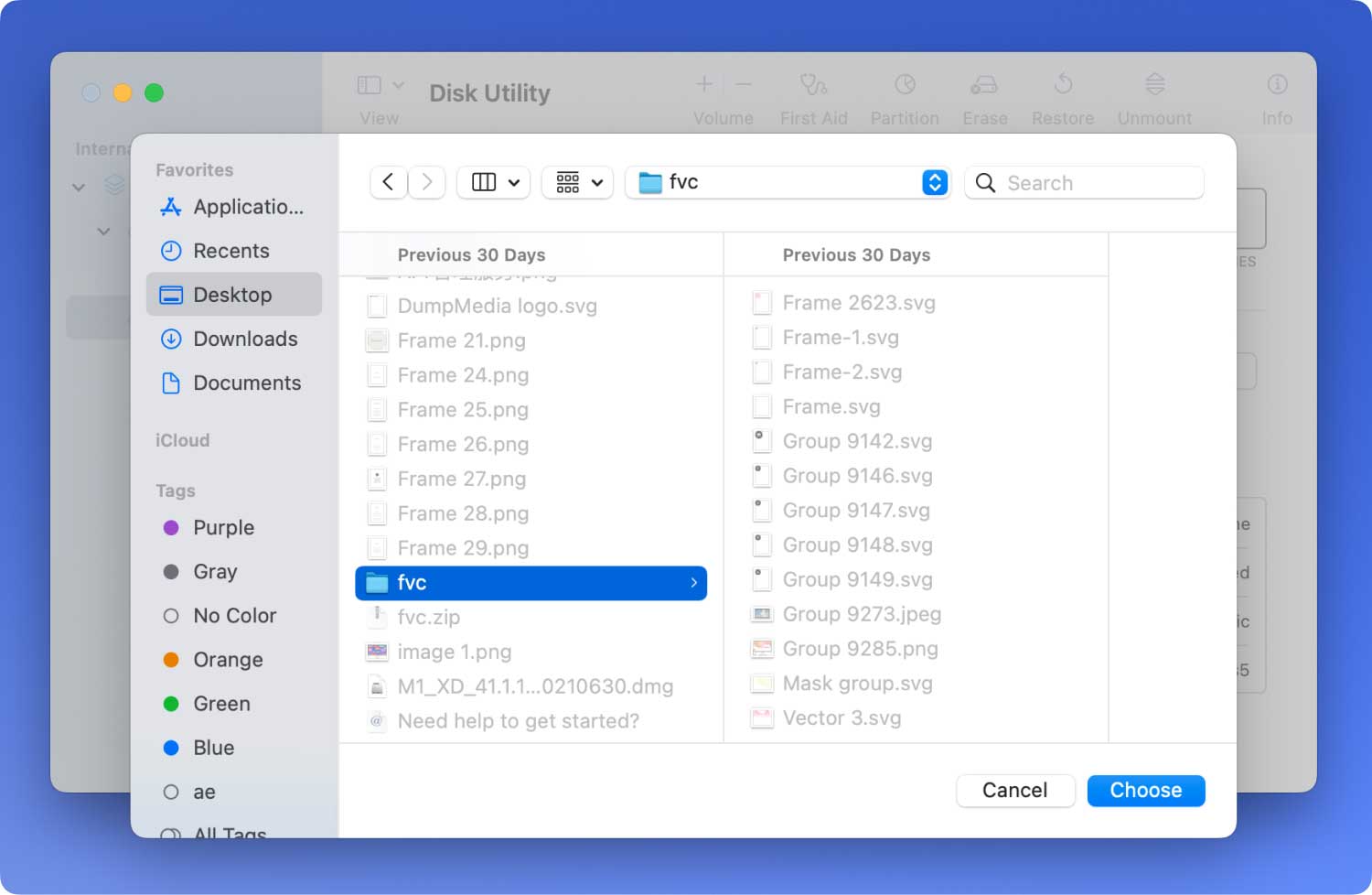
當您使用完該文件夾時,您將需要通過將其刪除來進行密碼保護。 右鍵單擊並為彈出選擇“文件夾名稱”。
下次您想訪問該目錄時,只需雙擊 DMG 文件並輸入密碼即可。
您會注意到原始文件夾的原始性質。 此過程使用上述步驟創建文件夾的磁盤映像。 所以,你的原件不會發生。 如果需要,您可以移動或刪除它,只需使用受密碼保護的 DMG 文件即可。
如前所述,請牢記或保存該密碼! 如果磁盤映像沒有被刪除,只是通過如上所述彈出來關閉它,那麼當它重新打開時,您將不會被要求使用密碼。 卸載磁盤映像以確保其安全,並且每次使用 DMG 文件時都需要密碼。
結論
你明白了,我們學到了 如何在 Mac 上鎖定文件夾 通過使用 Shredder 工具TechyCub Mac Cleaner. 您選擇的兩種方法最適合您的方便。 除了隱藏文件外,該應用程序還提供多達 6 種更強大的工具。 您有一份關於在 Mac 上鎖定文件夾以避免壓力的深入指南。
當然,在您成功安全地鎖定文件後,您可以使用我們上面提供的提示來改進您的 Mac。 我們希望您了解瞭如何充分利用您的設備來做更多事情。 不要忘記與朋友討論這些技巧!
