讓您的 Mac 在您不使用時進入睡眠狀態是否讓您感到厭煩? 您是否經常無法在 Mac 上完成一些大型下載,因為當您不使用它時它會自動進入睡眠狀態? 如果是這樣,那麼這篇文章就是為您準備的!
我們將向您展示一些方法 如何讓 Mac 不休眠. 這樣,您將能夠完成所需的下載以及您留在 Mac 上並且需要在離開 Mac 時完成的其他一些事情。
第 1 部分。當您的 Mac 處於睡眠狀態時會發生什麼?第 2 部分:如何讓 Mac 保持如新第 3 部分:通過設置 Mac 的系統偏好設置防止 Mac 休眠第 4 部分:結論
實際上,每台 Mac 都具有此睡眠模式功能,以便您節省更多電量。 但是,對於 Mac 進入睡眠狀態時會發生什麼,仍然存在一些疑問。 在我們給您答案之前,讓我們來看看您的 Mac 具有的不同睡眠模式。
- 睡眠 – Mac 的 RAM 在處於睡眠模式時保持開啟狀態。 在這裡您可以快速喚醒您的 Mac,因為您不需要從 Mac 的硬盤加載任何東西。
- 休眠 – 這是在 Mac 進入睡眠狀態之前將 RAM 的內容實際複製到啟動驅動器的地方。 一旦您的 Mac 進入睡眠狀態,您的 RAM 的電源也會關閉。 一旦你喚醒你的 Mac,它就需要先將數據寫回你的 RAM。 這就是起床時間有點慢的原因。
- 安全睡眠——這與休眠有些相似。 唯一的區別是,在您的 Mac 進入睡眠狀態之前,它會將內容複製到啟動驅動器並且您的 RAM 上的電源保持打開狀態。 而且醒來的時間很快。 這是因為 RAM 仍然具有自從它仍然通電以來所需的所有信息。
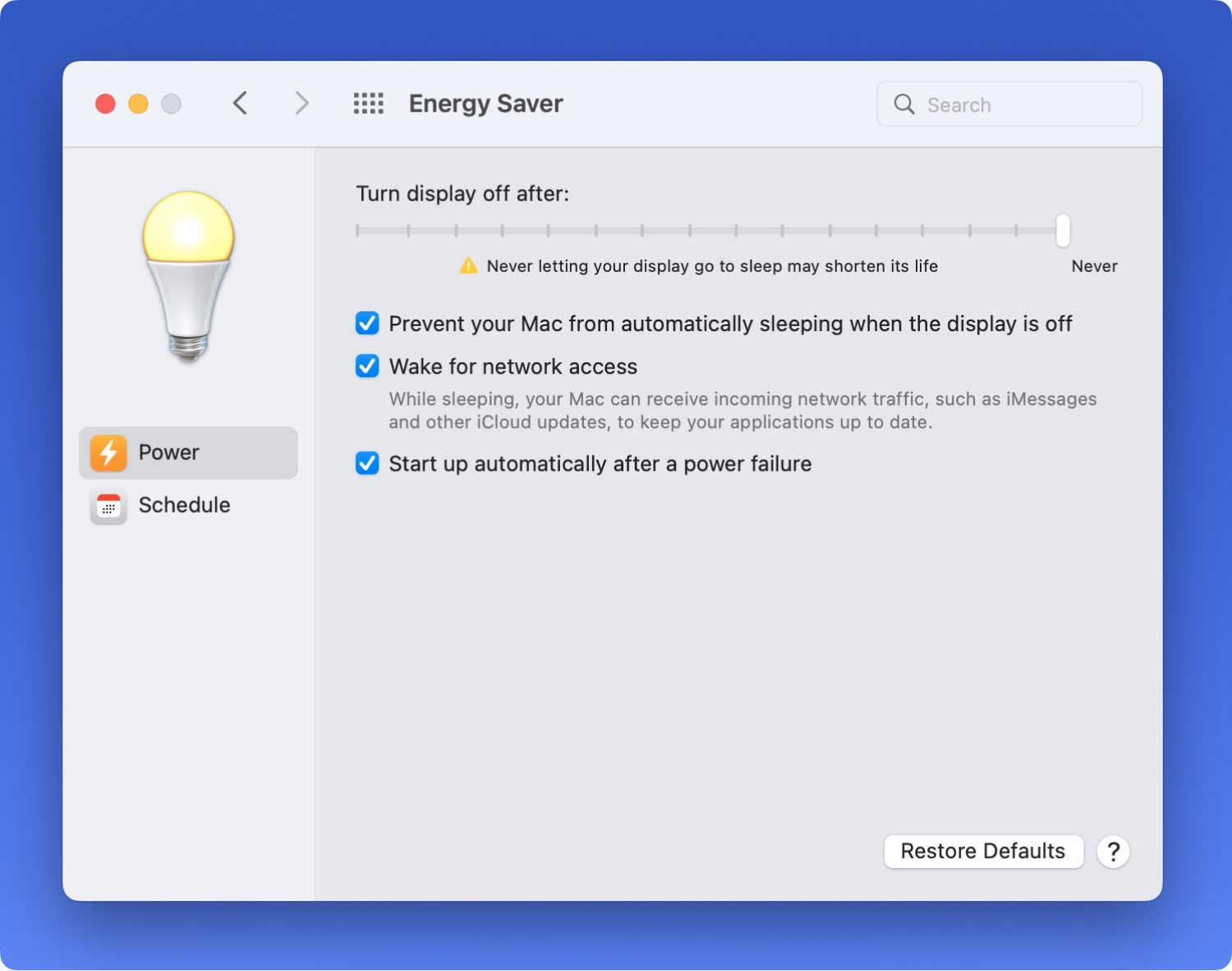
第 1 部分。當您的 Mac 處於睡眠狀態時會發生什麼?
您將從這些 Mac 睡眠模式中獲得的唯一區別是,如果您的 RAM 在進入睡眠之前複製到您的硬盤驅動器。 一旦您的 Mac 進入睡眠狀態,下面就是實際發生的事情。
- 處理器進入低功耗狀態。
- Mac 的視頻輸出將被關閉。
- Apple 提供的硬盤驅動器也將停止運轉。 這與您擁有的任何第三方內部或外部硬盤驅動器相同。
- Mac 的光學媒體旋轉速度變慢。
- 您在 RAM 內存上擁有的權力將被移除。
- 以太網端口將被禁用。
- AirPort 功能也將被禁用。
- USB 端口也將具有有限的功能。
- 音頻輸入和輸出也將被禁用。
- 擴展卡也將被關閉。
- 如果有調製解調器,調製解調器將被禁用。
- 藍牙也將被禁用。
因此,基於您的 Mac 在睡眠時無法執行的所有事情,一旦它進入睡眠狀態,您將無法完成您留在其中要處理的任何事情。 因此,讓我們繼續尋找讓 Mac 暫時不進入睡眠狀態的方法。
實際上,每台 Mac 都會讓您必須設置 Mac 在不活動時保持顯示的時間。 一旦您在系統偏好設置下獲得節能窗口,您將能夠找到一個滑塊,該滑塊可以從 1 分鐘變為從不。
如果您真的希望 Mac 在下載大型文件時保持喚醒狀態,或者如果您只是想在觀看非全屏模式的特定視頻時防止顯示屏變暗,那麼有一些方法可以你可以這樣做。 您可以對某個滑塊進行調整,然後可以隨時將其恢復到原來的狀態。
這就是為什麼在這裡,我們將向您展示一些如何做到這一切的方法。 您可以選擇使用第三方應用程序,也可以通過系統偏好設置從 Mac 本身進行操作。

第 2 部分:如何讓 Mac 保持如新
使 Mac 真正保持如新的最佳方法之一是使用 Mac 應用程序。 在這種情況下,您應該擁有的當時最推薦的應用程序之一是 TechyCub Mac Cleaner. 這是最強大的工具之一,您可以使用它來保持 Mac 健康。 它還可以做很多事情,因為這個程序被認為是一個多合一的 Mac 應用程序。
您所要做的就是下載 TechyCub 從我們的官方網站下載 Mac Cleaner,並將其安裝到您的 Mac 上。 然後,您就可以開始了。
Mac Cleaner
快速掃描您的 Mac 並輕鬆清理垃圾文件。
檢查Mac的主要狀態,包括磁盤使用情況、CPU狀態、內存使用情況等。
只需點擊幾下即可加快您的 Mac 速度。
免費下載
第 3 部分:通過設置 Mac 的系統偏好設置防止 Mac 休眠
除了使用第三方應用程序之外,您還可以做的另一件事是使用 Mac 的系統偏好設置。 這樣,您就可以將 Mac 設置為在 Mac 處於非活動狀態一段時間後進入睡眠狀態。 此外,您還可以將 Mac 設置為在特定時間進入睡眠和喚醒狀態。 現在,您可以執行以下操作。
技巧 #1:為桌面 Mac 指定睡眠和喚醒設置
在執行此技巧之前,您必須記住,此處的某些選項可能不可用,具體取決於您使用的 Mac。
第1步:繼續並單擊Apple菜單。
第 2 步:然後單擊“系統偏好設置”。
第 3 步:然後繼續並單擊節能器。
第 4 步:之後,繼續並根據您的需要執行以下任一操作。
- 選擇您的 PC 或顯示器在進入睡眠前應等待的時間。 您所要做的就是拖動“計算機睡眠”選項卡和“顯示睡眠”選項卡滑塊。 或者您也可以選擇“之後關閉顯示”滑塊。
- 防止 Mac 自動進入睡眠狀態。 您所要做的就是選擇“防止計算機在顯示器關閉時自動休眠”。
- 讓你的硬盤進入休眠狀態。 為此,請繼續並選擇“盡可能讓硬盤進入睡眠狀態”。
- 在電源可用時保持 Mac 開機。 您需要做的就是選擇“斷電後自動啟動”。
- 讓您的 Mac 短暫喚醒,以便您可以訪問共享服務(如果有)。 您需要做的就是選擇任何可用選項“Wake for...”
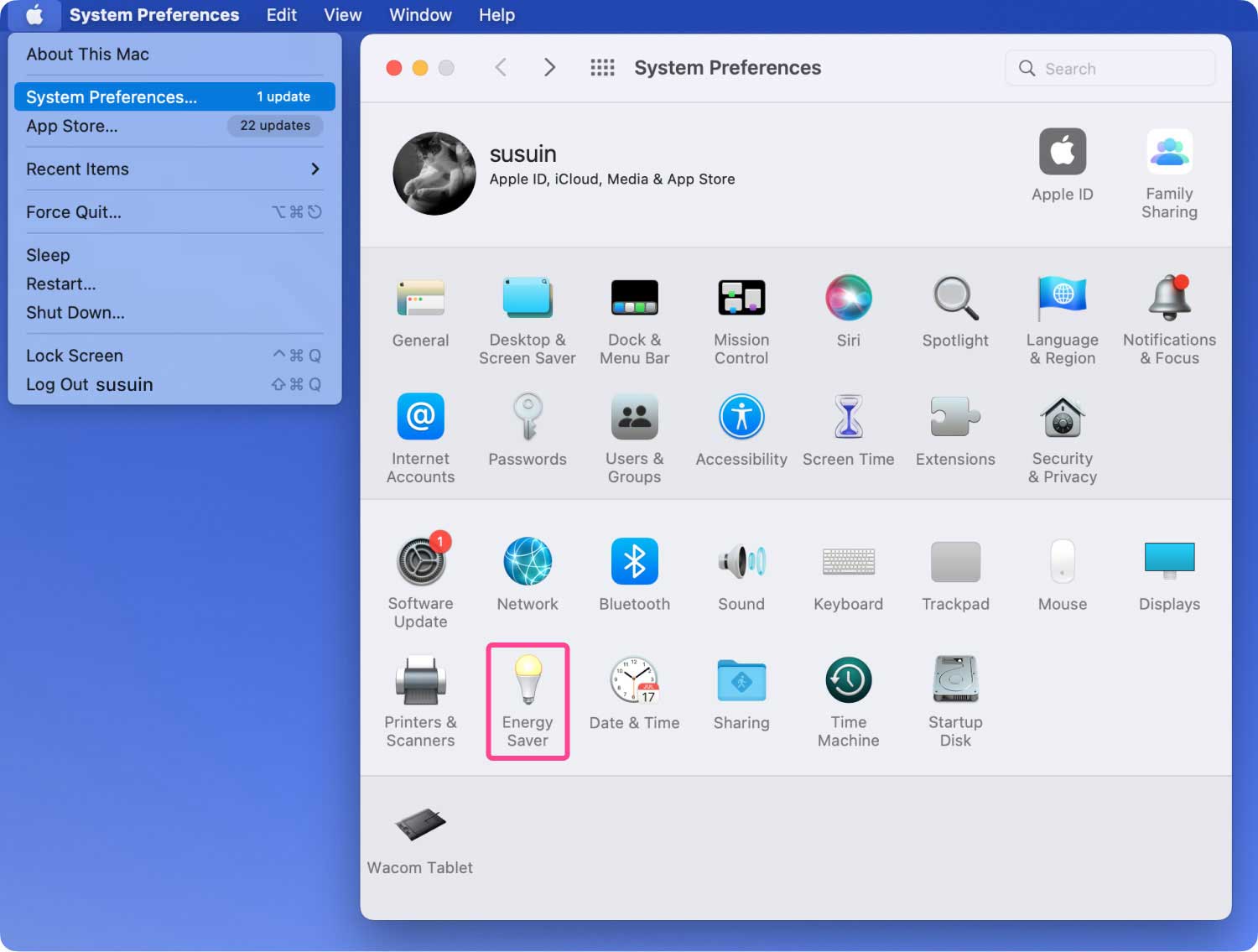
技巧 #2:為便攜式 Mac 指定睡眠和喚醒設置
同樣,您必須記住,某些選項可能不可用,具體取決於您的 Mac。
第 1 步:繼續並選擇 Apple 菜單。
第 2 步:然後繼續並選擇系統偏好設置。
第 3 步:然後選擇 Energy Saver
第4步:然後,繼續並選擇以下任何一項。
- 在圖形模式之間切換。 您可以選擇“Automatic graphics switching”,這樣您就可以自動選擇圖形模式,從而獲得更好的電池壽命。
- 設置使用便攜式 Mac 電池時的睡眠時間。 通過單擊電池來執行此操作,然後繼續並拖動“計算機睡眠”和“顯示器睡眠”滑塊,或者您也可以執行“關閉顯示器”滑塊。
- 在便攜式 Mac 上使用電源適配器時,設置 Mac 的睡眠時間。 通過單擊電源適配器然後拖動“計算機睡眠”和“顯示器睡眠”來執行此操作。 或者你也可以做“Turn display off after”。
- 防止 Mac 自動進入睡眠狀態。 您所要做的就是選擇“防止計算機在顯示器關閉時自動休眠”。 這可以在您的電源適配器窗格中找到。
- 讓你的硬盤進入休眠狀態。 通過選擇“盡可能使硬盤進入睡眠狀態”來執行此操作。 該選項實際上位於您的電池或電源適配器面板上。
- 您還可以在使用電池時將顯示屏調暗。 您所要做的就是單擊“電池”,然後選擇“使用電池供電時稍微調暗顯示屏。
- 在系統處於睡眠狀態時更新系統。 您可以通過選擇“使用電池供電時啟用 Power Nap”選項來執行此操作。 此選項位於您的 Batter 窗格中。 您還可以選擇“插入電源適配器時啟用小睡”選項。 此選項位於電源適配器窗格中。
- 讓您的 Mac 短暫喚醒,以便能夠訪問便攜式 Mac 上的共享設備(如果有)。 您可以通過選擇任何可用的“Wake for...”來完成此操作。 您可以在電源適配器窗格下找到一個選項。

第 4 部分:結論
所以這實際上是你暫時可以輕鬆做到的 讓你的 Mac 不睡覺 特別是當你正在做一件非常重要的事情並且你需要立即完成它時。 我們上面為您提供的方法肯定適用於您的 Mac,所以請繼續嘗試。
我們可以向您推薦的最佳方式是使用 TechyCub Mac Cleaner 因為它肯定會讓您的工作更輕鬆。 您只需要點擊幾下,就可以開始了。
如果你對如何做還有一些想法 讓你的 Mac 暫時清醒, 讓我們知道,或者您可以在下面評論您的任何建議或想法。 這肯定會有很大的幫助。
Mac Cleaner
快速掃描您的 Mac 並輕鬆清理垃圾文件。
檢查Mac的主要狀態,包括磁盤使用情況、CPU狀態、內存使用情況等。
只需點擊幾下即可加快您的 Mac 速度。
免費下載
