想知道 Mac 上的 DNS 服務器是什麼嗎? 您想知道此 DNS 服務器何時或如何工作嗎? 那麼,在本文中,我們將進一步了解 Mac 上的 DNS 服務器 以及如何找到它們。 因此,如果您是真正對此感到好奇的人之一,那麼這就是給您的。
在我們找到 Mac 上的 DNS 服務器之前:
我們專注於 MacBook 的軟件開發,為 Mac 用戶開發了一款一體化且易於使用的工具。
這裡有個提示: 免費下載 TechyCub Mac Cleaner 只需點擊幾下,即可從 Mac 清除 DNS 緩存。 為了讓您在 Mac 上找到 DNS 服務器,我們在下面收集了一些想法和方法。
Mac Cleaner
快速掃描您的 Mac 並輕鬆清理垃圾文件。
檢查Mac的主要狀態,包括磁盤使用情況、CPU狀態、內存使用情況等。
只需點擊幾下即可加快您的 Mac 速度。
免費下載
第 1 部分:什麼是 DNS 服務器?第 2 部分:我們何時使用 DNS 服務器?第 3 部分:如何在 Mac 上查找 DNS 服務器第 4 部分:如何在 Mac 上刷新 DNS 緩存 – TechyCub Mac Cleaner第 5 部分:在 Mac 上手動清理 DNS 緩存第 6 部分:結論
第 1 部分:什麼是 DNS 服務器?
如果您的 Mac 等特定設備沒有 DNS 服務器,那麼您將無法在您的設備上訪問互聯網。 這是因為 DNS 服務器是最關鍵的部分之一 DNS 基礎設施。 DNS 代表域名系統。
在這裡您可以找到 IP 地址以及主機名和數據,用於解決用戶在特定網站、設備或正在使用的其他網絡系統上可能遇到的任何問題一個 IP 地址。 確實,DNS 非常方便。
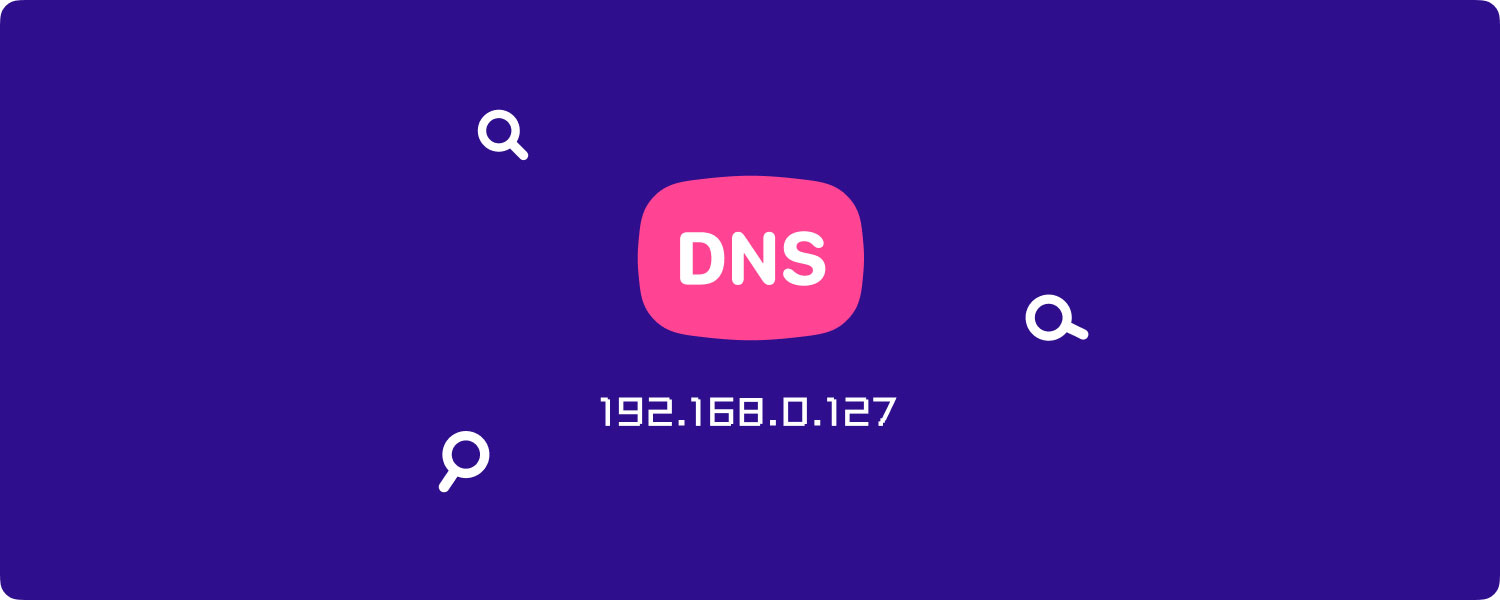
第 2 部分:我們何時使用 DNS 服務器?
一旦用戶在其中一個瀏覽器的地址欄中鍵入某個主機或網站或 URL,DNS 解析器將立即聯繫 DNS 服務器,以便它能夠找到與該網站有某種聯繫的 IP 地址您正在嘗試訪問。 而且,一旦 DNS 服務器無法找到它需要的任何信息,它就會移動到 DNS 層次結構中的 DNS 服務器,直到它能夠找到它需要的數據。
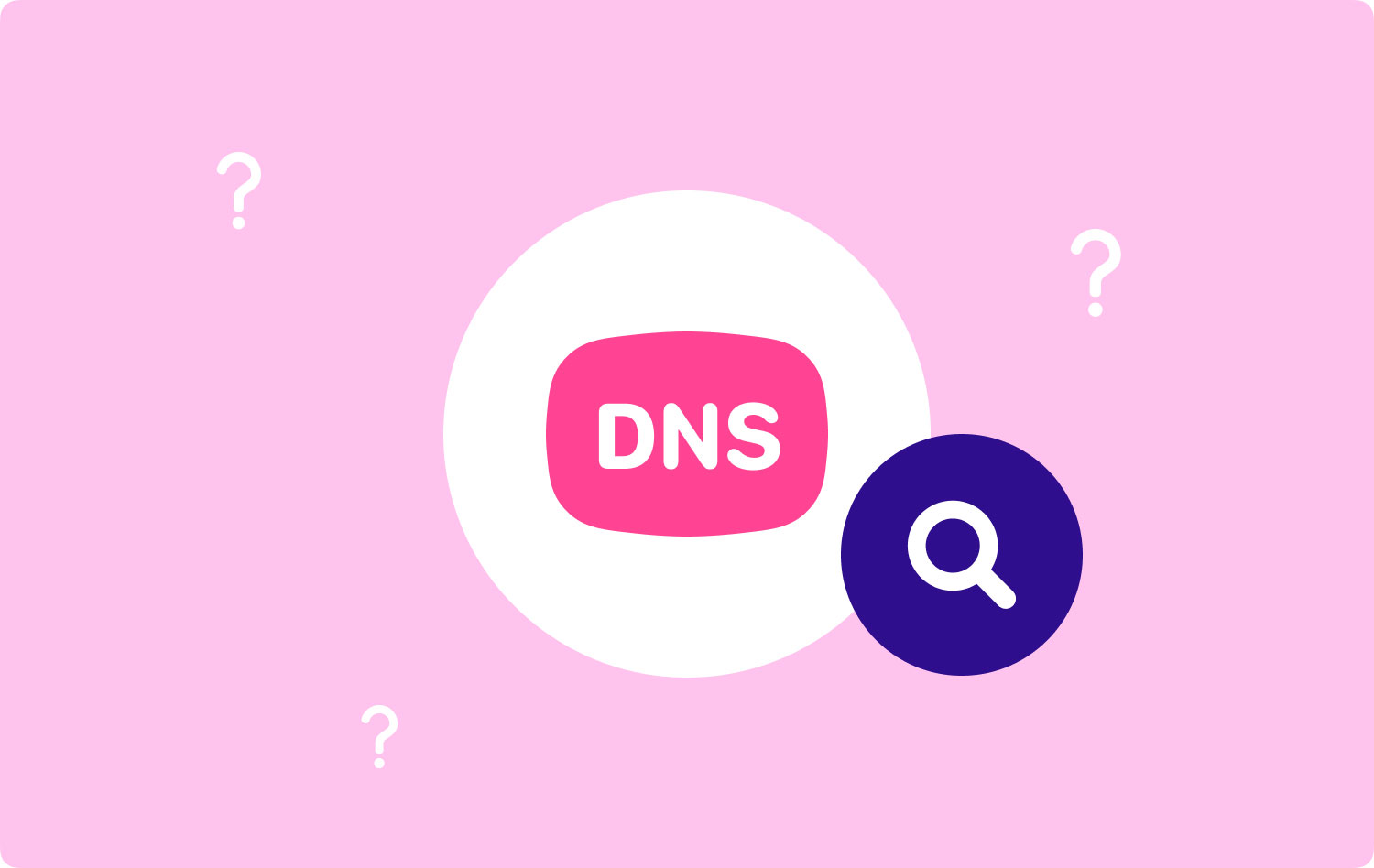
第 3 部分:如何在 Mac 上查找 DNS 服務器
要查找和檢查 Mac 上的 DNS 服務器,請轉到 Apple菜單 > 偏好 > 網絡. 然後,在左側選擇所需的網絡。 之後,單擊“高級”按鈕和 DNS 選項卡。 如果底部有鎖圖標,請記住解鎖首選項面板。
備註: 如果您能夠手動輸入設置,則 MIT DNS 服務器將以黑色字體列在您的屏幕上。 如果你有這個,你可以繼續並單擊減號 (-) 以將其刪除。 但是,一旦 DNS 服務器在您的屏幕上顯示為灰色,則表示它們是自動分配的。 一旦你離開麻省理工學院校園,DNS 設置就會在你的本地網絡提供商上更新。
如果您想知道在哪裡可以檢查它,那麼在您的 Mac 上找到 DNS 服務器就是這麼容易。

第 4 部分:如何在 Mac 上刷新 DNS 緩存 – TechyCub Mac Cleaner
在這一部分中,我們將向您展示清除 Mac 上的 DNS 緩存的最簡單快捷的方法。 您所需要的只是 TechyCub Mac Cleaner 請放心,您將能夠盡可能快速、輕鬆地完成此任務。
的 Flash DNS 功能 TechyCub Mac Cleaner 將能夠幫助您解決您在 Mac 上遇到的任何網絡問題。 實際上,您可能會遇到三種可能的情況,您將需要從 Mac 刷新 DNS 緩存。
- 第一個是如果您實際上無法連接到 Mac 上的某些網站。
- 另一件事是,如果您遇到網絡隨機變慢的情況
- 以及它是否用於任何相關問題。
關於的好事 TechyCub Mac Cleaner 是這樣的,除了您將能夠解決與您的 DNS 服務器有關的問題之外,您還可以讓您的 Mac 煥然一新。 意思是,如果你要 TechyCub Mac Cleaner,你將能夠用它做很多事情。 這完全取決於您的需要。 這裡有一些最好的功能 TechyCub Mac 清潔程序。
- 它可以成為 Mac Cleaner,讓您釋放更多存儲空間並提高 Mac 的性能。
- 它可以成為重複文件查找器,這意味著它可以幫助您找到並刪除 Mac 上的所有重複文件。
- 它可以成為應用程序卸載程序,因為它可以更好地完成工作。
- 您還可以使用 Mac Cleaner 來保護您在 Mac 上擁有的文件的隱私,因為您可以設置密碼,這樣任何人都無法訪問它。
- 它可以成為一個性能監視器,您可以在其中使用它來檢查 Mac 的系統狀態。
- 它可以是一個文件解壓,等等。
具有所有上述功能,還有很多 TechyCub Mac Cleaner 可以做到,一旦您在 Mac 上安裝了該程序,您就可以找到它。 正因為如此, TechyCub Mac Cleaner 被認為是一款一體化的 Mac 應用程序,也是迄今為止最好的一款。
現在,如果您想從 Mac 開始清除 DNS 緩存,您只需按照以下步驟操作即可。
第 1 步:下載、安裝並啟動 Mac Cleaner
首先,您需要從我們的官方網站下載 Mac Cleaner。 完成後,您可以繼續將其安裝到您的 Mac 上。 完成程序的安裝過程後,繼續並在 Mac 上啟動它。
Mac Cleaner
快速掃描您的 Mac 並輕鬆清理垃圾文件。
檢查Mac的主要狀態,包括磁盤使用情況、CPU狀態、內存使用情況等。
只需點擊幾下即可加快您的 Mac 速度。
免費下載
第二步:點擊優化
在軟件的界面中,先選擇優化,然後點擊掃描,讓它掃描你的Mac,找出那些可以優化的項目。

第 3 步:選擇清理 DNS 緩存
下 優化 菜單中,有5個特定的功能來解決各種問題。 然後,選擇 清理 DNS 緩存 並擊中了 跑 按鈕。

這就是使用當今最強大的工具從 Mac 清除 DNS 緩存的簡單快捷方式 – TechyCub 麥克清潔工。
第 5 部分:在 Mac 上手動清理 DNS 緩存
在我們繼續清理 Mac 上的 DNS 緩存之前,我們必須警告您這樣做會中斷任何活動的網絡。 這就是為什麼您最好在執行此操作之前先關閉所有瀏覽器。
我們將向您展示的方法取決於您使用的 Mac 類型。 因此,只需瀏覽這些方法並尋找具有您正在使用的 Mac 類型的方法。
方法 #1:在 macOS High Sierra 上刷新 DNS 緩存
- 繼續並在 Mac 上啟動 Finder。
- 然後,選擇應用程序,然後單擊實用程序,然後單擊終端。
- 之後,繼續輸入這些命令:sudo killall -HUP mDNSRespoder; 睡覺 2; echo macOS DNS 緩存重置 | 說
- 輸入命令後,繼續並按返回按鈕,然後輸入密碼。 再次按下返回按鈕。
- 然後,您將能夠在屏幕上看到一條消息,內容為“macOS DNS 緩存重置”。
- 完成後,繼續並退出終端。
人們也讀 卸載 Microsoft Office 2016 for Mac 如何在 MacBook 上查找和刪除相似圖像
方法 #2:在 macOS Sierra 上刷新 DNS 緩存
這種方法實際上有點類似於在 High Sierra Mac 上刷新 DNS。 但是,只有這個的語法不同。 這是您需要做的。
- 繼續並在 Mac 上啟動 Finder。
- 然後,繼續選擇應用程序,然後選擇實用程序,然後選擇終端。
- 之後,繼續執行此命令:sudo killall -HUP mDNSResponder; 說 DNS 緩存已被刷新
- 輸入命令後,繼續並按 Return 按鈕,然後輸入密碼。 完成密碼後,再次按 Enter 命令。
- 最後,收聽音頻警報。 一旦您聽到該警報,則表示 DNS 緩存已成功從您的 Mac 中刪除。
備註: 如果我們上面提供的命令對您不起作用,那麼您可以繼續使用此替代語法。
sudo killall -HUP mDNSResponder;sudo killall mDNSResponderHelper;sudo dscacheutil -flushed cache; 說 Mac DNS 緩存已被清除。
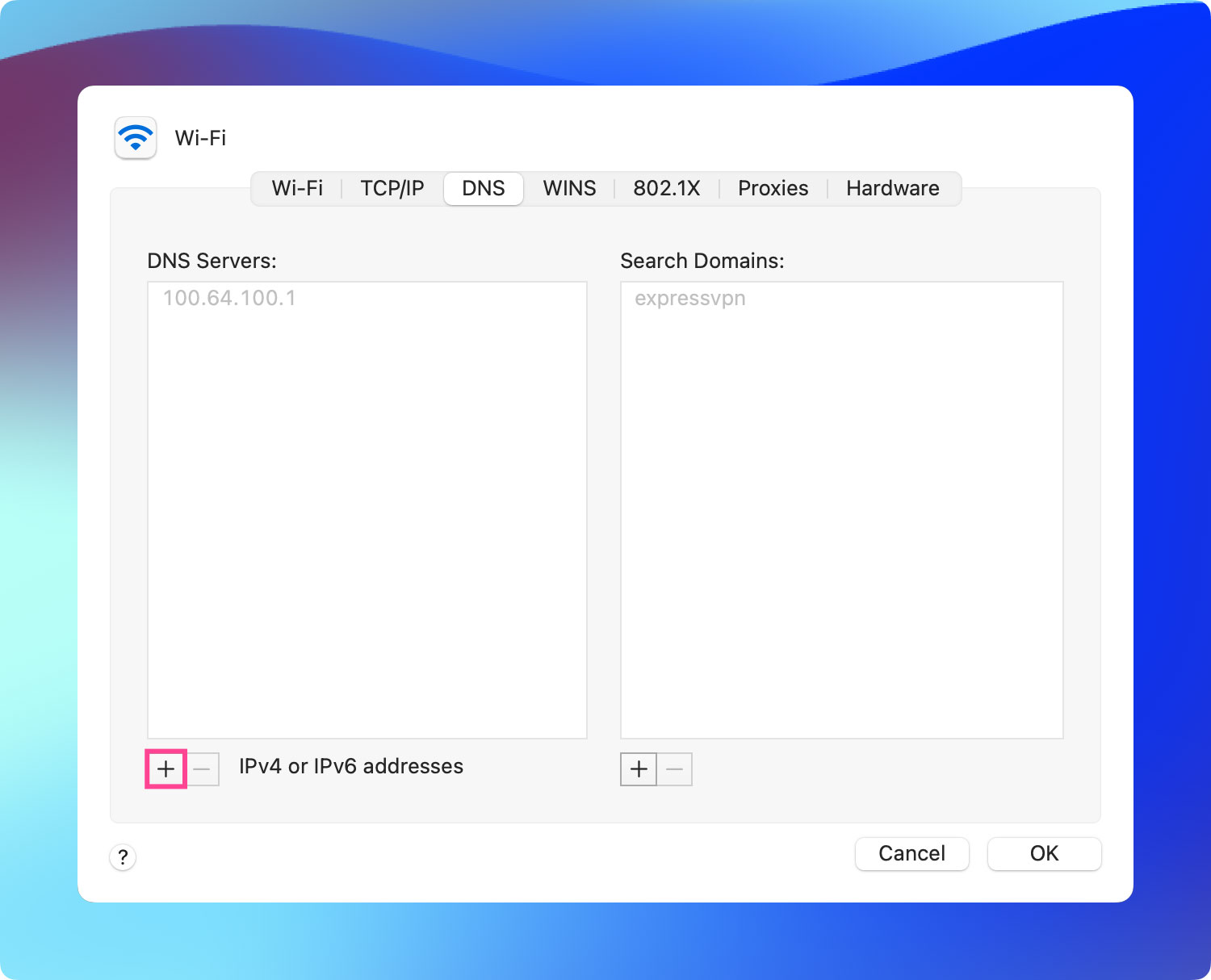
方法 #3:在 Mac OS El Capitan 和 Yosemite 上刷新 DNS 緩存
此方法適用於 El Capitan 和 Yosemite 版本的 Mac。 所以這裡是如何做到這一點。
- 繼續並在 Mac 上啟動 Finder。
- 之後,繼續並單擊“應用程序”,然後選擇“實用程序”,然後單擊“終端”。
- 進入終端后,繼續輸入以下命令:
- 須藤 dscacheutil -flushcache; sudo killall -HUP mDNSResponder; 說緩存刷新
- 然後,繼續按返回按鈕,然後輸入您的密碼。 完成後,再次按返回按鈕。
- 之後,等待提示音,這意味著該過程已成功。
- 完成後,繼續並退出終端。
提示: 如果您使用的是 OS X Yosemite 版本 10.10、10.1、10.10.2 和 10.10.3,那麼這些過程會有些不同。 為了能夠完全刷新 DNS 緩存,您必須清除多播 DNS 和單播 DNS。
- 要清除 MDNS 緩存,您所要做的就是在終端中輸入以下命令:
sudo discoveryutil mdnsflushcache
- 然後,為了能夠清除 UDNS 緩存,只需執行上面相同的過程,但在終端上輸入以下語法:
sudo discoveryutil ednsfushcaches
- 然後,為了能夠同時清除 MDNS 和 UDNS 緩存,請繼續執行相同的步驟,但輸入以下命令行:
sudo discoveryutil mdnsflushcache;sudo discoveryutiludnsflushcaches;說刷新
第 6 部分:結論
現在,您已經知道如何以最簡單的方式在 Mac 上手動找到 DNS 服務器。 現在,如果您嘗試訪問的網站確實遇到了一些問題,那麼最好清除 Mac 上的 DNS 緩存。 這樣,您的問題將很快得到解決。
為此,我們強烈建議您使用最強大的 Mac 程序。 那就是 TechyCub Mac Cleaner. 每項任務都將盡可能快。
Mac Cleaner
快速掃描您的 Mac 並輕鬆清理垃圾文件。
檢查Mac的主要狀態,包括磁盤使用情況、CPU狀態、內存使用情況等。
只需點擊幾下即可加快您的 Mac 速度。
免費下載
