Mac 上的 Google Chrome 瀏覽器遇到問題? 當您嘗試使用 Google Chrome 瀏覽器在線觀看視頻時,視頻是否沒有聲音? 您想知道如何修復嗎? Chrome 在 Mac 上沒有聲音?
如果您對這一切的回答都是肯定的,那麼這篇文章就是為您準備的,因為我們將在這裡向您展示如何在 Google Chrome 瀏覽器完全沒有 Mac 時解決問題的不同方法。 在使用 Chrome 時,您可能會遇到 Chrome 網頁無法加載或 Chrome 菜單丟失等問題。
第 1 部分. Mac 上 Google Chrome 沒有聲音的原因第 2 部分:如何解決 Google Chrome Mac 沒有聲音的問題
第 1 部分. Mac 上 Google Chrome 沒有聲音的原因
當然,一切背後總有一個原因。 並且使用 Google Chrome Mac 時沒有聲音,發生這種情況也是有原因的。 了解其背後的原因可以幫助您解決問題。
原因1: 在瀏覽器上緩存文件——在使用谷歌瀏覽器的某個時候,您會發現它不再有音頻,這可能是因為您在瀏覽器上緩存了文件。 因此,您可能需要考慮刪除系統上的臨時文件。 或者您也可以重新安裝瀏覽器以更好地使用。
原因2: Adobe Flash – 在某些情況下,問題是因為您的 Adobe Flash 播放器。 這可能是因為您的 Mac 上沒有正確安裝 Adobe Flash 播放器。 此外,您會在屏幕上收到一條消息,提示您必須更新您的 Adobe Flash 播放器。 一旦你這樣做了,你就可以解決谷歌瀏覽器在 Mac 上沒有聲音的問題。
原因3: 音量混合器 – 當您的 Mac 上出現此類問題時,這應該是您應該檢查的第一件事。 您必須確保您的 Google Chrome 瀏覽器的聲音是否處於靜音狀態。
原因4: 計算機軟件 – 由於您的軟件已過時或目前已損壞,您的 Google Chrome 瀏覽器上的視頻無法在您的瀏覽器上完美播放。
原因5: 您計算機的驅動程序 – 當您的計算機的驅動程序未正確安裝時,也有出現此問題的趨勢。 您也將能夠知道這一點,因為您將收到一條錯誤消息,指出您的計算機上的驅動程序很遺憾沒有安裝。 如果是這種情況,那麼您需要做的就是在計算機上安裝驅動程序。
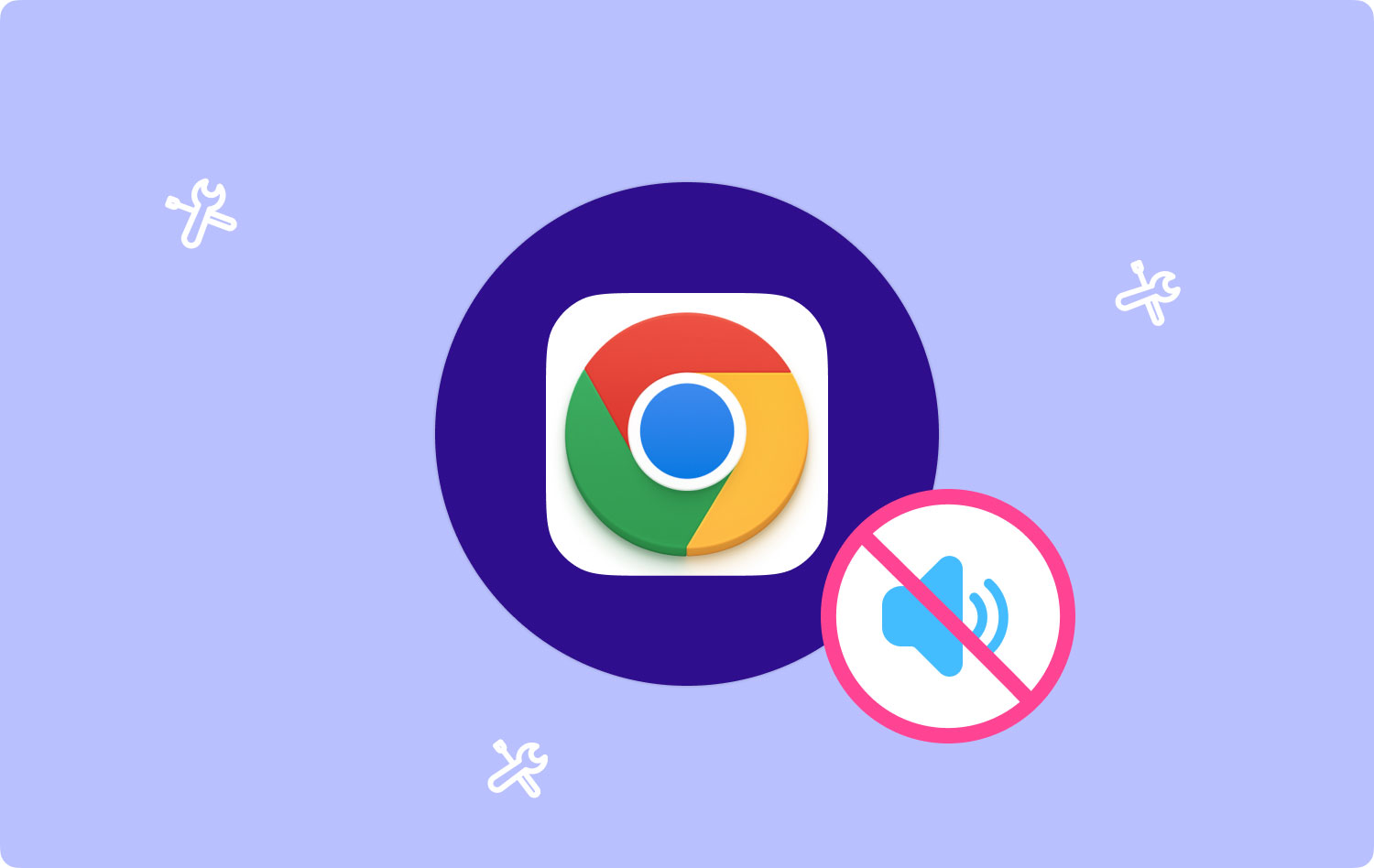
第 2 部分:如何解決 Google Chrome Mac 沒有聲音的問題
現在您已經知道您的 Google Chrome 無聲音 mac 出現問題的原因,那麼您現在可以繼續解決問題。 因此,這裡是您可以應用於 Mac 以修復它的解決方案。
當 Chrome 聲音在 Mac 上不工作時如何修復
- 檢查它是否未靜音。
- 啟用音量混合器。
- 重置您的 Google Chrome 設置。
- 清除谷歌瀏覽器上的緩存。
- 更新您的 Adobe Flash Player。
解決方法一:檢查是否沒有靜音
打開 Mac 上的揚聲器不足以確保聲音已打開。 同時,您還必須確保音頻或視頻的揚聲器已打開。 而且,您必須確保在網絡瀏覽器上播放時也允許聲音。 因此,為了讓您檢查這一點,您需要執行以下操作。
第 1 步:在 Mac 上啟動控制面板網絡和互聯網。
第 2 步:然後,單擊“Internet 選項”。
第 3 步:單擊“高級”選項卡。
第 4 步:向下滾動並查找“多媒體”部分。
第五步:點擊“在網頁中播放聲音”選項旁邊的小方框,勾選它。
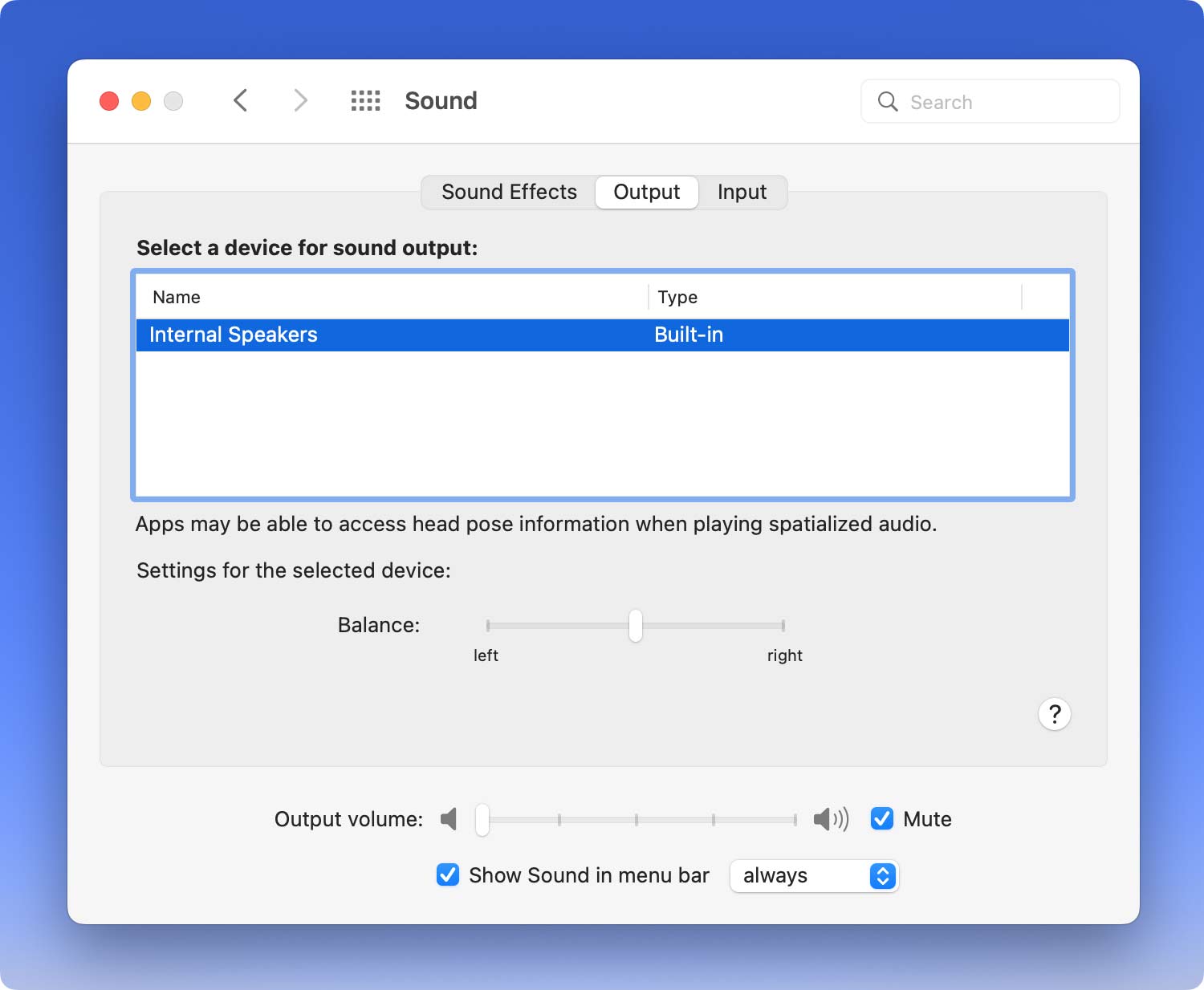
現在,完成我們向您展示的所有步驟後,您現在可以繼續檢查音頻現在是否正常工作。
解決方案 2:啟用音量混合器
如果您想檢查瀏覽器的聲音是否啟用,Mac 上的音量混合器是您應該使用的工具。 為此,您需要執行以下操作來修復 Mac 上的 Chrome 沒有聲音。
第 1 步:將鼠標光標指向任務欄。
第 2 步:單擊任務欄上的揚聲器圖標,然後選擇混音器。 或者您也可以右鍵單擊您的揚聲器按鈕,然後選擇混音器。
第 3 步:從那裡開始,您必須確保 Google Chrome 的聲音沒有靜音。 此外,請確保 Google Chrome 的音量適合您聽到。
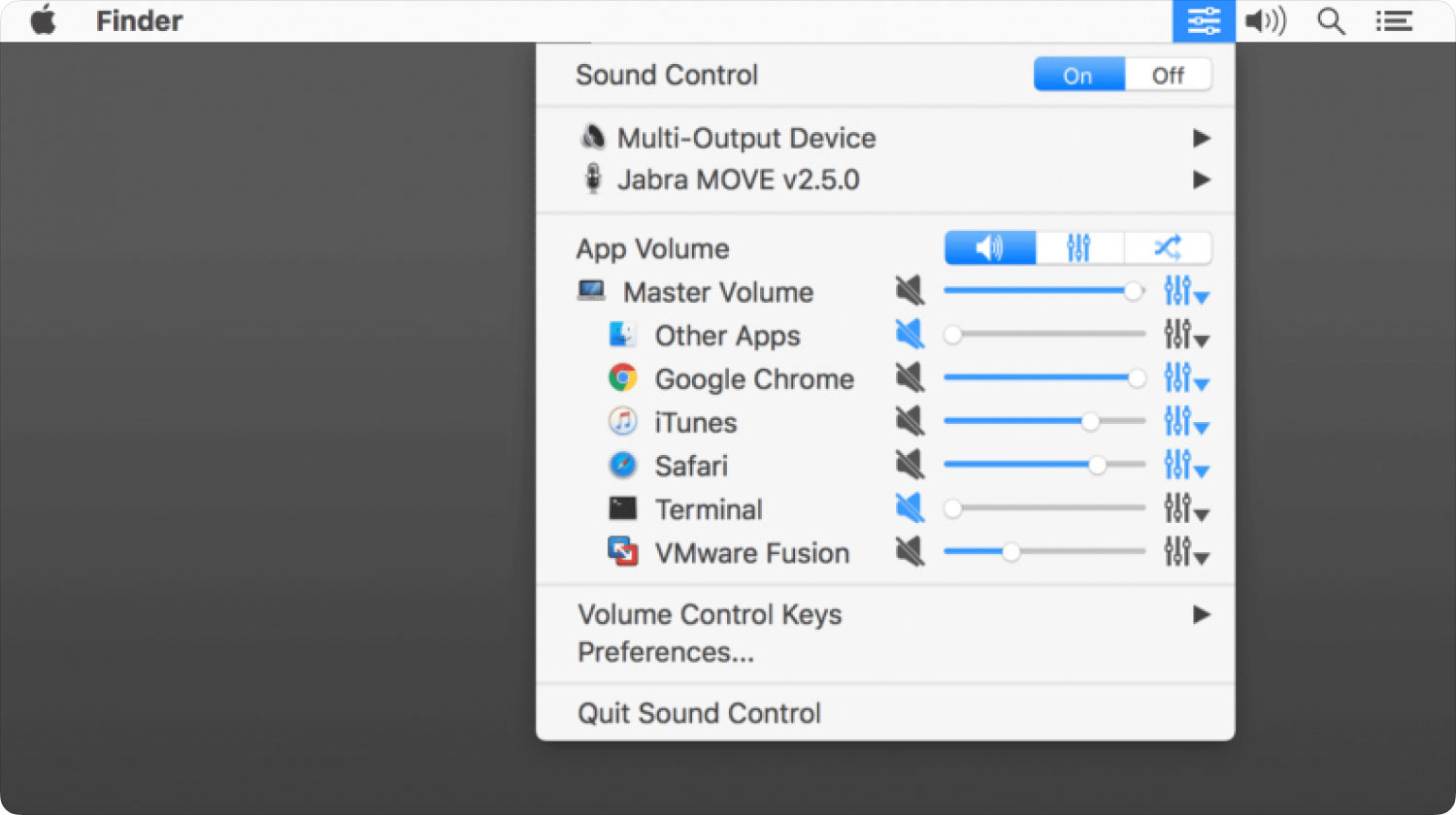
解決方案 3:重置您的 Google Chrome 設置
正如我們之前所說,如果您的 Mac 上的其他應用程序可以播放音頻,但 Google Chrome 瀏覽器沒有任何聲音,則問題可能出在您的 Google Chrome 瀏覽器設置上。 您的 Chrome 設置可能有誤。 在這種情況下,您需要做的是重置您的 Google Chrome 設置,您可以按照以下步驟進行操作。
第 1 步:在 Mac 上啟動 Google Chrome。
步驟 2:然後,單擊 Google Chrome 窗口右上角的三點圖標。
第 3 步:單擊“設置”按鈕,然後選擇“高級”。
第 4 步:只需單擊“重置”按鈕。
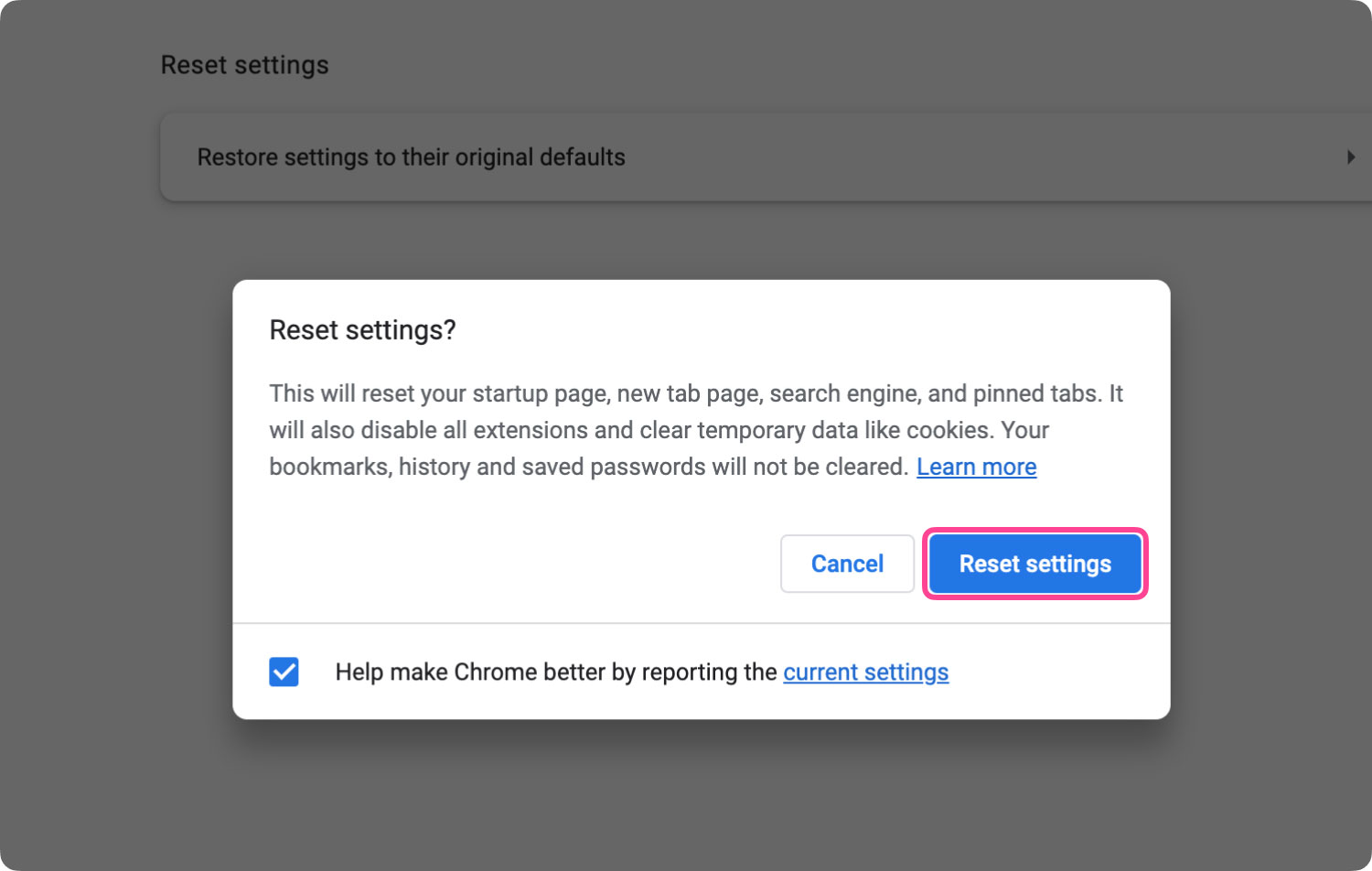
一旦您選擇了重置按鈕,這將自動重置您的谷歌瀏覽器的設置,例如您的固定標籤、啟動頁面可以禁用您的擴展程序,以及刪除您擁有的所有臨時數據,如緩存和 cookie。 但不要擔心您保存的密碼、歷史記錄和書籤,因為它們在重置期間不會被觸及。
解決方案 4:清除 Google Chrome 上的緩存
清除 Google Chrome 瀏覽器上的緩存是解決 Google Chrome Mac 沒有聲音問題的另一種有效方法。 這些緩存是臨時文件或數據,可以讓您更輕鬆地訪問任何網站。 它加載網頁的速度更快。 但另一方面,它也會給您使用 Google Chrome 音頻帶來問題。
因此,您需要在此處清除緩存,以便 Google Chrome 上的聲音可以正常工作。 因此,以下是您應該遵循的步驟。
第 1 步:在 Mac 上啟動 Google Chrome 瀏覽器。
第 2 步:單擊位於屏幕右上角的三點圖標。
步驟 3:從下拉菜單中,只需單擊“更多工具”,然後選擇“清除瀏覽數據”。
第 4 步:然後,在屏幕上出現的小窗口中,單擊“下載歷史記錄”、“緩存圖像和文件”、“瀏覽數據”、“Cookie 和其他站點數據”選項,勾選旁邊的每個小框.
第 5 步:單擊小窗口右下角的“清除瀏覽數據”按鈕以刪除您選擇的所有選項。
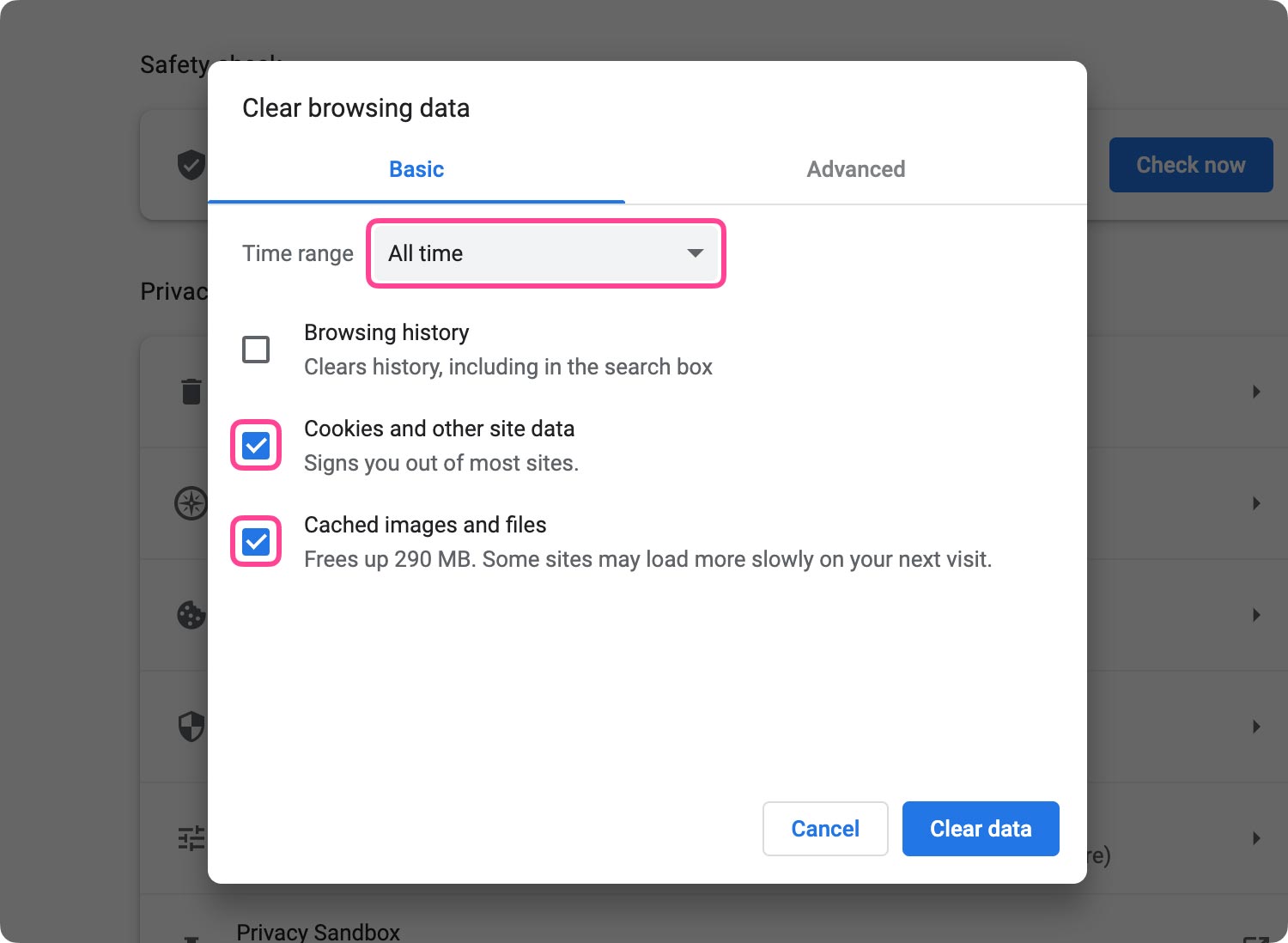
解決方案 5:更新您的 Adobe Flash Player
的Adobe Flash Player 每當您使用 Google Chrome 瀏覽器觀看視頻或電影時,您 Mac 上的音頻就會負責。 因此,這僅意味著它也可以負責為什麼您遇到谷歌瀏覽器在 Mac 上沒有聲音的問題。 這也可能是因為一些錯誤問題。
為了讓您獲得此修復並消除那些干擾聲音的錯誤,您只需將 Flash Player 更新到最新版本即可。 有了這個,您可以按照以下方法執行此操作。
第 1 步:在 Mac 上啟動 Google Chrome 瀏覽器。
第 2 步:然後,導航到此網站:chrome://components;
第 3 步:查找 Adobe Flash Player,然後單擊“檢查更新”按鈕以查看是否有任何可用的更新。 如果有,請更新它以便解決問題。
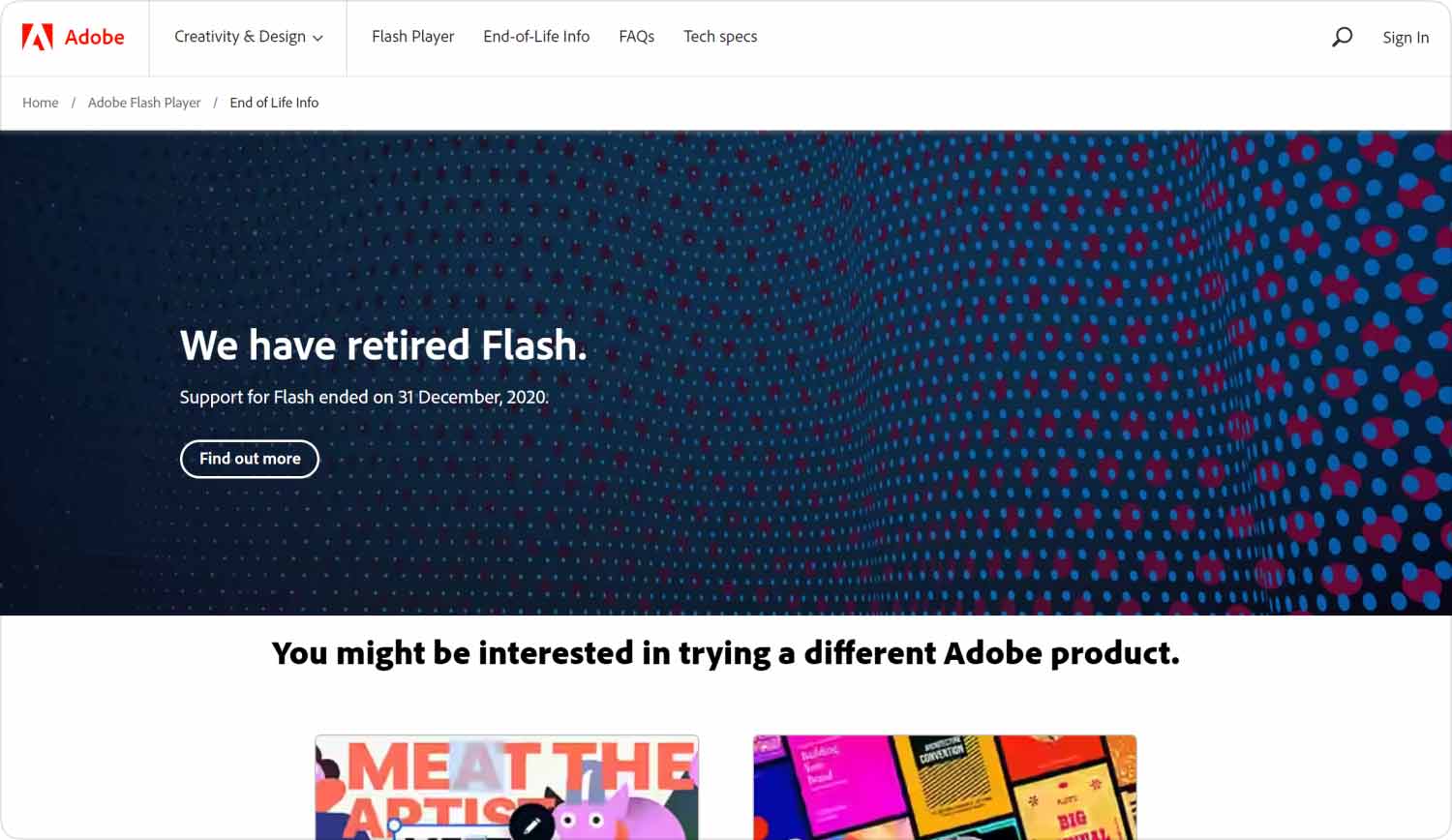
人們也讀 修復 Mac 無法連接到 App Store 的簡單指南
當 Mac 上的 Google Chrome 沒有聲音時,確實會非常令人沮喪和惱火。 但不用擔心,因為通過我們上面向您提到的所有解決方案,您總是可以在短時間內解決這個問題。
