在無線傳輸技術出現之前,我們使用電纜將文件從一台設備移動到另一台設備。 現在,由於有了像 Apple 的 AirDrop 這樣的無線服務,將文件從 Mac 傳輸到另一台設備變得更加容易。 您不需要為了移動文件而插入任何電纜。 如果您正在考慮使用 Mac上的AirDrop,這是有關如何操作的綜合指南。
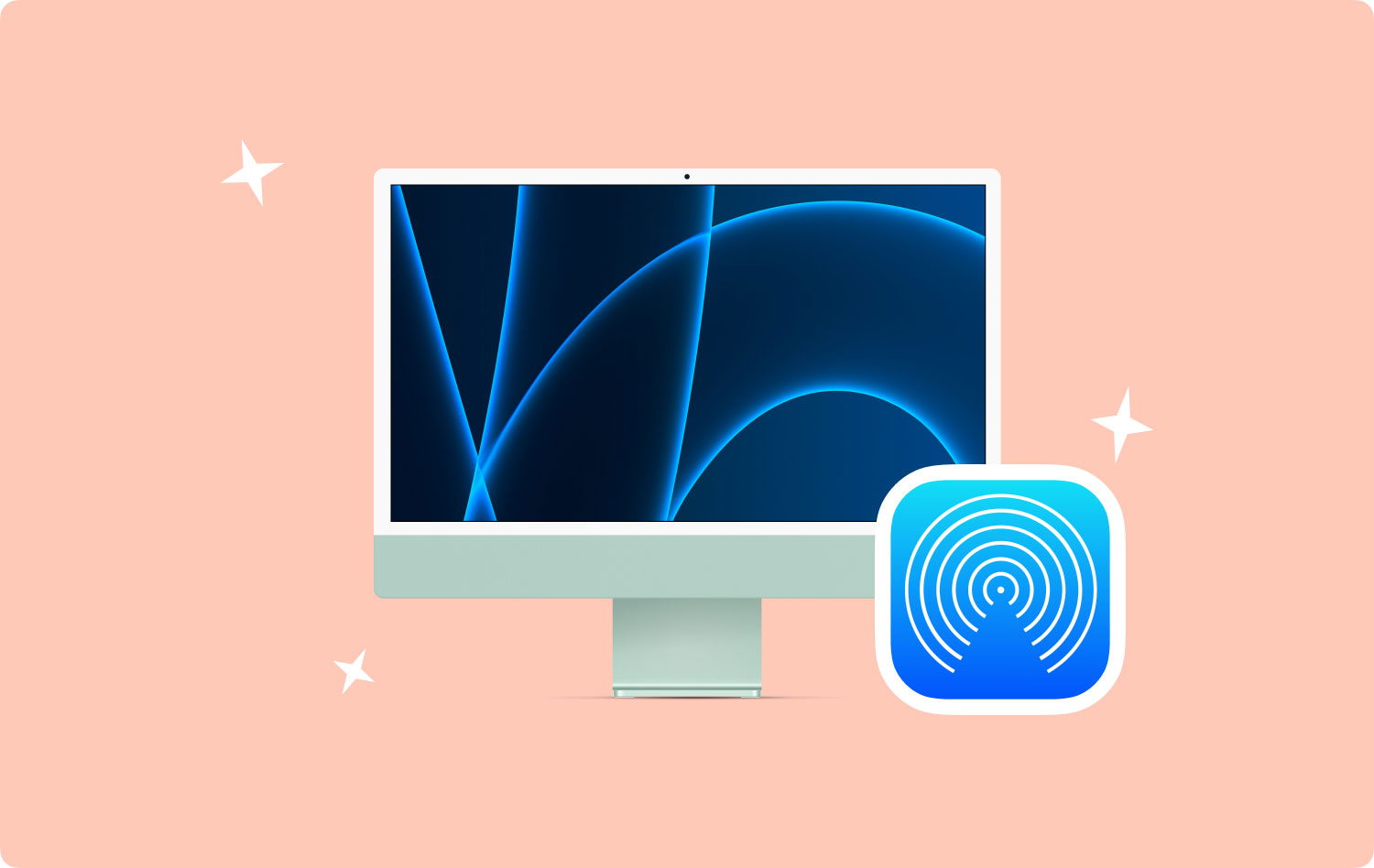
空投如何工作?關於 AirDrop 你必須知道的七個功能獎勵:優化您的 Mac 以獲得最佳性能在結論
空投如何工作?
AirDrop 依靠 Wi-Fi 和藍牙連接來無線傳輸文件。 Mac 設備的藍牙連接用於定位附近激活了 AirDrop 的設備。 然後,Wi-Fi 連接用於創建鏈接(稱為 Wi-FI Direct)。 此連接允許您以更快的速度傳輸更大的文件。
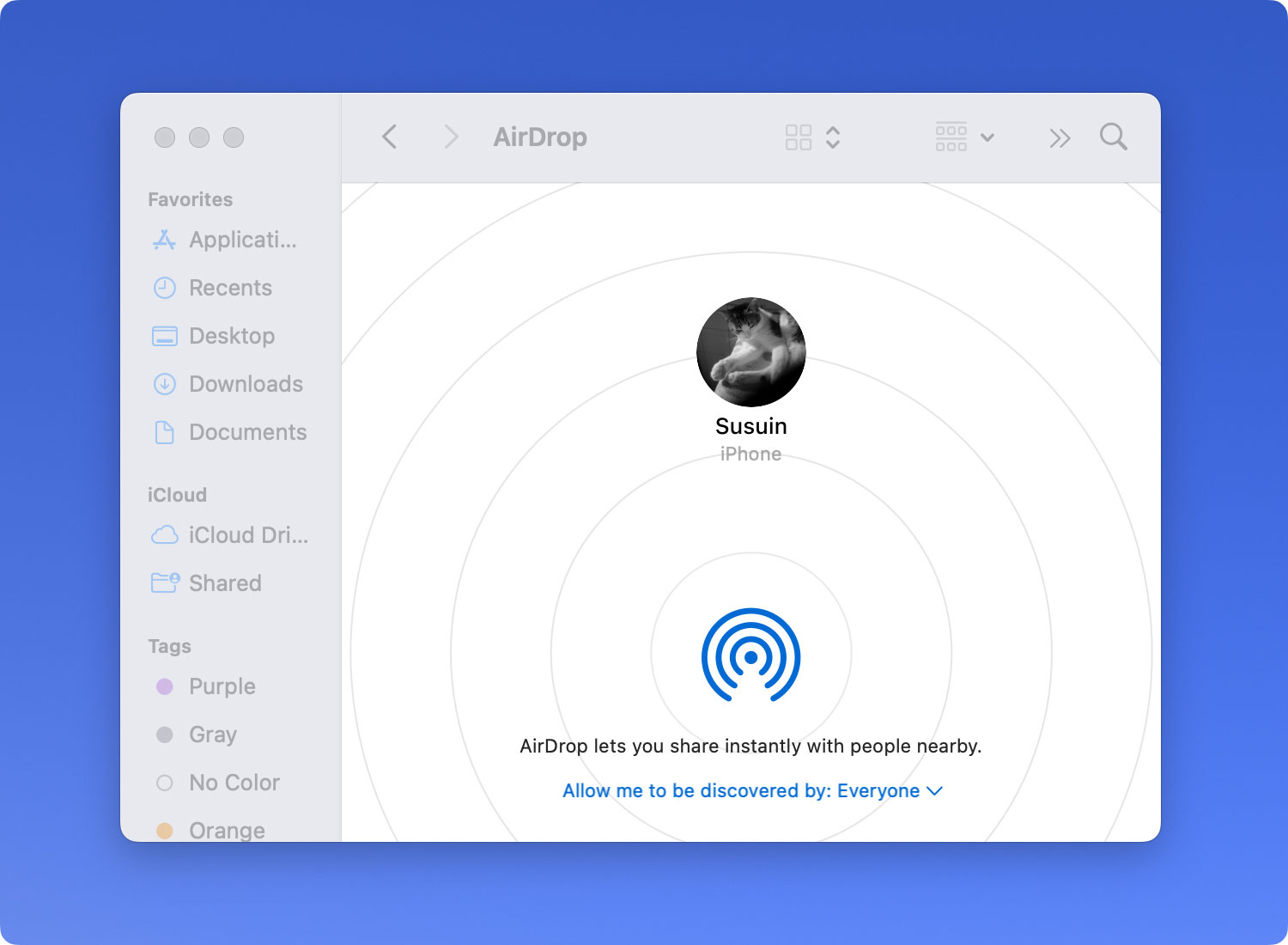
空投可用性
在某些 MacBook 機型上可以找到 AiDrop。 您可以參考下面的列表以確保您可以在您的設備上使用 AirDrop。
Mac Pro的
- 具有 AirPort Extreme 卡的 2009 年初版本
- 2010 年中期或之後的版本
的Mac Mini
- 2010 年中期或之後的版本。
iMac電腦
- 2009 年初或之後的版本。
的MacBook
- 2008 年末或之後的版本。
- 例外情況包括日期為 2008 年底的白色 MacBook。
MacBook Air
- 2010 年末或之後的版本。
的MacBook Pro
- 2008 年末或之後的版本。
- 例外情況包括 17 年末生產的 2008 英寸 MacBook Pro。
關於 AirDrop 你必須知道的七個功能
1. 如何在 Mac 設備上激活或啟用 AirDrop
以下是在 Mac 設備上啟用 AirDrop 應遵循的步驟:
步驟 01:啟動 Finder,然後按位於菜單欄中的 Go。
步驟02:找到AirDrop並將其打開。 等到 AirDrop 窗口出現。
步驟 03:如果您的 Wi-Fi 和藍牙連接被禁用,AirDrop 將提示您將它們打開。 如果它們已經啟用,AirDrop 將自動激活。
第 04 步:單擊標有“允許所有人發現我”的選項。
步驟 05:您可以選擇與 Mac 藍牙範圍內的設備配對。 或者,您可以選擇與聯繫人列表中的某個人配對。
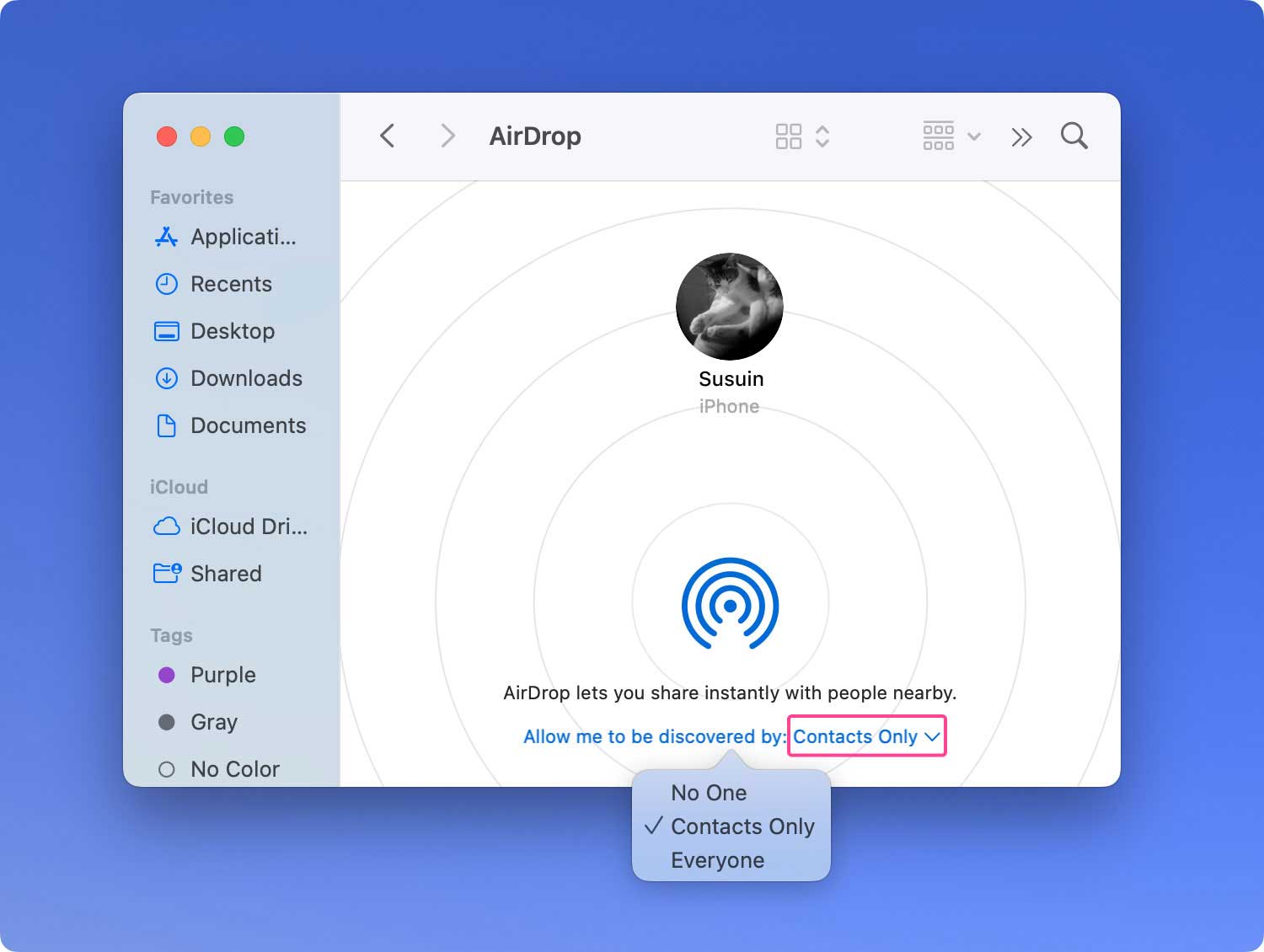
2. 如何在 Mac 上使用 AirDrop 發送文件
激活或啟用 AirDrop 後,您現在可以使用它將文件傳輸到另一台設備。 您可以使用三種不同的方法來執行此操作:通過上下文菜單、通過拖放或通過共享表。
3. 如何使用上下文菜單在 Mac 上使用 AirDrop
步驟 01:啟動 Finder。
步驟 02:訪問您要傳輸的文件所在的位置,然後選擇要發送到另一台設備的文件。
步驟03:按住Control鍵。 執行此操作時,請使用鼠標右鍵單擊。
步驟 04:從出現的菜單中選擇共享。 在共享菜單中按 AirDrop。
步驟 05:選擇您要將文件發送到的人或設備。
步驟 06:按完成。
4. 如何通過拖放方法在 Mac 上使用 AirDrop
步驟01:轉到Finder並尋找側邊欄。 選擇顯示 AirDrop 的選項。
步驟02:等到你範圍內的各種用戶出現。
步驟 03:訪問您要傳輸的文件的位置。
步驟04:將文件拖到收件人的圖像窗口。
步驟 05:按發送。
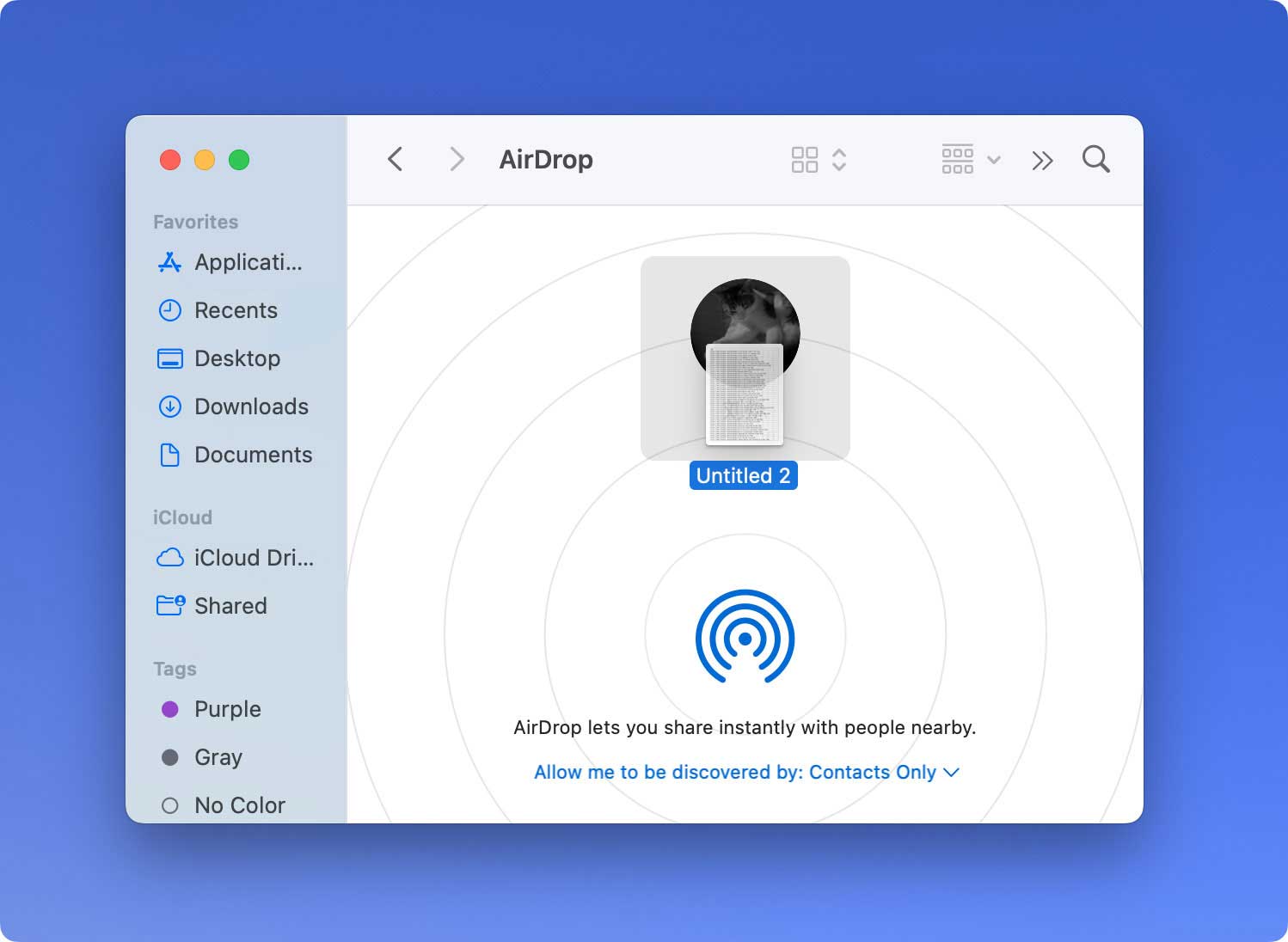
5. 如何使用共享功能在 Mac 上使用 AirDrop
當您要將文件從 Mac 傳輸到 iOS 設備時,此方法適用。 以下是如何一步一步地做到這一點:
步驟 01:訪問您要發送的文件的位置。
第 02 步:在您的應用程序上,查找顯示“共享”的選項。
步驟 03:選擇您要傳輸的文件。
步驟04:按控制鍵。 執行此操作時,請右鍵單擊鼠標。
步驟 05:在菜單中,按共享。
步驟 06:在共享菜單中選擇 AirDrop。
步驟 07:選擇您要將文件傳輸到的人或設備。
步驟 08:按完成。
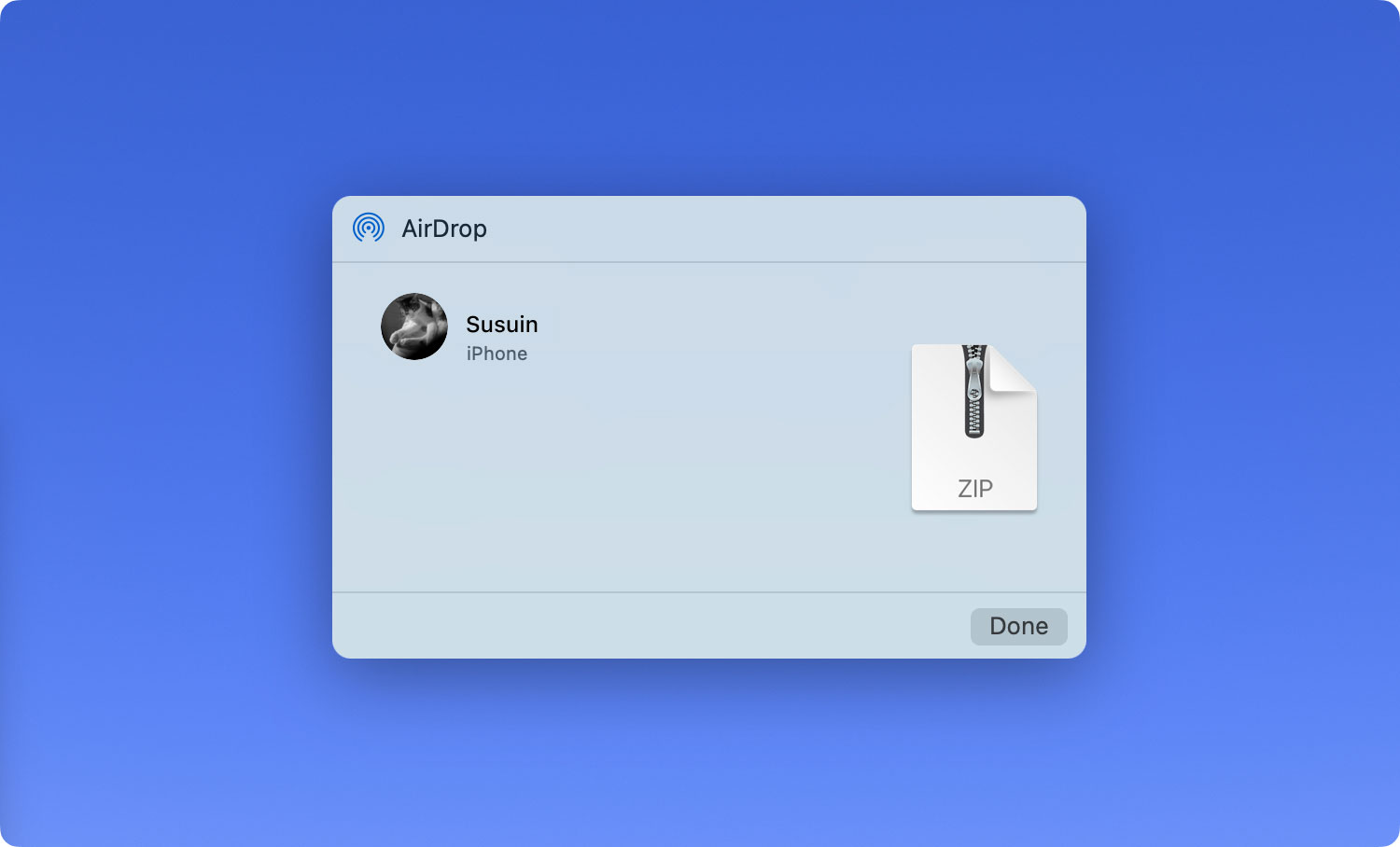
6. 如何使用 AirDrop 在 Mac 上接收文件
如果您登錄到文件發件人的 iCloud 帳戶,Mac 設備將自動接受該文件。 該文件也將立即保存。 但是,如果不是這種情況,Mac 設備將要求您確認接受該文件。 以下是使用 AirDrop 在 Mac 上接收文件時應遵循的步驟:
步驟 01:在“保存並打開”和“保存”這兩個選項之間進行選擇。
步驟02:等待下載過程完成。
步驟 03:訪問 Mac 上的“下載”文件夾,找到發送給您的文件。
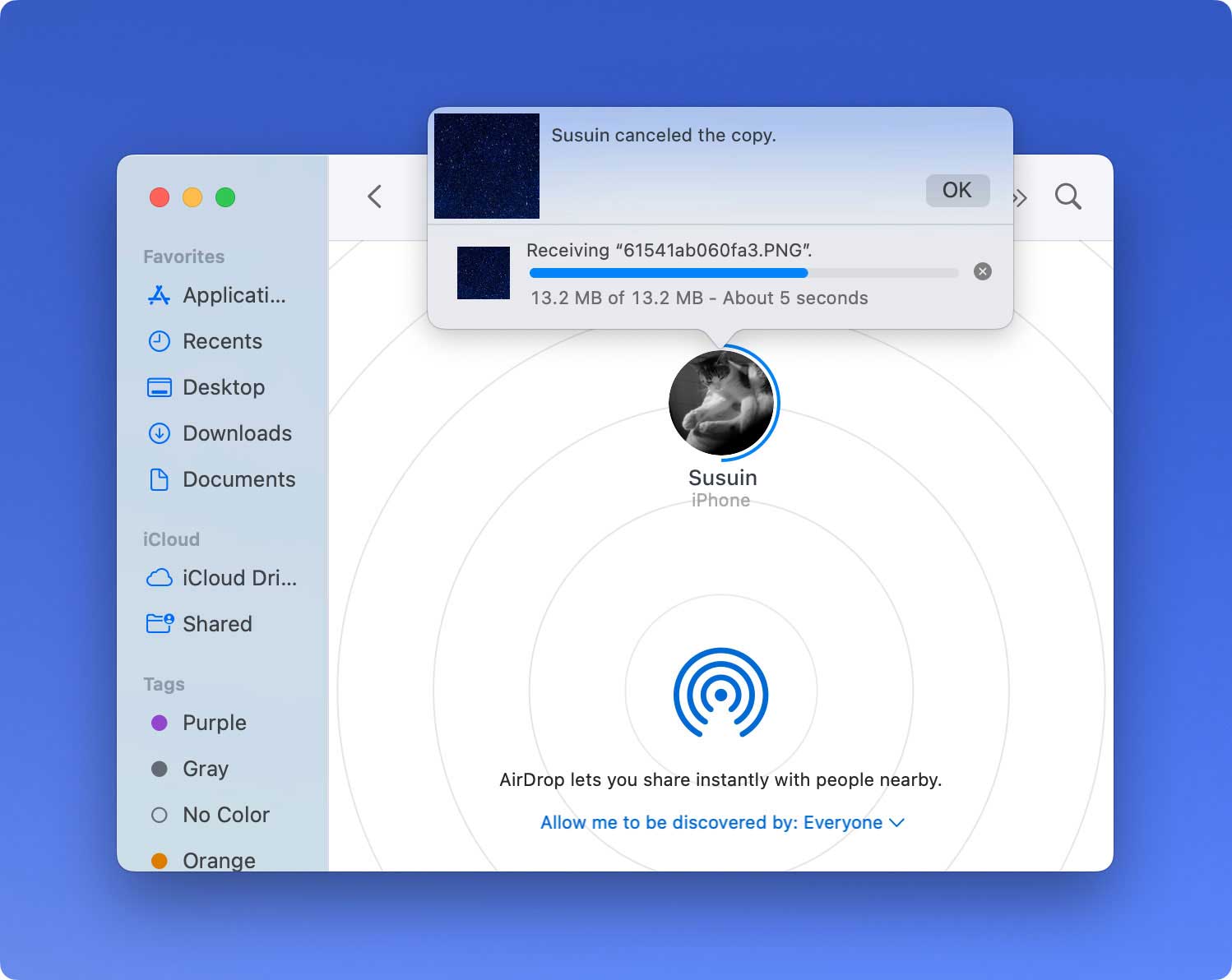
7. 如何解決 Mac 上的 AirDrop 問題
如果您在通過 AirDrop 發送和接收文件時遇到問題,請執行以下操作。 以下解決方案可用於解決此問題:
- 確保您的 Mac 和您要傳輸到的 Mac 設備確實支持 AirDrop。
- 確保兩台設備都在 mac OS X Yosemite 或更高版本上運行。
- 確保兩台設備的 AirDrop 功能已啟用。
- 將兩個設備彼此靠近。 AirDrop 用戶之間的距離必須在 9 米(30 英尺)以內才能共享。
- 如果您在 Mac 和 iOS 設備之間傳輸,請確保在 iOS 設備中關閉個人熱點。
- 如果您在 Mac 和 iOS 設備之間傳輸,請確保 iOS 設備具有 iOS 7 或更高版本。
- 如果兩台 Mac 設備設置為僅從其聯繫人列表中接收文件,請確保兩台設備均已登錄 iCloud 帳戶。
- 如果您設置為從您的聯繫人列表接收文件,請確保與他們的 Apple ID 關聯的電話號碼或電子郵件地址保存在您的聯繫人應用程序中。
- 您應該檢查安全和隱私的首選項。 確保為兩個設備停用“阻止所有傳入連接”選項。
- 如果您要將文件傳輸到另一台運行 OS X Mavericks、Lion 或 Mountain Lion 的設備,請讓對方在開始傳輸前打開 AirDrop 窗口。
獎勵:優化您的 Mac 以獲得最佳性能
為確保您的 Mac 發揮最佳性能,建議您使用 TechyCub Mac Cleaner 軟件。 您可以利用該工具的強大功能,包括卸載應用程序而不留下殘留組件的能力。
此外,它還可以找到系統中所有不需要的垃圾文件並立即將其刪除。 這個多功能工具允許您管理文件並刪除不需要的數據和應用程序。 下載 TechyCub Mac 清潔器在這裡。
Mac Cleaner
快速掃描您的 Mac 並輕鬆清理垃圾文件。
檢查Mac的主要狀態,包括磁盤使用情況、CPU狀態、內存使用情況等。
只需點擊幾下即可加快您的 Mac 速度。
免費下載
在結論
Mac 上的 AirDrop 是一種無需使用數據線即可將文件從一台設備傳輸到另一台設備的簡便方法。 這種無線傳輸技術在設備間共享文件方面取得了長足的進步。 因此,您可以按照上述步驟在 Mac 上使用 AirDrop,並在出現問題時進行故障排除。
