每當您曾經在 Mac 上操作過此類 Wacom 可視化數位板時,您就會熟悉上述 Wacom 驅動程序。 你真的可以卸載這個相同的驅動程序,除非你不再使用這樣的設備或者你認為它真的會給 Mac 帶來麻煩。 我們將在這裡向您展示如何正確。 我們將討論幾個過程,尤其是使用 頂級 Mac 應用程序卸載軟件 至 在 Mac 上卸載 Wacom 驅動程序,尤其是那些你確實想從中刪除的舊 Wacom 驅動程序。
第 1 部分:概述:什麼是 Wacom 驅動程序?第 2 部分:在 Mac 上卸載 Wacom 驅動程序的簡單方法 - TechyCub Mac Cleaner第 3 部分:在 Mac 上手動卸載 Wacom 驅動程序的方法結論
第 1 部分:概述:什麼是 Wacom 驅動程序?
Wacom 確實是一家日本科技公司,主要從事圖形輸入板的開發、製造和銷售。 真正將 Wacom 設備連接到 Windows 計算機之類的設備,以及真正能夠在此類 Mac 計算機中完全訪問此類 Wacom 設備及其內容。
用戶確實必須擁有這種特定類型的驅動程序 Wacom 驅動程序 直接安裝到您的計算機操作系統上。 此類 Wacom 設備的驅動程序已在互聯網上廣泛使用,而且幾乎總是包含在為消費者利益而銷售的所有 Wacom 設備中。
在這種情況下,必須嘗試在這樣的 Mac 計算機上安裝這樣的 Wacom 驅動程序真的不是火箭科學,因此實際上非常容易。
即便如此,從這樣的 Mac 計算機上卸載 Wacom 驅動程序確實有點複雜。 問題是,某些 Wacom 設備的驅動程序確實有這種傾向,它們在安裝到計算機上後確實會隱藏在計算機周圍,這使得用戶很難找到它們,而且用戶無法卸載無法卸載的東西。甚至一開始就沒有發現。
如果您的 Windows 計算機上確實當前有您想要卸載的 Wacom 驅動程序,即便如此,也不要擔心,這正是一個人在 Mac 計算機上卸載 Wacom 驅動程序所必須做的任何事情:
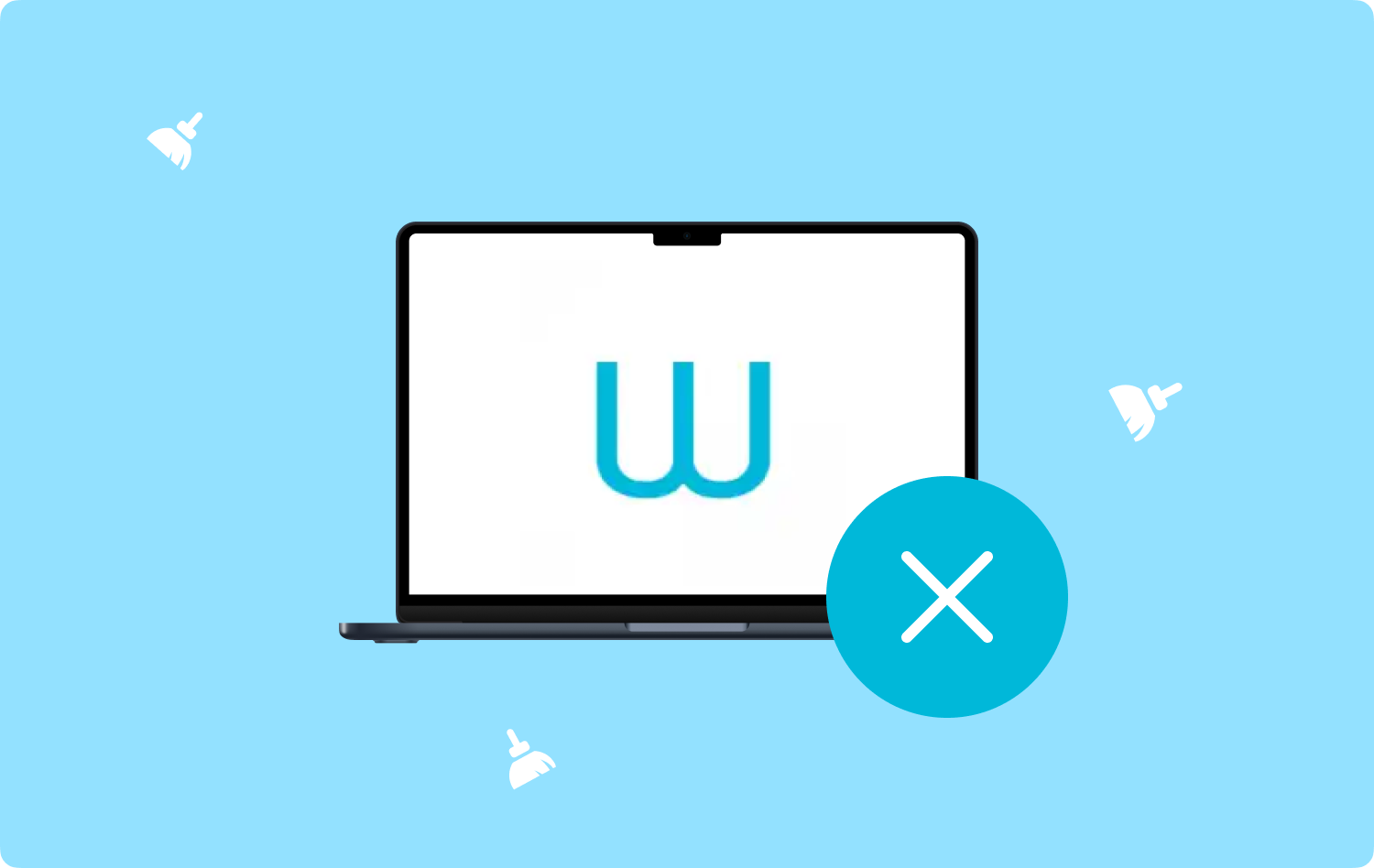
第 2 部分:在 Mac 上卸載 Wacom 驅動程序的簡單方法 - TechyCub Mac Cleaner
這正是您應該使用包含此類程序的原因 TechyCub Mac Cleaner 它可以搜索每個應用程序文件夾,然後識別並刪除留在此類 Mac 垃圾中的任何與 Wacom 驅動程序相關的殘留物。
Mac Cleaner
快速掃描您的 Mac 並輕鬆清理垃圾文件。
檢查Mac的主要狀態,包括磁盤使用情況、CPU狀態、內存使用情況等。
只需點擊幾下即可加快您的 Mac 速度。
免費下載
App Uninstaller 功能允許您完全 在 Mac 上刪除應用程序 以及所有相關文件,只需輕點幾下。 用戶確實可以通過查找與應用程序相關的文件夾來節省時間。 評估此類程序在從 Mac 中刪除一些不需要的和冗餘的應用程序方面的效率,然後找出在何處以及如何正確刪除以及 在 Mac 上卸載 Wacom 驅動程序.
步驟#1:為了決定開始,用戶必須首先安裝 TechyCub Mac Cleaner,然後在他們獲得後啟動了它。 首先,用戶必須選擇功能 App卸載程序,然後開始檢測程序以確定所有已下載到其 Mac 上的應用程序。

步驟#2:完成檢測程序後,即使在計算機界面中也會顯示各種選項。 之後,在“僅那些應用程序”選項卡下,您會發現一些 Mac 上幾乎所有當前應用程序的完整列表。 之後,也許您應該在該菜單中尋找類似完全無用的軟件之類的東西,如果您想快速找到它,也可以使用搜索框。
步驟#3:只需選擇一個您絕對必須從整個情況中刪除的應用程序。 然後,單擊展開符號以檢查關聯的文件。 之後,單擊“清潔" 按鈕和所有應用程序以及所有相關數據都將被完全刪除。

步驟#4:之後當某個彈出消息暗示“清潔完成" 將出現。除了 Mac 管理系統存儲設備上現在可用的估計空間量之外,上述消息還用於通知您已刪除的數據量。
第 3 部分:在 Mac 上手動卸載 Wacom 驅動程序的方法
然而無論出於何種原因,您確實無法在此類應用程序目錄中找到此“Wacom Utility”臨時文件,因此您不必真正擔心。 這裡確實是如何在 Mac 上手動卸載 Wacom 驅動程序,只是為了這樣做,請按照以下提供:
- 您要做的第一件事就是確實關閉所有這些 Wacom 後台進程。 為此,您必須啟動“活動監視器”,然後您可以選擇此類 Wacom 運行進程,只需按下這些進程即可完全關閉它們。
- 之後,您必須真正導航到此類應用程序目錄,並通過將其放入 Mac 廢紙簍來真正刪除該特定 Wacom 數位板目錄。
- 就在您確實嘗試將 Wacom 驅動程序完全安裝到您的 Mac 設備之前,這在整個 Mac 操作系統中創建了一個特定的首選項面板。 通過任何默認系統,偏好面板已顯示在整個此類系統偏好顯示窗口中。 所以進一步深入 系統偏好設定 除了在此類顯示窗口的最底部找到此類 Wacom 驅動程序圖標外,您還必須右鍵單擊該特定 Wacom 圖標,同時選擇該特定選項,這意味著“移除 Wacom 數位板” 直接進入首選項窗格。
您還必須不要忘記找到並刪除那些存儲在“/Library”文件夾中的支持和相關 Wacom 文件。 用戶可以按照第 4 步到第 7 步來完成此操作,或者可以使用其他快速簡便的方法來查找但確實找到並刪除所有這些 Wacom 隱藏支持和相關文件。
如果您認為手動過程很容易,那麼從這裡您可以繼續使用其內置的卸載程序在 Mac 上完全卸載 Wacom 驅動程序,然後使用該卸載程序完全卸載此類應用程序,即 Wacom 驅動程序.
這確實非常重要,不僅可以完全刪除某些可執行文件,還可以刪除大部分支持文件。 因此,這確實是一個非常普遍的誤解,即進一步簡單地將此類應用程序拖到 Mac Trash 中將真正刪除所有這些應用程序。 請按照以下所有步驟使用其內置卸載程序完全卸載驅動程序
- 首先,您必須關閉所有這些後台 Wacom 驅動程序進程。 之後,您必須訪問 活動監視器,以及確實選擇所有那些名稱中進一步包含 Wacom 的進程,以及通過單擊具有“關閉”指示它真的戒掉那些。
- 從那以後,你現在必須導航到這樣的“Applications文件夾”,那麼您必須從那裡尋找這樣的“Wacom 文件夾”,並完全運行這樣的“Wacom 實用程序”。
- 這樣做之後,您必須單擊一個按鈕,該按鈕暗示“卸載” 然後你就等到這樣的卸載確實完全完成了。
- 之後,繼續進行修改過程等最關鍵的方面。 下一個過程將是追踪並刪除這些提供程序文件類型以及驅動程序中的殘余文件。 應用程序通常在整個庫臨時文件夾中保存支持文件。 蘋果隱藏了一個這樣的文件夾,同時也默認通過意外刪除重要的系統文件來保護用戶的權利,同時也為了防止操作問題。 以下說明將引導您完成導航到包含大多數 Wacom 驅動程序支持文件的同一庫文件夾的過程。
- 在整個這樣的 發現者,然後您按下了相同的鍵,這意味著“命令+ Shift + G”捷徑。 然後你會完全看到這樣的“前往文件夾”在搜索欄中。 在這樣的搜索字段中,您必須輸入“/圖書館” 而且你還必須按 “Enter“。
- 用戶必須評估 Library 文件夾中每個子目錄中的 Wacom 服務文件並將其刪除。 最後,記得卸載 Trash 以徹底擺脫此類 Wacom 驅動程序。

人們也讀 2023 年如何在 Mac 上高效卸載 Nvidia 驅動程序 如何從 Mac Sierra 卸載 Google Chrome [2023 更新]
結論
在您要求您的 Wacom 工作之前可能會很不方便,但不知何故驅動程序不願意合作。 您可能認為解決這個 Mac 問題很困難,但您總能在拐角處找到快速解決方案。
你也可以使用類似的軟件 TechyCub Mac Cleaner 為您提供幫助和其他幫助 在 Mac 上卸載 Wacom 驅動程序 手動。 自行刪除應用程序的問題是您可能不會考慮刪除所有不必要的數據。 我們希望這對您有所幫助,祝您有美好的一天!
