即使您沒有 BBEdit,也有很多原因需要您 在 Mac 上卸載 TextWrangler. 比如你想要 給你的 Mac 一個空間間隙 以便它可以運行得更快。 本文可為您提供獲取系統工具包所需的所有指南。 作為 App Store 上的一個工具包,內置的卸載程序派上用場,可以輕鬆管理卸載過程。
這就是為什麼在本文的第 2 部分中,我們將研究一些從 Mac 設備中刪除應用程序的手動方法。 在第 1 部分中,我們將探討導致您刪除設備上的應用程序的一些情況,最後我們將在第 3 部分中探討自動方式,即使用數字解決方案,即 Mac Cleaner . 繼續閱讀並了解更多詳細信息。
第 1 部分:為什麼要在 Mac 上卸載 TextWrangler?第 2 部分:如何使用 Finder 在 Mac 上卸載 TextWrangler第 3 部分:如何使用 Mac Cleaner 在 Mac 上卸載 TextWrangler結論
第 1 部分:為什麼要在 Mac 上卸載 TextWrangler?
在 Mac 上卸載 TextWrangler 有幾個原因:
- 當您不再使用 Mac 設備上的應用程序時。
- 當您有更好的替代方案但存在不兼容問題時。
- 當您想在設備上節省一些硬盤空間時。
- 當您在使用應用程序時遇到系統故障。
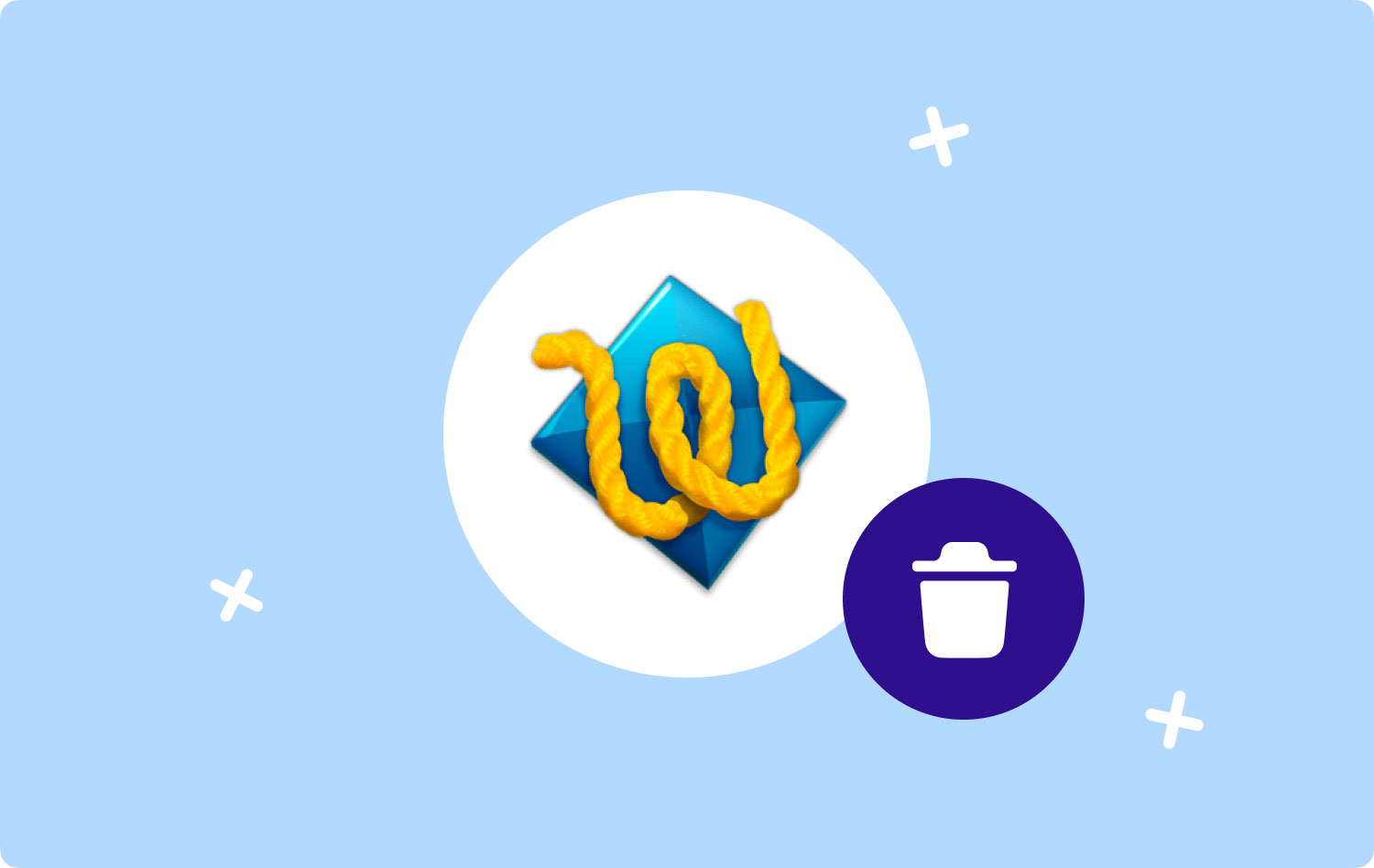
第 2 部分:如何使用 Finder 在 Mac 上卸載 TextWrangler
Finder 選項是在 Mac 上管理卸載 TextWrangler 的手動方式。 這意味著您將文件從其特定的存儲設備中刪除並一個一個地刪除。 當您有很多文件並且很累時,這是一個複雜的過程。 此應用程序的主要缺點之一是您必須小心避免意外刪除系統文件,這可能會迫使您通過 調試 過程。 這是您需要探索的兩個選項。
選項 #1:如何使用 Finder 在 Mac 上卸載 TextWrangler
- 在您的 Mac 設備上,選擇 Finder 菜單並在“庫”選項下查找“應用程序”圖標。
- 選擇 TextWrangler 在文件列表中,然後選擇與應用程序關聯的所有文件。
- 點擊“移到廢紙簍” 將文件放在垃圾箱文件夾中。
- 一段時間後,打開垃圾箱文件夾並再次選擇文件並右鍵單擊它們並單擊“清空回收站” 以從系統中完全刪除文件。
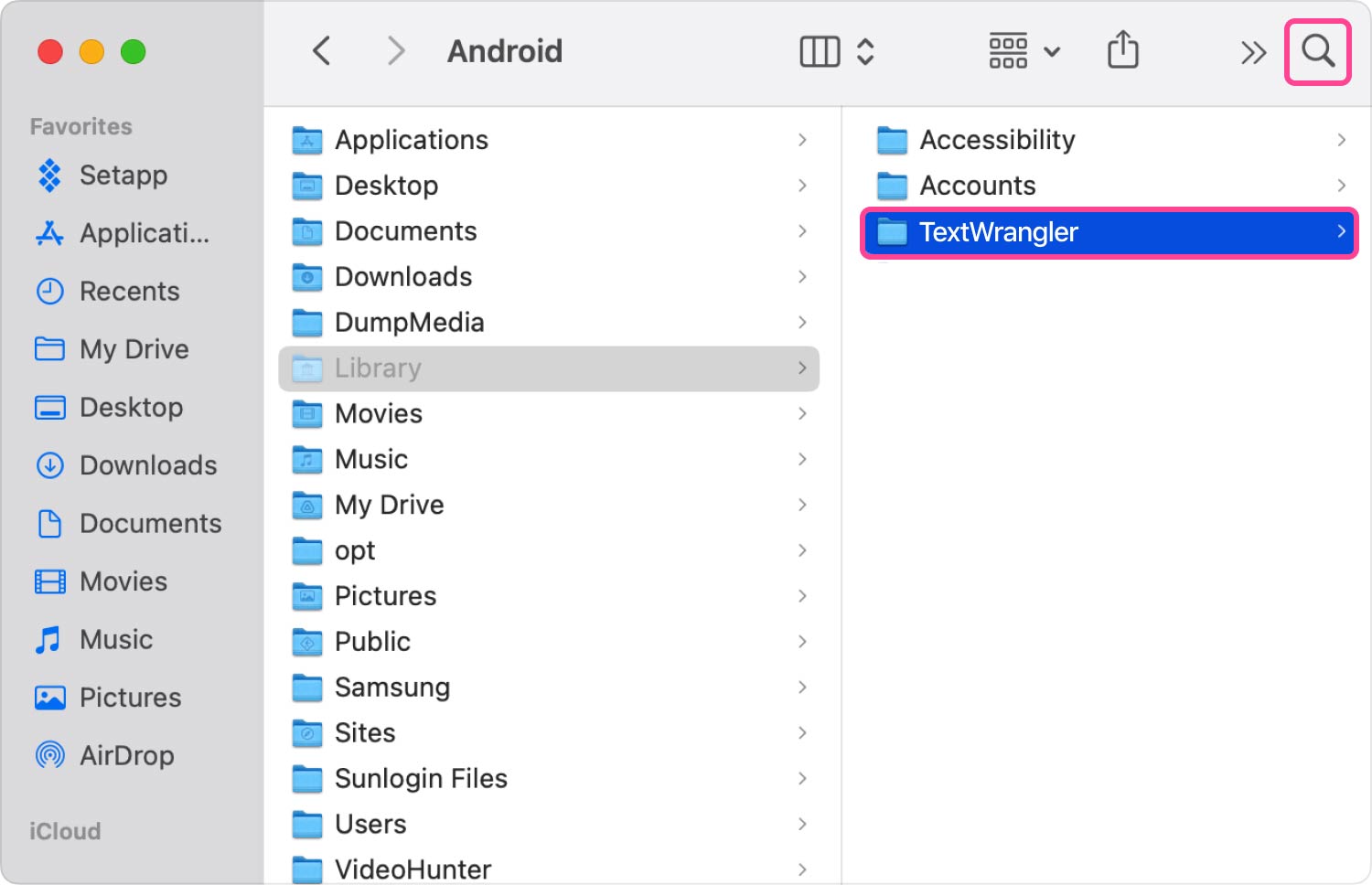
當您在 Mac 上卸載 TextWrangler 的文件很少時,這是一種簡單的方法。
選項 #2:如何使用 App Uninstaller 在 Mac 上卸載 TextWrangler
因為這是一個可用的工具包 App Store 它帶有它的應用程序卸載程序,可能不會刪除所有文件。 當您想要在一段時間後重新安裝應用程序時,此選項非常有用。 這是程序:
- 在您的 Mac 設備上, 退出所有正在運行的 TextWrangler 窗口.
- 在您的桌面上,查找 TextWrangler 圖標,然後 右鍵單擊它,然後選擇“卸載“。
- 確認流程並等待完成通知。
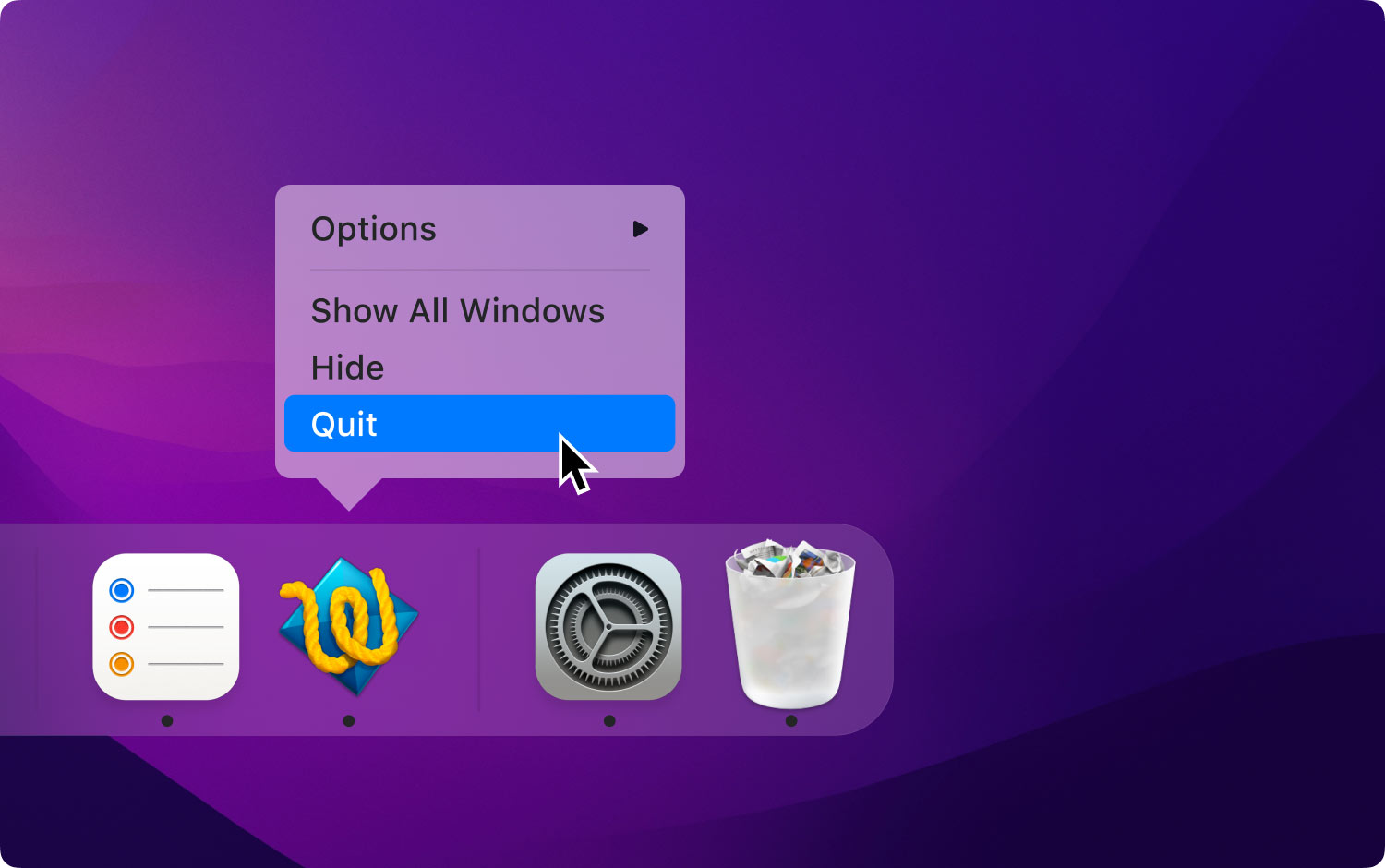
這是一個簡單的操作,被 Mac 用戶譽為最簡單的卸載程序,只是它從不刪除鏈接到應用程序的文件,並存儲在不同的存儲位置,如果您正在尋找一個基本的卸載程序,那麼這個是最好的選擇。
第 3 部分:如何使用 Mac Cleaner 在 Mac 上卸載 TextWrangler
TechyCub Mac Cleaner 是您所有 Mac 設備和版本的首選數字解決方案。 這是一個簡單的應用程序,非常適合所有用戶,無論是新手還是專家。
Mac Cleaner
快速掃描您的 Mac 並輕鬆清理垃圾文件。
檢查Mac的主要狀態,包括磁盤使用情況、CPU狀態、內存使用情況等。
只需點擊幾下即可加快您的 Mac 速度。
免費下載
這個 最好的免費電腦清潔器 帶有幾個數字工具包,包括應用程序卸載程序、垃圾清理程序、碎紙機、掃描程序、預覽模塊、大文件和舊文件刪除程序等。 以下是此應用程序附帶的一些附加功能:
- 有一個 App Uninstaller 可以刪除系統上的應用程序,無論它們是否在 App Store 上或是否預安裝。
- 附帶一個垃圾清理器,用於刪除所有垃圾文件,包括殘留文件、重複文件、損壞的文件以及其他不需要的文件。
- 配備深度掃描儀,可以掃描整個系統,包括隱藏的存儲空間,從而輕鬆刪除和移除文件。
- 帶有預覽模式,可以根據文件或文件夾運行文件的選擇性清理。
- 附帶 500 MB 的存儲限制,以管理限制內的免費清潔操作。
- 對 Mac 設備和安裝的版本沒有限制,無論是舊的還是新的。
- 附帶保護實用程序,以防止系統文件被意外刪除。
應用程序如何最好地工作 在 Mac 上卸載 TextWrangler?
- 在您的 Mac 設備上下載安裝並運行 Mac Cleaner,然後等待您獲得設備上應用程序的狀態。
- 選擇應用程序卸載程序 在出現在界面上的文件列表中,單擊“瀏覽” 以獲得界面上所有應用程序的列表。
- 選擇 TextWrangler 在工具包列表中,所有與應用程序關聯的文件都會出現。
- 選擇要刪除的所有文件 從系統中點擊“鯉魚”開始清潔過程,直到您獲得“清理完成”圖標作為完成證明。

這不是一個簡單明了的應用程序,不需要外部集成和插件嗎?
人們也讀 如何在Mac上卸載iTunes? 如何在 Mac 上卸載 Adobe Photoshop
結論
選項的選擇完全由您自行決定。 重要的是要注意 Mac Cleaner 不是唯一的解決方案,但它是數字市場上數百個解決方案中最好的。,為了多樣性,嘗試、測試和證明應用程序的效率,並了解什麼是最有效的 在 Mac 上卸載 TextWrangler.
