我們大多數人都喜歡在 Mac 電腦上工作或做各種事情時聽音樂。 一旦涉及到平台,Mac 用戶可以在 Apple 的音樂服務和 Spotify 之間做出選擇。 如果您使用過 Spotify 但轉而使用 Apple Music 而只是選擇 在 Mac 上卸載 Spotify,你應該這樣做。 經過 清除 Mac 上的一些系統存儲,至少可以讓你的 Mac 運行得更快。 我們將在下面向您展示該怎麼做。
第 1 部分:快速概覽:什麼是 Spotify?第 2 部分:在 Mac 上卸載 Spotify 的因素第 3 部分:如何在 Mac 上卸載 Spotify 的自動方法 - TechyCub Mac Cleaner第 4 部分:如何在 Mac 上卸載 Spotify 的手動方法結論
第 1 部分:快速概覽:什麼是 Spotify?
Spotify 已成為一種流媒體音樂數字服務。 您可以輕鬆訪問其海量在線歌曲和 soundcloud 目錄,讓您可以隨時隨地收聽幾乎更多您喜歡的主題。 這既易於使用又合法。
來自不同風格和藝術家的大量曲調似乎很容易獲得,包括不為人知的獨立音樂搖滾、排行榜首位的流行音樂、電影配樂以及世界音樂。 這個真的包含了一種先進的算法,它可以根據您的收聽歷史、精心選擇的播放列表和在線廣播頻道來推薦歌曲。
Daniel Ek 和 Martin Lorentzon 成立 Spotify 2006 年在瑞典斯德哥爾摩。當時,文件共享服務非常受歡迎。 許多人非法免費下載歌曲。 Spotify 的創始人表示,這種服務背後的基本目標是讓購買音樂變得如此簡單,這樣人們就會選擇它而不是盜版,他們試圖“建立一個真正優於盜版的系統,同時也為音樂業務提供時間獎勵” 這樣,您就可以快速了解什麼是 Spotify,我們現在可以開始研究如何在 Mac 上卸載 Spotify。
第 2 部分:在 Mac 上卸載 Spotify 的因素
使用 Spotify,您可以通過數字音樂訂閱訪問超過一百萬首免費歌曲。 在查找音樂的應用程序方面,這款應用程序是最好的之一。 此外,在 Mac 上加載了 Spotify 應用程序的人也會遇到一些問題。 以及以下是他們遇到的一些問題。
- 安裝 Spotify 應用程序後已報告系統問題。
- 有些人只是聲稱他們錯誤地安裝了應用程序並且不需要它。
- 此外,其他人聲稱 Spotify 繼續崩潰或者他們無法播放任何音樂。
- 存在持續播放錯誤的問題。
- 電池放電。
為什麼我不能從我的 Mac 上刪除 Spotify? 這是一個常見的查詢。 事實證明,在 Mac 上卸載應用程序比乍看起來要復雜得多。 因此,事實證明,嘗試在 Mac 上卸載 Spotify 確實同樣說起來容易做起來難。 這是因為 Spotify 的升級存在許多問題,包括在嘗試卸載程序時出現令人不快的錯誤。 因此,在不浪費您更多時間的情況下,我們將向您解釋如何在 Mac 上刪除 Spotify。
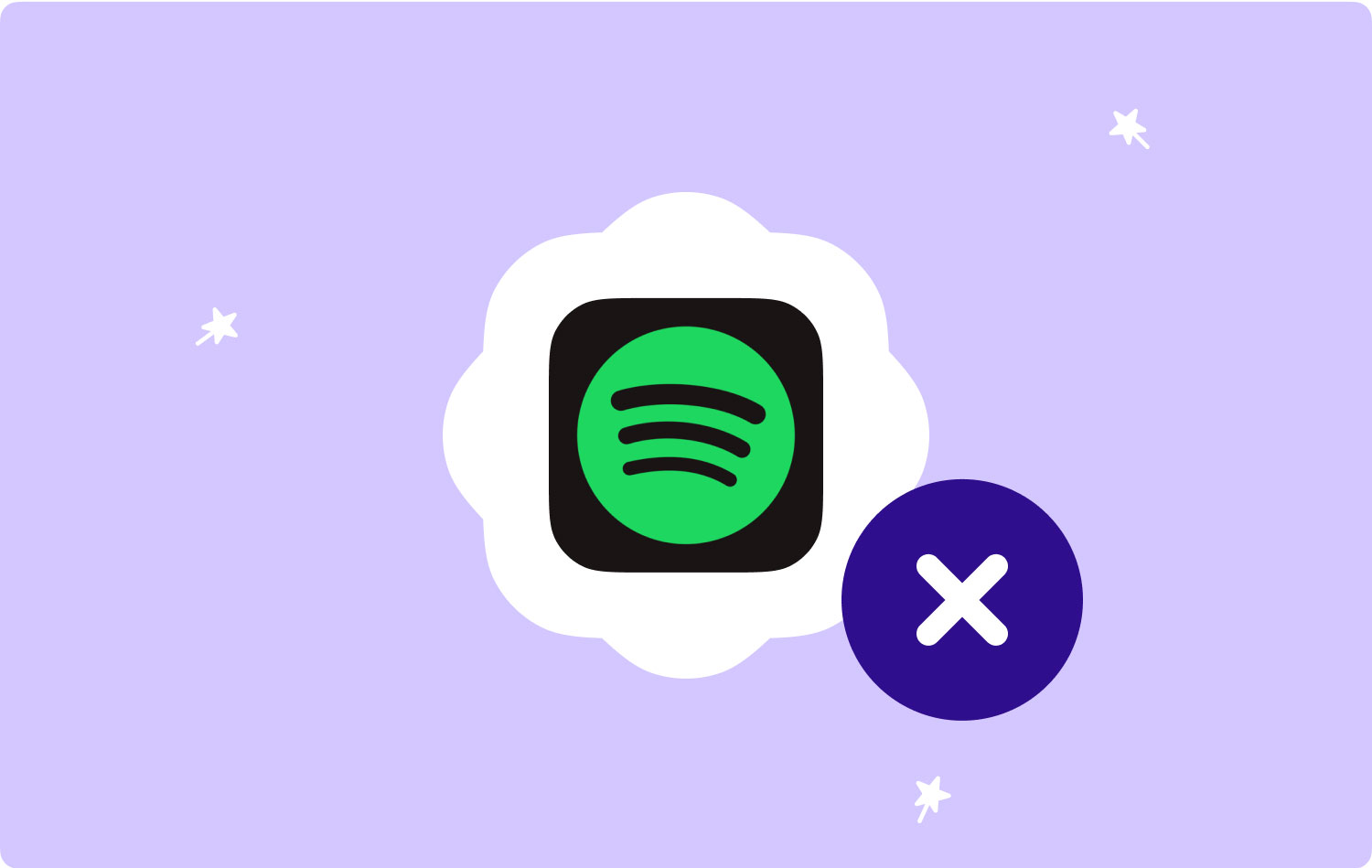
第 3 部分:如何在 Mac 上卸載 Spotify 的自動方法 - TechyCub Mac Cleaner
由於刪除軟件確實困難且煩人,因此越來越多的消費者鄙視一切,包括 Spotify 應用程序以及可能的某些無用程序。 如果您不在這群用戶中,還有一種更簡單、更高效、更有利的方式來 在 Mac 上卸載 Spotify 操作系統。 通過部署特定程序,它可以在整個刪除過程中有效地代替用戶。 最好的方面似乎是該程序在成功解決您的問題後不會考慮在您的 Mac 設備上留下任何殘留文件。
TechyCub Mac Cleaner 是一款具有此類卸載程序特性和功能的軟件應用程序,只需幾次擊鍵和幾秒鐘即可有效刪除應用程序以完全完成,因此即使手動徹底處理通常會導致諸如有缺陷的卸載方法之類的事情。
Mac Cleaner
快速掃描您的 Mac 並輕鬆清理垃圾文件。
檢查Mac的主要狀態,包括磁盤使用情況、CPU狀態、內存使用情況等。
只需點擊幾下即可加快您的 Mac 速度。
免費下載
應用程序卸載程序在 TechyCub Mac Cleaner 會查看您的計算機並找到每個應用程序的剩余文件,確保在該過程之後,您的 Mac 上幾乎沒有留下任何痕跡。 此外,請按照下面的簡單說明直接在您的 Mac 設備中卸載 Spotify:
- 要啟動上述相同的工作流程,請務必確保激活“App Uninstaller”功能並嘗試觸摸“SCAN”功能,以幫助允許軟件繼續處理其中一些硬件和軟件查詢。
- 之後,您可以開始注意到少量實用程序,它們將執行諸如跟踪操作之類的任務。 選擇 ”所有應用” 再次從屏幕右上角查看可能來自整個設備的所有潛在應用程序的簡要概述。
- 當您點擊一個“展開" 符號要獲取此更多信息,請務必評估要刪除的應用程序。要真正刪除這些應用程序中的每一個以及相關數據,只需按看起來正在顯示的相同功能即可"CLEAN“之後。
- 清潔和卸載過程可能是“清潔完成” 此時,根據在這種情況下可能出現的令人難以置信的快速彈出驗證。要查看獲得的結果以及可能刪除強大的功能,請單擊此特定選項,然後您就完成了。

第 4 部分:如何在 Mac 上卸載 Spotify 的手動方法
實際上,您現在可以在 Mac 上運行大量音樂應用程序。 您可以使用這些音樂應用程序下載、存儲和收聽您想要的音樂。 Spotify 是您可以用來播放和保存音樂的程序之一。 然而,一些 Mac 用戶不希望它出現在他們的系統上; 出於這個原因,他們想知道如何從他們的 Mac 中刪除 Spotify。 下面列出了您必須遵守的程序,以便在 Mac 上手動卸載 Spotify。
方法 #1:卸載 Spotify - 退出 Spotify
一些用戶無法卸載同一個應用程序,因為它在後台保持活動狀態。 因此,您應該在嘗試卸載之前停止使用該應用程序。 唯一需要完成的是下面列出的內容。 就是這樣:
- 然後,您必須單擊“Go“按鈕。
- 接下來,您必須選擇與“實用“。
- 之後,您必須選擇“活動監視器“ 下一個。
- 於是,選擇選項“Spotify” 然後點擊選項“退出 Spotify“ 從那裡。
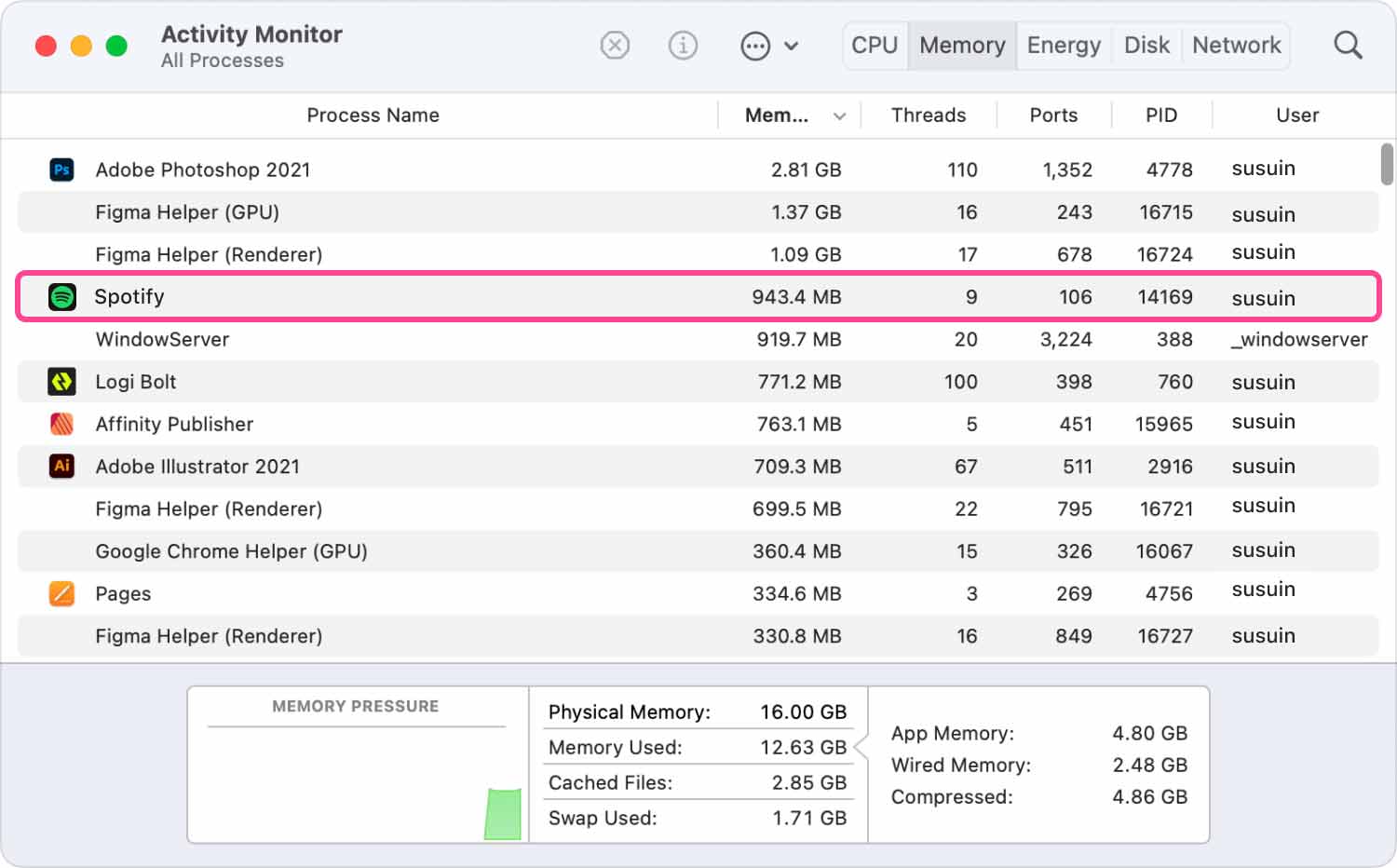
方法 #2:在 Mac 中直接卸載 Spotify App
- 就在您的 Mac 上,因此您可以在“發現者“。
- 然後,您必須選擇“應用程序目錄“。
- 之後,選擇“Spotify” 直接進入此類程序目錄。
- 此後,只需右鍵單擊該 Spotify,然後選擇選項“移到廢紙簍".
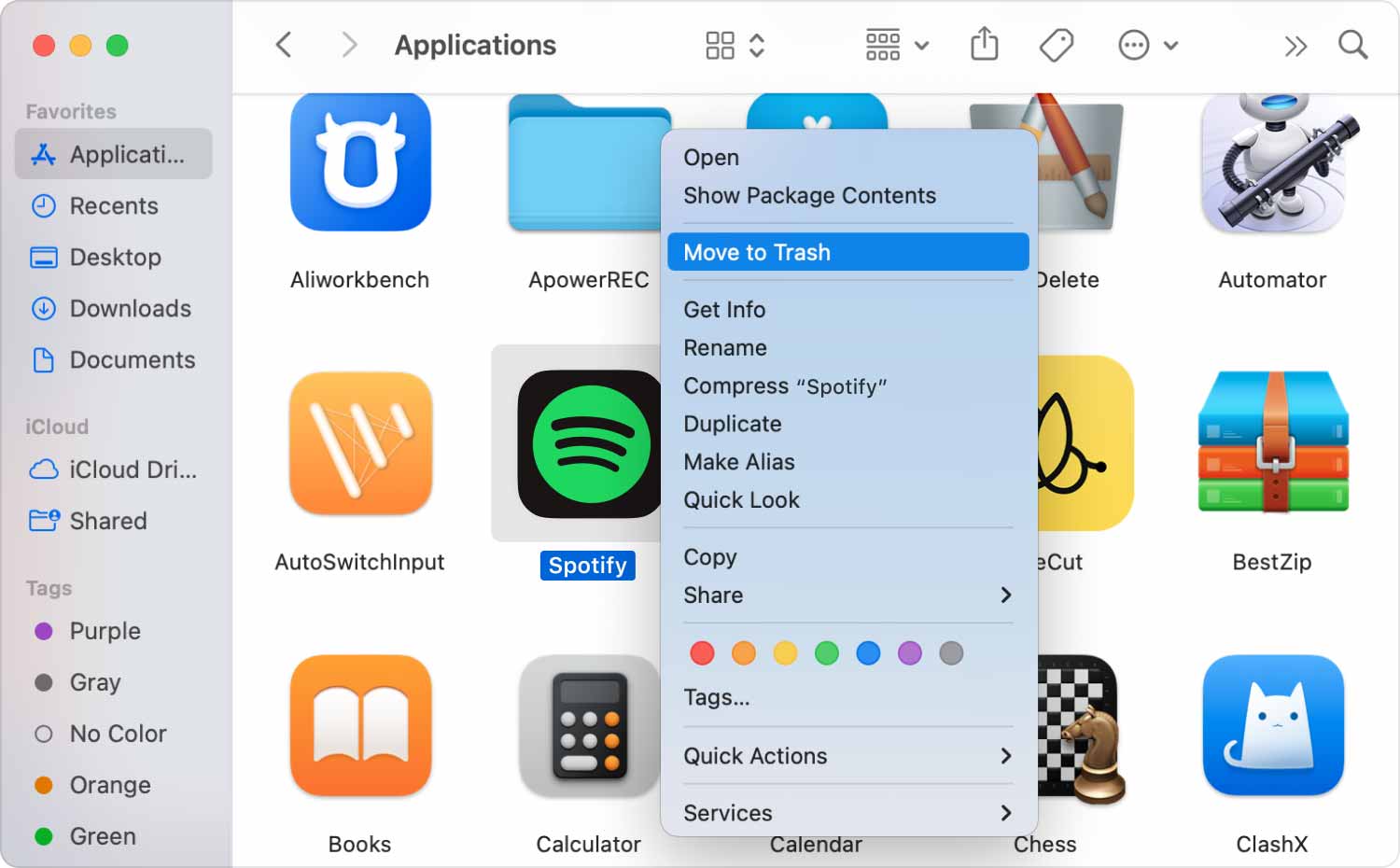
如果 Spotify 確實是通過下載的 App Store,您也可以在 Launchpad 中將其完全刪除,以真正完成在 Mac 上卸載 Spotify 的過程。
方法#3:卸載 Spotify – 丟棄 Spotify 的關聯臨時文件
有時,當您認為從 Mac 中刪除 Spotify 就結束時,請再想一想。 實際上,不是真的。 您仍然需要從 Mac 中刪除一些其他相關文件。 這包括程序的設置、緩存和日誌。
- 為了得到“前往文件夾" Mac 上的窗口,按下 Command + Shift + G. 在鍵盤上。
- 要訪問您的庫文件夾,請鍵入 /圖書館/ 從那裡。
- 然後,在每個要輸入的命令上,例如“〜圖書館/首選項“”~圖書館/應用程序支持“”~圖書館/緩存/文件夾”,因此更多,鍵入“Spotify".
- 然後,您應該將在屏幕上看到的每個相關文件夾拖到垃圾箱中。

方法 #4:卸載 Spotify – 清空 Mac 廢紙簍
在您完成 Spotify 應用程序和任何相關文件夾或文件的重新定位後,只需清空您的回收站即可。 清除垃圾後,您的 Mac 上將不再有任何文件,但請確保您這樣做了。 您現在可以在 Mac 上完全卸載 Spotify。
人們也讀 3 年 2023 款最佳 Mac 內存清理器 如何在Mac上卸載iTunes?
結論
如您所見,有關如何 在 Mac 上卸載 Spotify 有點困難,但也不是不可想像的。 所有用戶都需要對如何正確執行操作有適當的理解。 儘管如此,如果您正在尋找一種簡單快捷的方法來清理 Mac 並以其他方式卸載 Mac 上的應用程序,許多 Mac 用戶建議使用 TechyCub Mac 清潔器 最好的免費 Mac 清潔器. 現在就這樣了; 祝你有愉快的一天!
