您可以使用多種方法來選擇如何 在 Mac 上卸載 Splashtop Streamer。 選項的選擇取決於您的經驗水平以及您手邊的數位工具包。 本文為您提供了不同類別的三個選項,您可以嘗試以最小的麻煩刪除數位解決方案,從而簡化了您的流程。
在第 1 部分中,我們將探討對於程式設計師和軟體開發專家而言非常理想的命令列選項。 在第 2 部分中,我們將介紹實現目標的手動方式,這種方式既麻煩又累人,但你需要知道你永遠不知道它什麼時候派上用場,
最後,我們將介紹自動 刪除 Mac 上的應用程式 以最小的努力。 它對於新手和專家來說都是理想的選擇。 繼續閱讀並了解有關這些選項的更多詳細資訊。
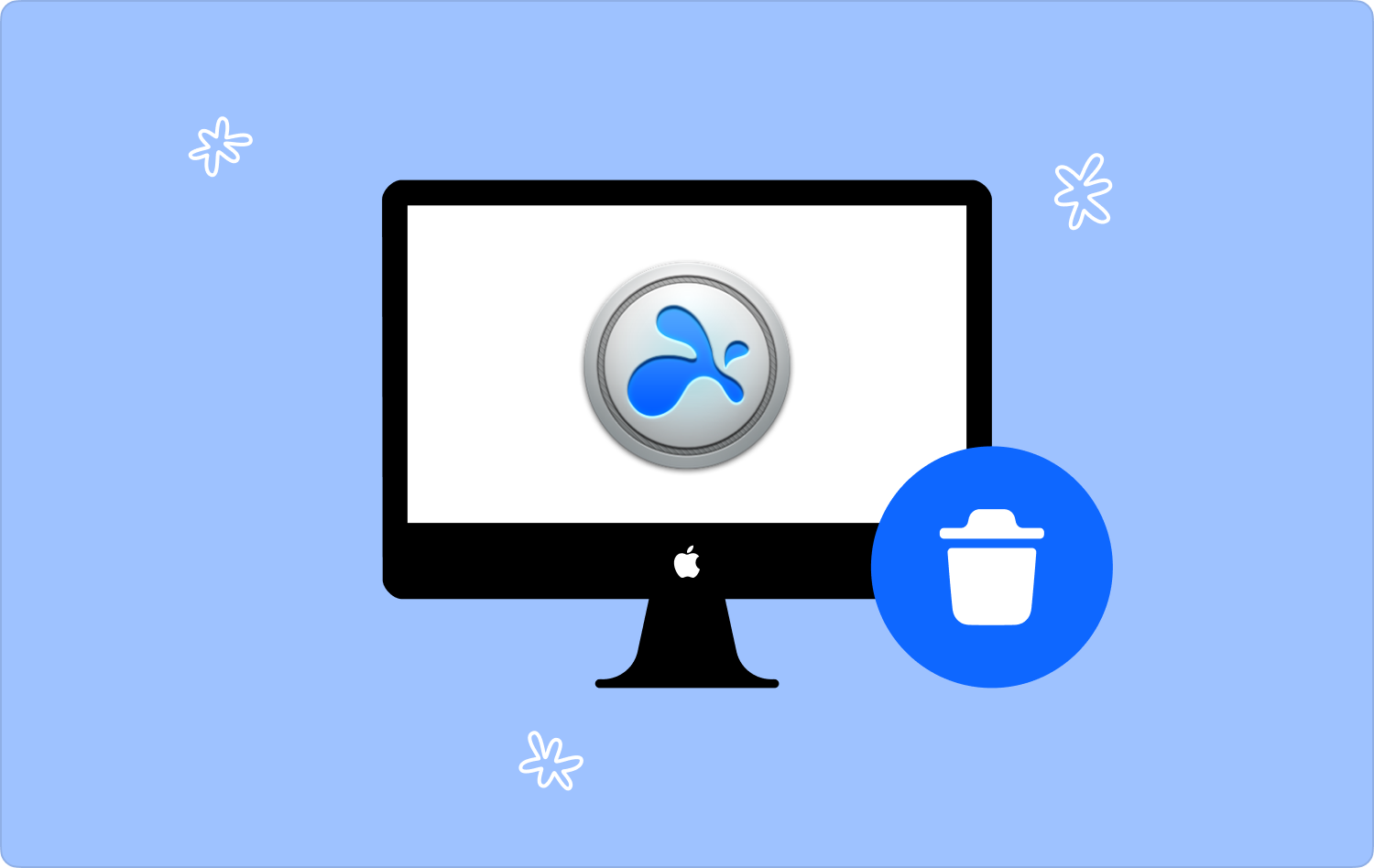
第 1 部分:如何使用命令列在 Mac 上卸載 Splashtop Streamer第 2 部分:如何在 Mac 上手動卸載 Splashtop Streamer第 3 部分:如何在 Mac 上自動卸載 Splashtop Streamer結論
第 1 部分:如何使用命令列在 Mac 上卸載 Splashtop Streamer
軟體開發人員和程式設計師對命令列功能感興趣,也可以將其用作如何在 Mac 上卸載 Splashtop Streamer 的工具。 這是一個微妙的操作,需要有命令列經驗,否則,您最終可能會刪除微妙的系統文件,這可能會對系統造成弊大於利。
以下是使用它的簡單過程:
- 在您的 Mac 設備上,打開 發現者 菜單並單擊 終端 訪問命令行編輯器。
- 在其上鍵入命令,其中包括 cmg/庫/Applications.txt 基於檔案副檔名。 根據檔案數量等待一段時間並存取儲存位置以證明檔案已脫離系統。

這是一個微妙的操作,只有當您了解命令列語法元素時才能探索。 如果沒有,請將選項留給專家並選擇手動或自動方式。
第 2 部分:如何在 Mac 上手動卸載 Splashtop Streamer
當您不知道如何在 Mac 上卸載 Splash Streamer 時派上用場的任何數位解決方案時,您別無選擇,只能從系統中手動刪除檔案和應用程式。
這是一個繁瑣的過程,並且根據系統上的文件數量需要時間。 了解其功能非常重要,因為您永遠不知道何時需要使用它。 以下是如何使用 Finder 在 Mac 上卸載 Splashtop Streamer 的簡單過程:
- 在您的 Mac 設備上,打開 Finder 菜單並單擊 電子圖書館 並進一步 應用產業 存取系統上的所有應用程式。
- 選擇 Splashtop的流光 從清單中顯示所有相關文件。
- 選擇文件,右鍵單擊以存取另一個選單,然後單擊 “發送到垃圾箱” 將所有文件放入“廢紙簍”文件夾中。
- 打開垃圾資料夾,選擇所有文件,再次選擇文件,然後右鍵單擊並選擇 “清空垃圾桶” 從系統中刪除所有檔案。
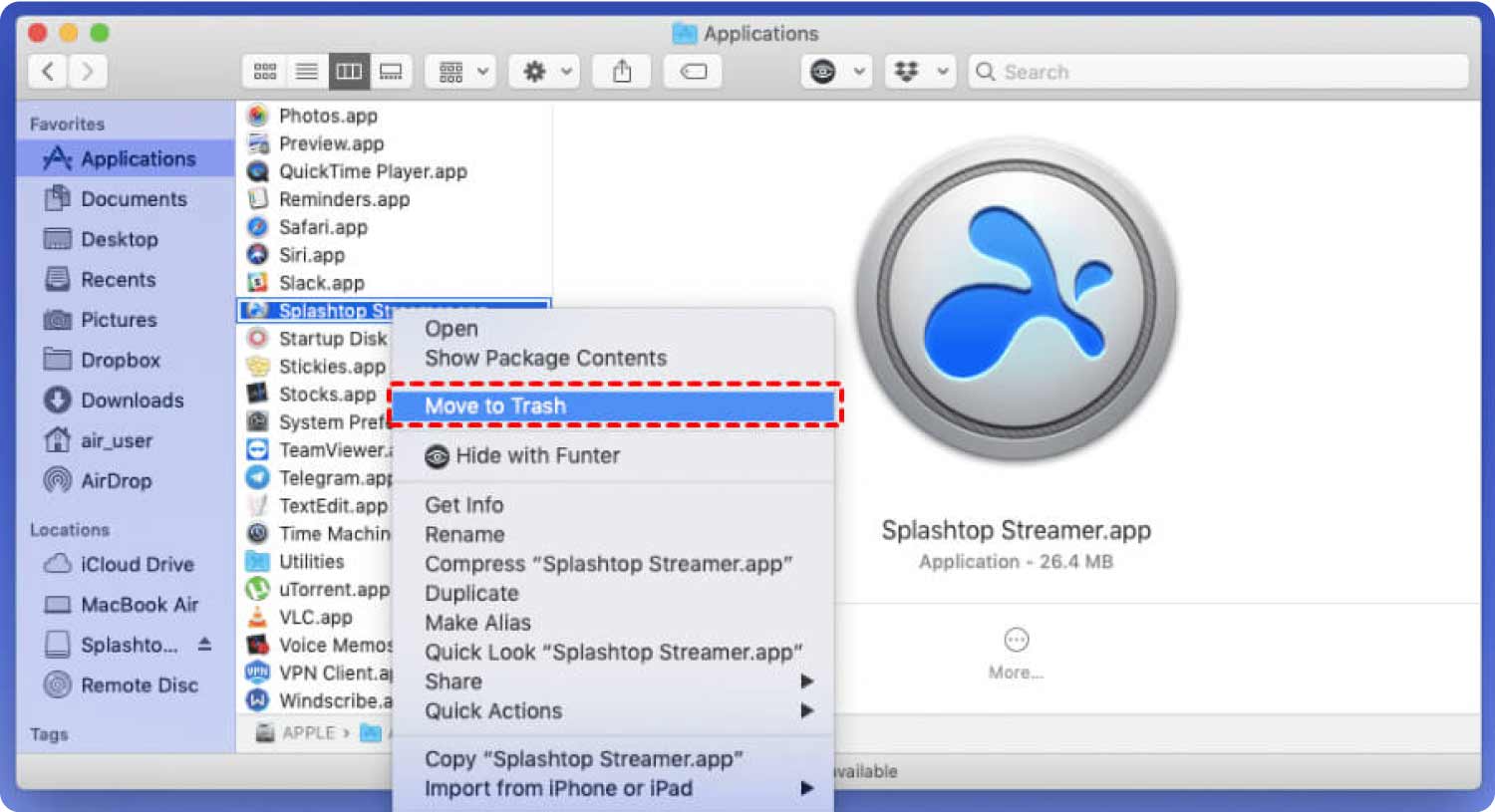
當您不知道任何數位解決方案時,這是最簡單、最可靠的選擇。
第 3 部分:如何在 Mac 上自動卸載 Splashtop Streamer
自動方式是使用數位解決方案。 TechyCub Mac Cleaner 是我們將探索的數位工具包,因為它是數位市場中出現的數百個選項中最好的,該應用程式在簡單且有組織的介面上運行,非常適合所有用戶。
Mac Cleaner
快速掃描您的 Mac 並輕鬆清理垃圾文件。
檢查Mac的主要狀態,包括磁盤使用情況、CPU狀態、內存使用情況等。
只需點擊幾下即可加快您的 Mac 速度。
免費下載
它帶有一些附加功能,包括應用程式卸載程式、垃圾清理程式、粉碎機、大檔案和舊檔案刪除程式等。 該工具包還可以保護系統文件,以便您能夠將它們儲存在安全的位置,以最大程度地減少不必要的文件刪除。 以下是該工具包的一些附加功能:
- 具有應用程式卸載程序,不僅可以刪除應用程序,還可以刪除可能隱藏在 Mac 裝置上不同儲存位置的所有相關檔案。
- 在系統上執行深度掃描,以便您能夠偵測並從系統中刪除該應用程式及其所有相關檔案。
- 由於介面支援預覽功能,支援選擇性清理檔案和應用程式。
- 允許在 Mac 裝置上免費清理最多 500 MB 的數據,這意味著您可以免費刪除部分資料(如果這些資料在 500 MB 資料限制內)。
這是使用這個的簡單過程 頂級 Mac 應用程式卸載程序 至 在 Mac 上卸載 Splashtop Streamer:
- 在您的 Mac 裝置上,下載、安裝並執行 Mac Cleaner,然後等待,直到您能夠看到應用程式的狀態。
- 在窗格的左側,介面上會出現功能列表,按一下 App卸載程序 在清單和等待或包含 Splashtop Streamer 的檔案清單中,然後按一下 “掃描” 檢測與應用程式相關的所有檔案。
- 選擇要從系統中刪除的所有文件,然後按一下 “清潔” 並等待該過程完成。 這就是您能夠 “清理完畢” 圖標。

這不是一個非常簡單的應用程序,向您展示如何在 Mac 上卸載 SplashStremer 嗎?
人們也讀 刪除指南:2023 年如何在 Mac 上卸載 Zoom 完整指南:如何在 Mac 2023 上卸載諾頓
結論
選項的選擇作為如何 在 Mac 上卸載 Splashtop Streamer,全由您自行決定。 如果您有命令列經驗,那麼終端對您來說是最簡單的。當您有幾個檔案並知道所有儲存位置時,請選擇手動方式。
否則,最好和最可靠的選擇是使用軟體。 在數位市場中,您需要嘗試和探索其中的幾種產品,並充分利用市場提供的產品。在您的搜尋中,Mac Cleaner 仍然是最好、最可靠的解決方案。
