完成影像編輯工作後,您的裝置上無需再安裝 Picasa。 最好的是 在 Mac 上卸載 Picasa 至 釋放一些硬碟空間 以容納更多文件。 你怎樣才能最好地做到這一點? 本文將透過本文各部分所體現的三種方式來回答您的問題。
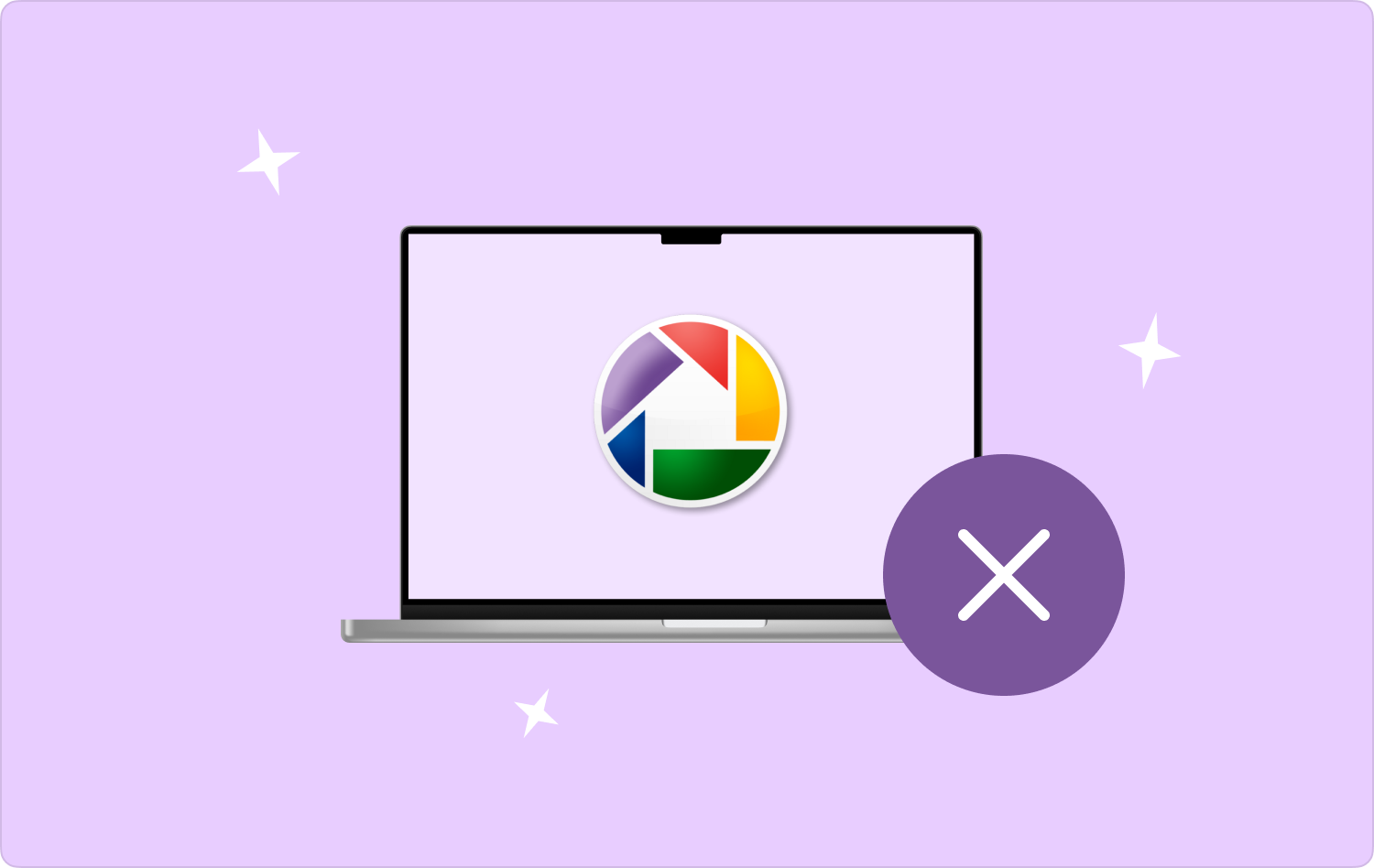
第 1 部分:如何使用 Mac Cleaner 在 Mac 上解除安裝 Picasa第 2 部分:如何在 Mac 上手動卸載 Picasa第 3 部分:如何使用命令列提示符在 Mac 上卸載 Picasa結論
第 1 部分:如何使用 Mac Cleaner 在 Mac 上解除安裝 Picasa
TechyCub Mac Cleaner 是 Mac 裝置上所有清理和卸載功能的自動且最可靠的應用程式。 它運行在一個簡單的介面上,適合所有用戶,無論經驗水平如何。 此外,它還有一些附加功能,包括應用程式卸載程式、垃圾清理程式、粉碎程式以及大檔案和舊檔案刪除程式。
Mac Cleaner
快速掃描您的 Mac 並輕鬆清理垃圾文件。
檢查Mac的主要狀態,包括磁盤使用情況、CPU狀態、內存使用情況等。
只需點擊幾下即可加快您的 Mac 速度。
免費下載
該應用程式的獨特優勢是它可以保護系統文件,從而避免系統錯誤。 此外,它對 Mac 裝置和擴充版本沒有限制。 該工具包有哪些進階功能? 繼續閱讀並了解詳細資訊。
- 它具有選擇性 Mac 清理功能,可選擇可以從系統中刪除的檔案和應用程式。
- 對系統進行深度掃描以檢測和 刪除文件 以及系統上的應用程式
- 允許您無需支付任何費用即可取消高達 500 MB 的 Mac 清理儲存限制,非常適合小型儲存文件
- 它帶有預覽功能,可讓您查看文件和應用程式並選擇要刪除的內容,而不會忘記從功能中選擇全部和刪除全部的選項。
該應用程式如何最好地工作 在 Mac 上卸載 Picasa?
- 在您的 Mac 裝置上,下載、安裝並執行 Mac Cleaner,直到您可以看到系統上應用程式的狀態。
- 在操作欄點擊 App卸載程序 在頁面左側的功能清單中,然後按一下“瀏覽“開始掃描過程。
- 選擇與 Picasa 關聯的所有文件,然後按一下“清潔“菜單開始清潔過程並等待該過程完成,直到您看到“清理完成”圖標。

第 2 部分:如何在 Mac 上手動卸載 Picasa
當您沒有選擇或沒有想到數位解決方案時,您只需採用手動方式,即使用檔案副檔名從儲存位置一一卸載 Mac 上的 Picasa。 這是麻煩和累人的,尤其是當介面上有多個檔案時。 當你根本沒有選擇的時候,它就應該出現。 這是一個簡單的過程,您可以使用它。
- 在您的 Mac 設備上,轉至 發現者 菜單,然後單擊 電子圖書館 用於選擇與您要解除安裝的 Picasa 關聯的檔案的選項
- 選擇檔案並右鍵單擊,同時突出顯示它們以存取下拉式功能表。 點擊 ”發送到垃圾箱" 並等待該過程完成
- 前往 垃圾桶 資料夾以將它們從系統中刪除,然後再次選擇這些檔案以及該資料夾中您也想刪除的任何其他檔案。
- 點擊 ”清空回收站」將其從「垃圾箱」資料夾中完全刪除,以從系統中完全刪除檔案。

多麼簡單的應用程序,不需要外部經驗。 只有當您有很多文件需要刪除時,這才顯得又累又麻煩。
第 3 部分:如何使用命令列提示符在 Mac 上卸載 Picasa
您是否熟悉命令列功能並想要在 Mac 上卸載 Picasa? 如果是,這是您需要探索的選項,因為它是一鍵式功能。 然而,當你有經驗時,這是有風險的,因為你可能會不小心刪除系統文件,從而導致系統錯誤。 此外,這個過程是不可逆的,缺乏構象,很快就會混亂。 總而言之,它是如何運作的? 繼續閱讀並了解詳細資訊。
- 在您的 Mac 設備上,打開 Finder 菜單並單擊 終端,這是 Mac 裝置的命令列圖示。
- 在其上鍵入 毫克/圖書館/txt 或相關的檔案副檔名,然後按 Enter。 等待一段時間,檢查儲存位置上的檔案。 您會注意到這些文件不可用。 對於所有用戶來說,這是最直接、最可靠的工具包選項。
人們也讀 想在 Mac 上卸載 Python? 這是最好的方法 完整指南:如何在 Mac 2023 上卸載 Parallels
結論
在尋找最佳方法時,您可以自由選擇您想要探索的最佳和最可靠的選項 在 Mac 上卸載 Picasa。 然而,該軟體是所有可能性中最簡單、最自動化的選項。 然而,數位市場以軟體的名義有幾個這樣的選項,您還需要嘗試和探索並充分利用市場提供的產品。 無論選擇如何,您仍然會發現 Mac Cleaner 仍然憑藉其全面的功能和簡單的介面而脫穎而出。
