如果 Microsoft Outlook 在您的計算機上閒置了很長時間,您可以將其刪除。 未使用的應用程序仍會佔用您的大量空間。 滿是雜物的磁盤可能會導致您的 Mac電腦運行緩慢.
此外,如果您遇到此程序的技術問題,您可以先卸載它,然後重新安裝它作為故障排除的一部分。 無論您有什麼原因,請學習如何 在 Mac 上卸載 Outlook 在這篇文章中。
第 1 部分:在 Mac 上卸載 Outlook 之前需要考慮的事項第 2 部分:在 Mac 上手動卸載 Microsoft Outlook第 3 部分:如何在 Mac 上快速卸載 Microsoft Outlook第 4 部分:如何重置 Microsoft Outlook 程序 總結
第 1 部分:在 Mac 上卸載 Outlook 之前需要考慮的事項
在我們採取行動卸載 Mac 上的 Outlook 之前,讓我們進一步了解 Outlook。 微軟Outlook 是 Office 365 套件的一部分,它允許您使用 Exchange 客戶端發送和接收電子郵件。 您可以做的不僅僅是發送電子郵件。 它可以讓您管理您的聯繫人、在日曆上設置事件、管理任務、記筆記和記錄日誌,甚至瀏覽網頁。
1.1 展望的特點
Microsoft Outlook 最適合企業使用。 它具有提高團隊生產力的內置功能。 以下是一些需要考慮的功能:
- 電子郵件計劃 - 提前撰寫您的電子郵件並按計劃發送。
- 共享日曆 - 檢查您的同事中有誰在工作並且可以自由協作。
- 新電子郵件警報 - 屏幕上顯示覆蓋通知以提醒用戶。
- 自動日曆更新 - 所有預訂的航班、預訂和會議都會自動添加。
- 附件提醒 - 發送電子郵件的一個常見錯誤是忘記附上提到的文件。 新版 Outlook 會提醒您尚未附加任何文件。
- 清除對話 - 您可以批量刪除所有已讀消息以釋放一些空間。
- 快速復制 - 如果您需要將電子郵件的副本發送給不同的收件人,您可以使用快速復制功能,這使您可以復制電子郵件的一部分並將其添加到您以後的電子郵件中。
- 還有更多。
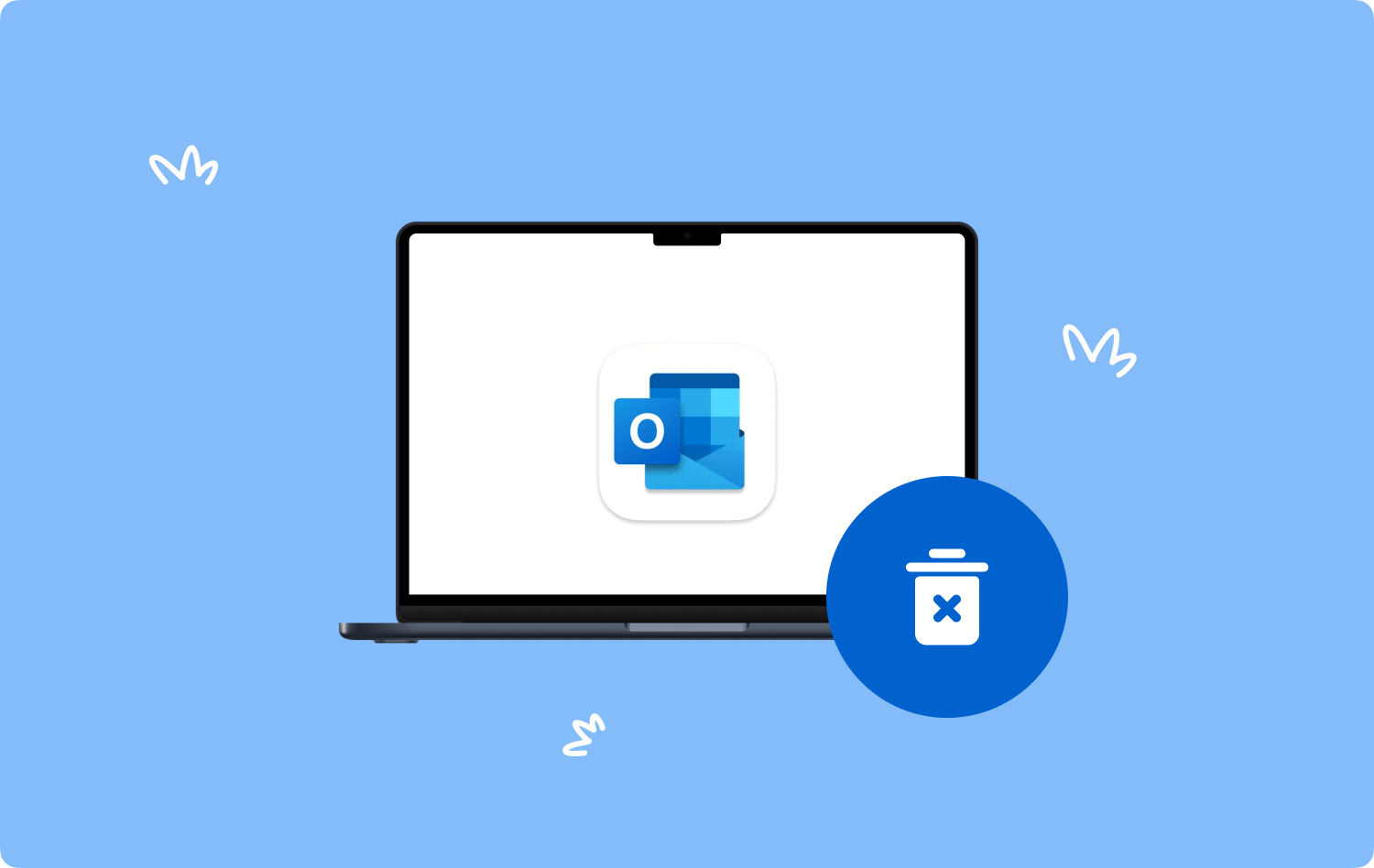
第 2 部分:在 Mac 上手動卸載 Microsoft Outlook
如果上述功能仍然讓您不滿意並最終決定在 Mac 上卸載 Outlook,您可以選擇手動將其刪除。
步驟#1: 退出 Outlook.
步驟#2:打開 活動監視器 檢查相關的 Outlook 進程。 使用 Finder,然後前往 應用領域,然後單擊 實用. 雙擊活動監視器。
步驟#3:點擊 X 與 Outlook 相關的正在運行的進程上的按鈕。
步驟#4:轉到您的應用程序文件夾。
步驟#5:點擊 微軟Outlook.
步驟#6:右鍵單擊並選擇 移到垃圾桶.
步驟#7:再次打開Finder,這次選擇 Go.
步驟#8:選擇 轉到文件夾.
第 9 步:輸入 〜/資源庫/.
步驟#10:找到以下服務文件並將其刪除:
- 〜/庫/應用程序支持/com.microsoft.Outlook
- 〜/ Library / Containers / com.microsoft.Outlook
- 〜/庫/應用程序腳本/com.microsoft.Outlook
- 〜/ Library / Caches / com.microsoft.Outlook
- 〜/ Library / Preferences / com.microsoft.Outlook
第 11 步:清空垃圾桶。
第 12 步:重新啟動 Mac。
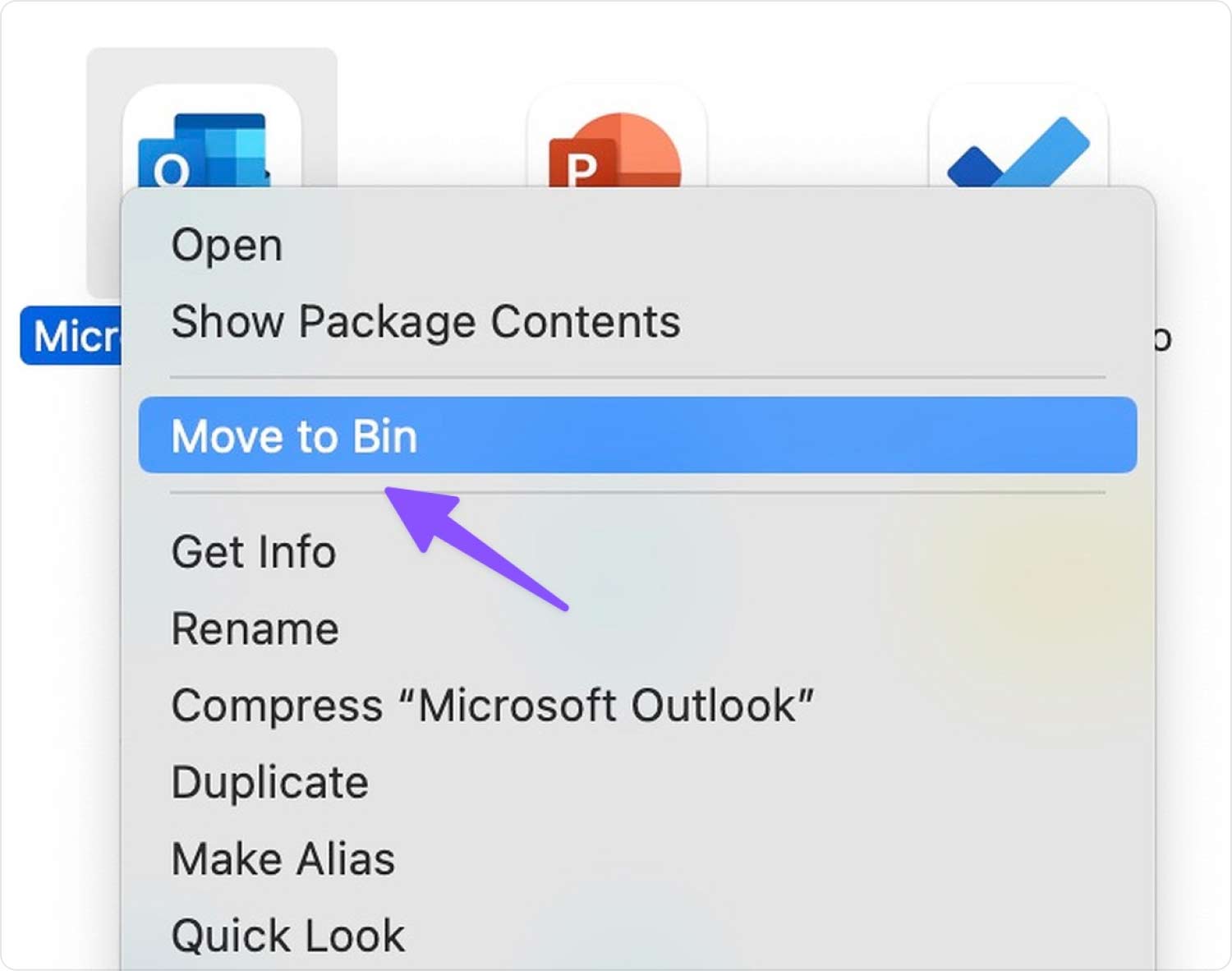
請注意,服務文件可能會有所不同,具體取決於您使用 Outlook 的方式,但您的關鍵字是 微軟.outlook 路徑。
第 3 部分:如何在 Mac 上快速卸載 Microsoft Outlook
在 Mac 上卸載應用程序時,時間是您面臨的主要挑戰。 您需要從繁忙的日程中抽出時間來搜索您的系統並找到那些未使用的程序。
好東西,你現在可以 在 Mac 上卸載 Outlook 運用 TechyCub Mac Cleaner. 這款綜合軟件會自動搜索系統上安裝的所有應用程序。 它根據用途對它們進行分類。
Mac Cleaner
快速掃描您的 Mac 並輕鬆清理垃圾文件。
檢查Mac的主要狀態,包括磁盤使用情況、CPU狀態、內存使用情況等。
只需點擊幾下即可加快您的 Mac 速度。
免費下載
您可以瀏覽主要應用程序、未使用的應用程序和剩餘應用程序。 以下是在 Mac 上使用以下方法卸載 Outlook 的方法 TechyCub Mac Cleaner.
- 未結案工單 TechyCub Mac Cleaner. 如果您還沒有下載它,您首先需要在您的計算機上安裝它。 按照屏幕上的指南成功安裝該程序。
- 點擊 App卸載程序.
- 選擇 瀏覽.
- 從搜索結果中查找 Microsoft Outlook。 您還可以使用搜索字段。
- 選中 Outlook 旁邊的框。
- 點擊 清潔.

後 TechyCub Mac Cleaner 終於清理了 Microsoft Outlook 及其相關服務,你可以 檢查 Mac 上的磁盤空間 查看您回收了多少空間。
如果您之前已經手動刪除了 Microsoft Outlook,但只想刪除其相關服務,您可以利用 TechyCub Mac Cleaner, 所有剩菜也會被掃描,因此您可以永久擺脫它們。
第 4 部分:如何重置 Microsoft Outlook 程序
與任何其他程序一樣,Microsoft Outlook 也存在問題。 有時您會注意到應用程序崩潰或出現嚴重問題。 您可以先將其重置以查看問題是否得到解決,而不是選擇卸載 Mac 上的 Outlook。
重置 Microsoft Outlook 的方法如下:
- 啟動 Microsoft Outlook。
- 轉到 Outlook 工具欄。
- 點擊 工具.
- 選擇 帳號.
- 導航到您要重置的帳戶。
- 點擊 三個點 在左下角,然後選擇 重設帳戶.
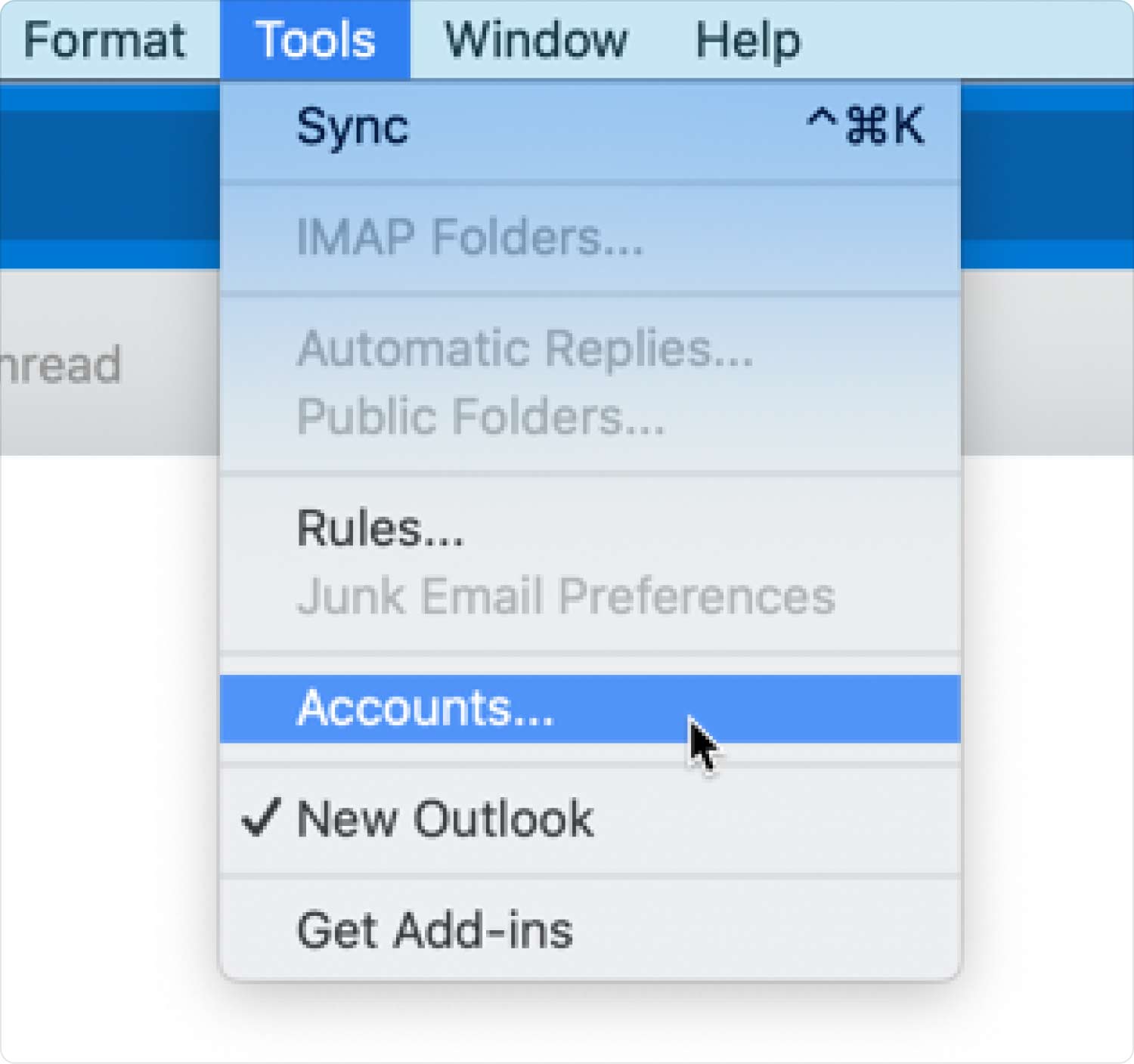
您的 Microsoft Outlook 帳戶現在將重置為默認設置,您可能需要再次自定義。
3.2 強制退出 Microsoft Outlook
在卸載 Microsoft Outlook 之前可以執行的另一個故障排除是強制退出它。 此進程將自動終止所有活動和正在運行的進程。
- 媒體推薦 Option(或 Alt)+ Command + Esc(退出) 或者從 Apple 菜單中打開強制退出。
- 在“強制退出”窗口中,選擇 Microsoft Outlook。
- 點擊 強制退出.
如果此方法不起作用,您可以使用終端強制退出 Outlook。 請遵循本指南:
- 造訪 發現者.
- 點擊 應用領域 並選擇 實用.
- 找到並打開 終端 應用程序。 運行。
- 輸入命令: 殺死所有 Microsoft Outlook
- 點擊 Enter.

人們也讀 在 Mac 上卸載 Microsoft Edge:您應該知道的事情 終極指南 2023:如何在 Mac 上卸載 Microsoft Teams
總結
在本文中,您學習瞭如何 在 Mac 上卸載 Outlook 電腦。 手動卸載該程序需要花費大量時間,並且不能保證乾淨地刪除應用程序。 可能仍有相關文件和文件夾掛在系統的不同位置。 不建議進一步探索它們,特別是如果您是非技術用戶。 刪除系統文件可能會導致損壞。
我們強烈建議使用名為 TechyCub Mac Cleaner. 該軟件具有充分利用 Mac 所需的大量工具。 它帶有應用程序卸載程序功能,您只需點擊幾下即可刪除程序及其所有相關組件。
TechyCub 如果您想清除程序殘留物,Mac Cleaner 的效果也最好。 只需下載即可開始使用 TechyCub Mac Cleaner. 此程序可為您節省時間和精力,並維護健康且優化的 Mac。
