無論您是軟件程序員還是遊戲愛好者或全職遊戲玩家,您都需要一台能夠跟上您的日常工作的機器。 為您的 GPU 添加更多功能 提升您的 Mac 以獲得更好的遊戲體驗.
不幸的是,當 macOS Mojave beta 發佈時,Apple 啟動了 Nvidia 驅動程序,從那時起,Nvidia 從未發布和支持 macOS 框架。 如果你以前在你的 Mac 上安裝了 Cuda,它不會工作,所以繼續並刪除軟件。
這是有關如何操作的完整指南 在 Mac 上卸載 Nvidia 驅動程序 以及更多優化計算機的方法。
第 1 部分:什麼是 Nvidia Cuda 驅動程序第 2 部分:如何在 Mac 上手動卸載 Nvidia Cuda 驅動程序?第 3 部分:如何使用 App Uninstaller 和 Mac Cleaner 在 Mac 上快速高效地卸載 Nvidia 驅動程序總結
第 1 部分:什麼是 Nvidia Cuda 驅動程序
Nvidia Cuda Driver 是一個軟件層,可以直接訪問 GPU 的虛擬指令集和並行編程組件。 它於 2006 年首次推出。
Cuda 利用並行編程——一種同時運行多個處理器的計算系統,其主要目標是增加可用計算能力,以實現更即時的應用程序處理和問題解決。
它由 Nvidia 使用 Compute Unified Device Architecture 的首字母縮寫詞開發。 並且目前因為只使用 Cuda 這個詞而流行。
Cuda 使用編程語言進行操作 複式、C 和 C++。 OpenMP、OpenACC、OpenCL 和 HIP 等框架也通過編譯代碼得到 Cuda 的支持。 在繼續在 Mac 上卸載 Nvidia 驅動程序之前,還有兩點需要了解。
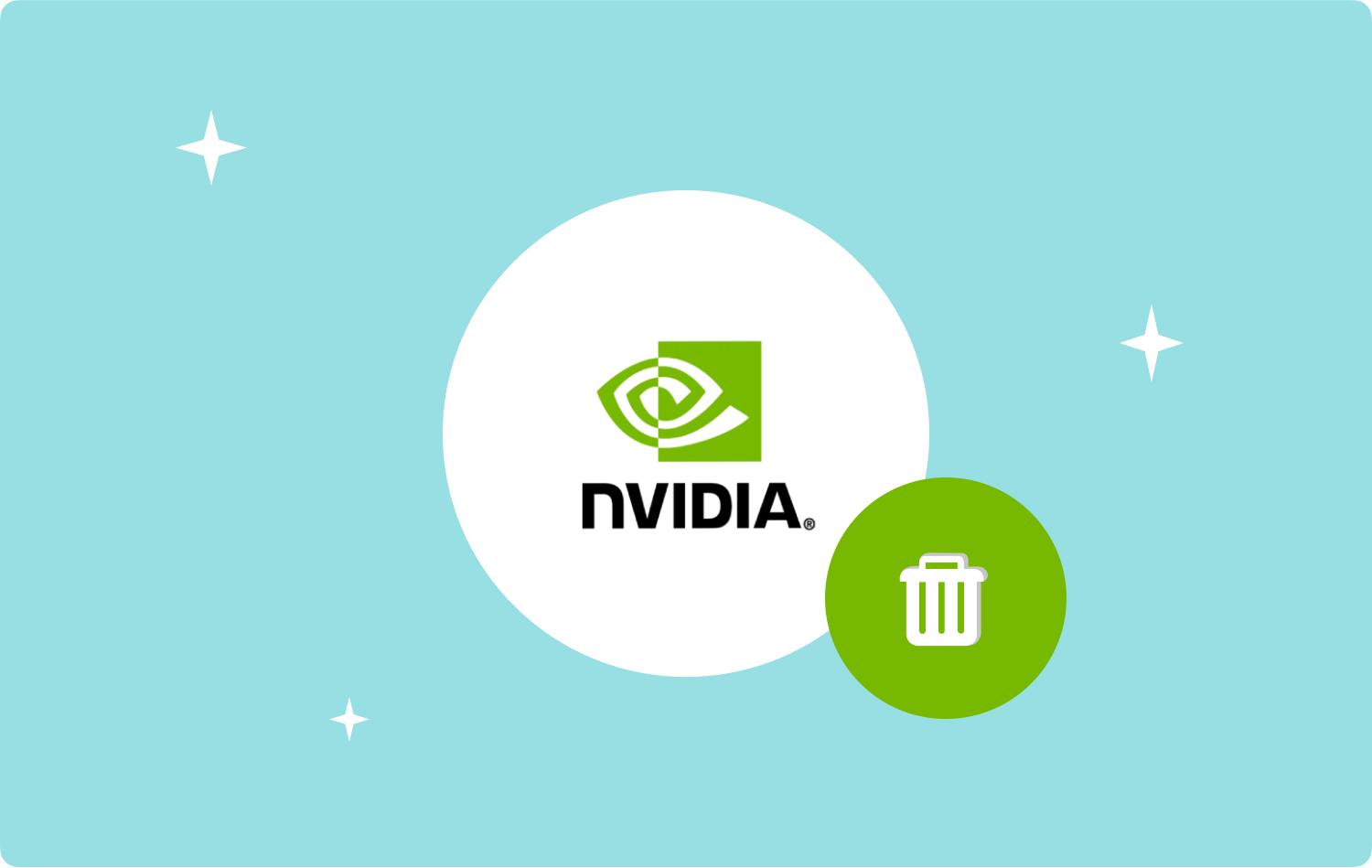
1.1 CUDA 與 Mac 兼容嗎?
Apple 和 Nvidia 之間的關係支持以 Cuda Toolkit 11.6 結束。 它不再加強應用程序在 macOS 上的運行或開發。
1.2 如何知道您的 Mac 上是否安裝了 Nvidia Cuda?
您可能以前安裝過它或者不確定您是否真的安裝過它,您可以仔細檢查 Cuda 是否存在於您的 Mac 中。
- 去你的 Apple菜單.
- 未結案工單 系統偏好設定.
- 滾動到 底部 行。
- 如果您看到名為 Cuda 的程序圖標,則表明它已安裝。 否則,它不會出現在您的 Mac 上。
第 2 部分:如何在 Mac 上手動卸載 Nvidia Cuda 驅動程序?
在繼續刪除 Mac 上的 Nvidia 驅動程序之前,您必須注意刪除驅動程序不同於卸載程序或應用程序。
了解如何在 Mac 上卸載 Nvidia 驅動程序對於避免弄亂系統上的其他驅動程序至關重要。 按照此完整指南,了解如何手動刪除 Nvidia Cuda 驅動程序:
- 退出 Nvidia Cuda 驅動程序並關閉活動監視器中的相關進程,導航到 應用領域 然後單擊 實用 並選擇 活動監視器. 找到 Nvidia 進程並關閉它們。 點擊 X 左上角的按鈕。
- 接下來,打開 系統偏好設定。 選擇 快速啟動 去 應用領域 文件夾或單擊 蘋果菜單 並找出 系統偏好設定.
- 在“系統偏好設置”窗口中找到 CUDA 驅動程序。 右鍵單擊它並選擇 刪除 CUDA 首選項面板.
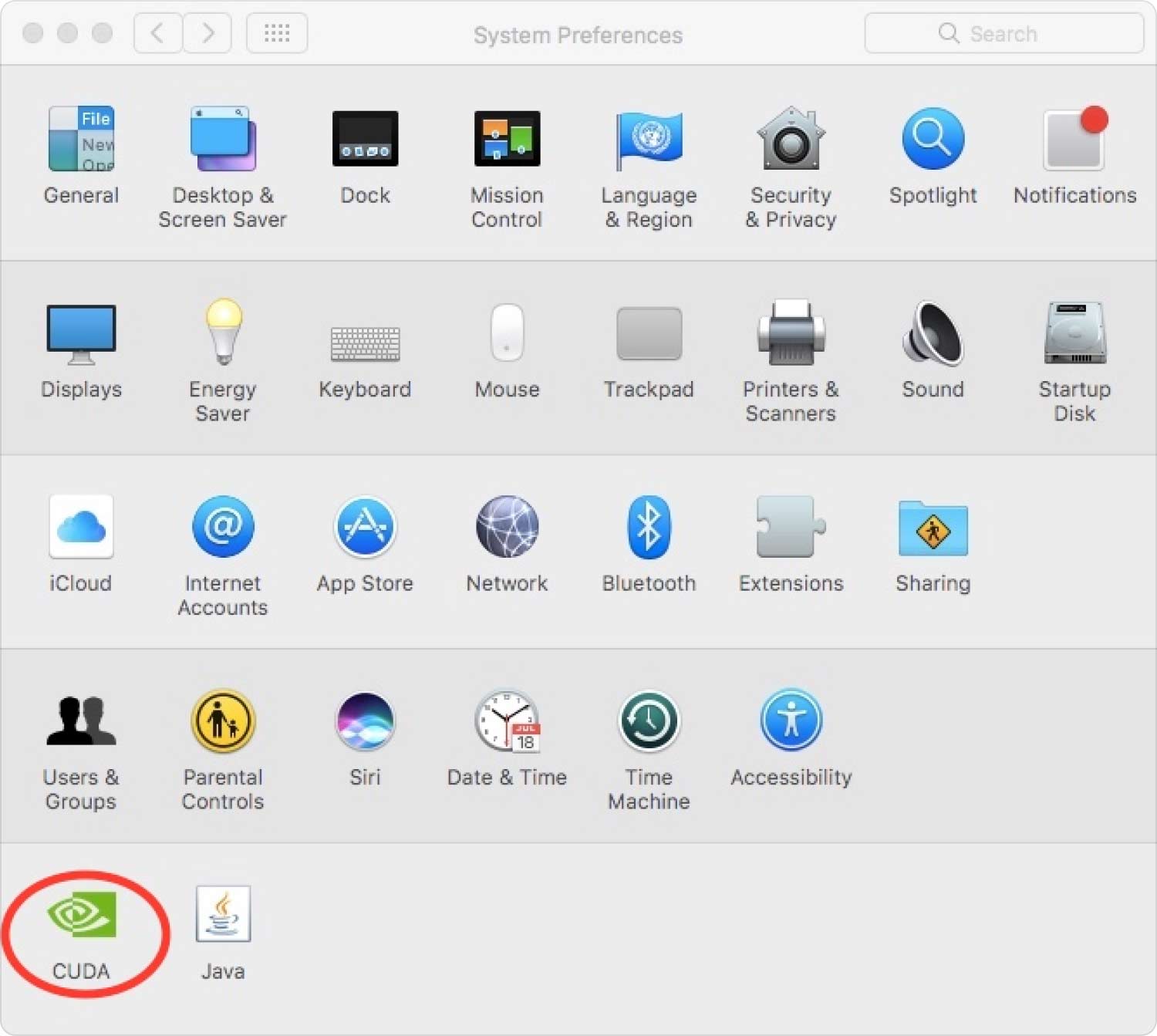
從系統偏好設置中刪除 Nvidia Cuda 驅動程序後,下一步是 刪除 Mac 上的服務文件。 請遵循以下步驟:
- 打開查找器。 按 Shift + Command + G. 快捷方式打開“轉到文件夾“。
- 類型 〜/資源庫 在搜索字段中,然後單擊 Go.
- 查找以下目錄:~/Library/Application Support/。
- ~/圖書館/緩存/。
- ~/圖書館/LaunchAgents/.
- ~/圖書館/LaunchDaemons/。
- 找到任何 'Nvidia' 或 'CUDA' 從這些文件夾中刪除它們。
- 清空垃圾.
- 啟動聚光燈。
- 搜索英偉達。
- 刪除找到的任何結果。
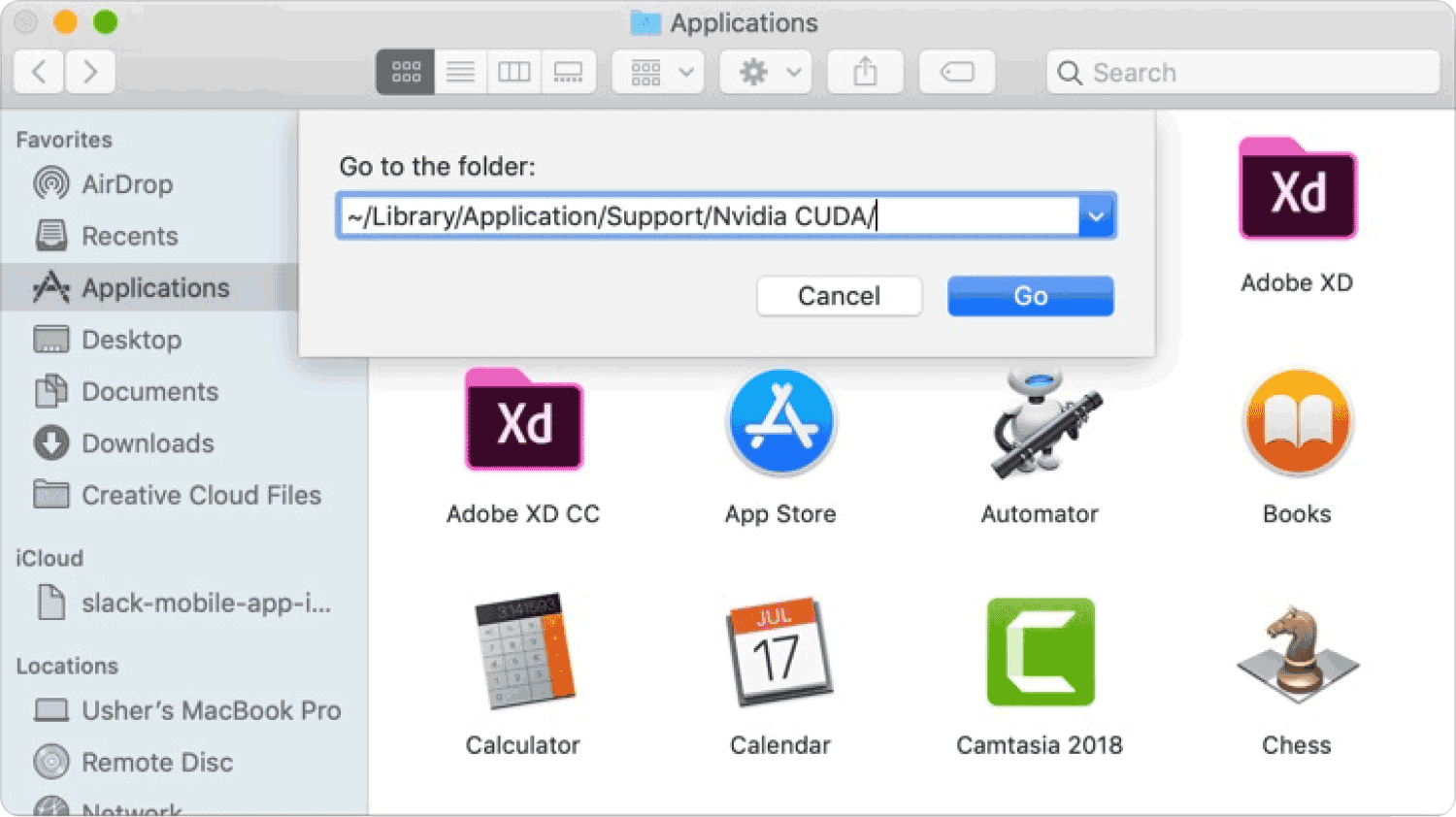
第 3 部分:如何使用 App Uninstaller 和 Mac Cleaner 在 Mac 上快速高效地卸載 Nvidia 驅動程序
手動刪除 Nvidia 驅動程序很好,但是,它可能既耗時又具有挑戰性,尤其是當您不熟悉您的系統時。
為避免弄亂 Mac 上的其他驅動程序,請使用名為 TechyCub Mac Cleaner. 該工具為您提供清理和優化計算機所需的所有必要工具,讓您輕鬆管理計算機。
Mac Cleaner
快速掃描您的 Mac 並輕鬆清理垃圾文件。
檢查Mac的主要狀態,包括磁盤使用情況、CPU狀態、內存使用情況等。
只需點擊幾下即可加快您的 Mac 速度。
免費下載
TechyCub Mac Cleaner 附帶一個 App Uninstaller,可以有效地刪除所有不需要的應用程序、未使用的程序,甚至是剩餘的。 這是有關如何操作的快速完整指南 在 Mac 上卸載 Nvidia 驅動程序 運用 TechyCub Mac Cleaner.
步驟#1:啟動 TechyCub Mac Cleaner
安裝成功後,打開 TechyCub Mac Cleaner 並選擇 App卸載程序 從主菜單。 如果您尚未下載它,請按照屏幕上的說明在您的 Mac 上下載並安裝該軟件。
步驟#2:掃描並等待
在操作欄點擊 瀏覽 按鈕允許 TechyCub Mac Cleaner 可搜索整個系統。 等待掃描完成。
第 3 步:清潔
掃描完成後,從搜索結果中找到 Nvidia 並選中它旁邊的框。 您還可以使用類別過濾器選項 - 所有應用程序、未使用的和剩餘的。
在操作欄點擊 清潔 按鈕將所有相關文件刪除到 Nvidia 並等待。 當所有文件都被刪除時,您會在屏幕上看到一條消息以及您回收了多少空間。

只需幾分鐘 TechyCub Mac Cleaner 用於卸載 Mac 上的 Nvidia 驅動程序。 不用擔心您會弄亂其他驅動程序,並且您確信與該驅動程序相關的所有文件都已被有效刪除。
如果您還擔心您的 Mac 運行緩慢的原因,您可以再花幾分鐘時間來清理您的系統 TechyCub Mac Cleaner. 它刪除了潛伏在您 Mac 周圍的所有垃圾文件、緩存、下載和臨時文件。
人們也讀 如何以最簡單的方式在 Mac 上完全卸載應用程序 如何有效地卸載 Mac 上的程序 2023?
總結
Nvidia公司macOS 不再支持焦點框架。 因此,如果您之前安裝過它,您的系統可能會遇到嚴重的延遲和延遲。 你可以 卸載 Nvidia 驅動程序 免費下載 通過瀏覽您的應用程序文件夾並將所有文件拖到廢紙簍來手動刪除。
但是手動執行此操作需要時間,而且您可能會忘記刪除與 Nvidia 相關的其他文件。 要順利卸載應用程序,請使用 TechyCub Mac Cleaner. 這個專業的程序提供了一個應用程序卸載程序和清潔器,以確保不僅刪除可執行文件,而且還刪除所有相關的文件和文件夾。
TechyCub Mac Cleaner 還提供了一套全面的功能來優化您的 Mac。 您可以刪除所有垃圾文件、重複文件、擴展名等。
本指南詳細介紹了手動和自動刪除應用程序的方法。 您可以選擇您認為最能幫助您的方法。
