Mac 用戶無法從 SSD 或固態驅動器、HDD 或硬盤驅動器以及閃存驅動器編輯、讀取、複製或寫入文件。 為了修改 Mac 的 SSD 或 HDD,您需要一個捲管理系統來幫助您完成所有這些工作。
也許您已經決定不再擁有它,簡單地將其拖放到垃圾箱文件夾中是不夠的。 Paragon NTFS 安裝在 Mac 的系統偏好設置中,因此您需要 確保從 Mac 中刪除相關文件。 今天,我們將向您展示如何 卸載 Mac 版 NTFS 手動或自動。
第 1 部分:什麼是 NTFS 及其工作原理?第 2 部分:如何手動卸載 Mac 版 NTFS第 3 部分:只需點擊幾下即可卸載 Mac 版 NTFS總結
第 1 部分:什麼是 NTFS 及其工作原理?
在選擇卸載 Mac 版 NTFS 之前,請先了解一些背景知識。 如果您一直在 Mac 上使用 Microsoft NTFS 格式的驅動器,則需要 Paragon NTFS for Mac 軟件。 它是一個捲管理工具,使您能夠編輯、寫入、複製和刪除文件。
NT 文件系統和新技術文件系統是 Windows NT 操作系統 (OS) 運行的用於在固態驅動器 (SSD) 和硬盤驅動器 (HDD) 上保存和恢復文件的文件系統。
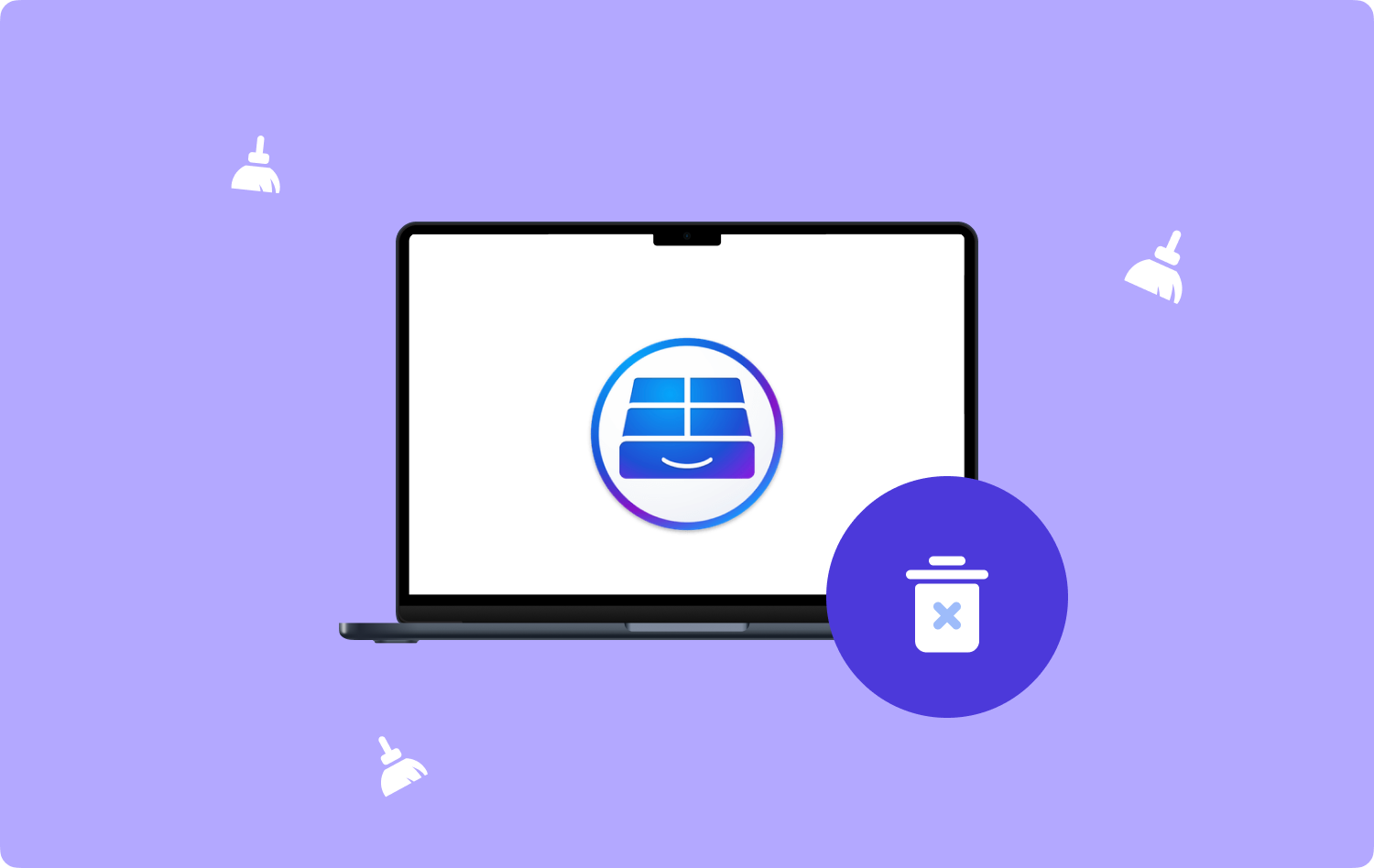
第 2 部分:如何手動卸載 Mac 版 NTFS
由於 NTFS for Mac 發揮著重要作用,您可能想知道是否可以將其從系統中刪除。 答案是肯定的。
與 Windows 相比,Mac 應用程序更容易卸載,但是,某些應用程序可能會留下隱藏文件。 請按照以下步驟完全卸載 NTFS:
步驟#1:您必須停用 Paragon NTFS
If Paragon NTFS 仍在運行,您應該退出該應用程序。
- 打開 實用 Mac上的文件夾。
- 每填寫完資料或做任何更動請務必點擊 活動監視器.
- 選擇Paragon NTFS。
- 找到並單擊 退出流程 圖標。
- 每填寫完資料或做任何更動請務必點擊 退出 在彈出的框中進行確認。

嘗試 強制退出 如果無法退出 Paragon NTFS,請選擇此選項。
步驟#2:卸載 Paragon NTFS for Mac
要完全卸載 Mac 版 NTFS,請從 3 種手動方法中進行選擇。 您可以從應用程序文件夾、App Store 和系統偏好設置中刪除它。
2.1 從應用程序文件夾中卸載 NTFS for Mac:
- 發佈會 發現者.
- 打開 應用領域 資料夾
- 滾動找到 Paragon NTFS。
- 右鍵單擊該圖標並選擇 移到廢紙簍.
- 或者,將圖標拖到 Dock 上的垃圾箱中。
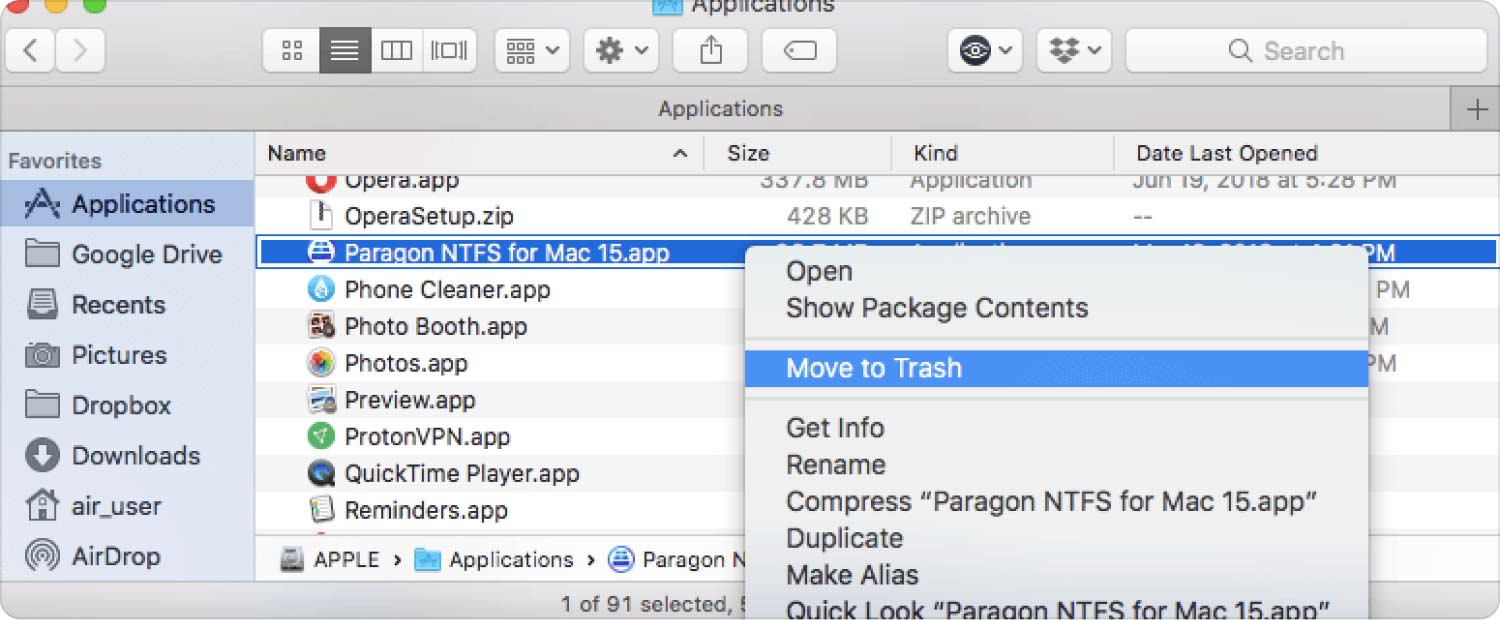
執行此方法更快更方便,但是它只會刪除主要文件。 它的一些關聯文件保留在系統內。
2.2 通過系統偏好設置刪除 Mac 版 NTFS:
- 發佈會 系統偏好設定.
- 單擊 Mac 版 NTFS。
- 在新窗口中,單擊 設定.
- 選擇 卸載.
- 如果您已鎖定卸載設置,請單擊 鎖定圖標 並提供您的密碼,然後才能選擇“卸載”按鈕。
2.3 通過 App Store 刪除 Mac 版 NTFS:
- 在操作欄點擊 快速啟動.
- 輸入 Mac 版 NTFS。
- 應用程序顯示在屏幕上後, 按下直到它開始擺動.
- 點擊 X 左上角的圖標。
步驟#3:卸載 Mac 剩餘的 NTFS
大多數用戶無法完全卸載 NTFS for Mac 的主要原因之一是殘留物。 NTFS for Mac 可以保留用於緩存文件、擴展名和首選項設置的文件和文件夾。 它們也是你的原因 Mac 運行速度變慢 比以前。
1。 啟動 “轉到文件夾”.
2。 輸入 〜/資源庫 並點擊 Go.
3. 找到以下文件和文件夾。
- 〜/庫/首選項/
- 〜/庫/緩存/文件夾
- 〜/庫/ LaunchAgents
- ~/圖書館/LaunchDaemons/
- 〜/圖書館/應用支持/
4. 右鍵單擊這些文件並選擇 移到廢紙簍.
5. 您還可以在以下位置搜索 NTFS for Mac:
- /庫/啟動項/
- /庫/擴展
- /圖書館/LaunchDaemons/
- /圖書館/收據/
- /圖書館/LaunchAgents/
步驟#6:將這些文件也移至垃圾箱。

步驟#4:清空垃圾文件夾
按照上述步驟卸載 NTFS for Mac 後,您需要清空“廢紙簍”文件夾以將其完全刪除。
- 右鍵單擊“垃圾桶”圖標。
- 選擇 清空回收站.

或者,您也可以使用 Finder 選項清空“廢紙簍”文件夾。
如果您無法清空垃圾箱,請嘗試重新啟動設備並重試清空垃圾箱。
第 3 部分:只需點擊幾下即可卸載 Mac 版 NTFS
執行手動卸載需要大量時間和精力。 如果您很著急或者需要更快的選項來刪除此應用程序,請使用 TechyCub 麥克清潔劑。 當您使用專業工具時,刪除不再需要的應用程序是預先且方便的。
就是這樣 TechyCub Mac Cleaner 可以 卸載 Mac 版 NTFS 只需幾個步驟:
步驟#1:下載 TechyCub Mac Cleaner
在您的 Mac 上,下載並安裝 TechyCub Mac Cleaner 按照屏幕上的步驟操作。
Mac Cleaner
快速掃描您的 Mac 並輕鬆清理垃圾文件。
檢查Mac的主要狀態,包括磁盤使用情況、CPU狀態、內存使用情況等。
只需點擊幾下即可加快您的 Mac 速度。
免費下載
成功安裝軟件後,啟動它即可開始使用。
步驟#2:單擊應用程序卸載程序並掃描
程序啟動後,轉到左側菜單並單擊 App卸載程序。 立即單擊 瀏覽 按鈕開始搜索 NTFS for Mac 殘留物。
第 3 步:清潔
掃描完成後,您可以滾動並從結果中找到 NTFS for Mac。 掃描結果分類為 - 所有應用程序、未使用的和剩餘的。
勾選 NTFS for Mac 複選框,然後單擊 清潔 按鈕。 等待清理完成。

刪除 Mac 上的 NTFS 的整個過程只需幾分鐘,比手動刪除更快。
人們也讀 在 Mac 上卸載 Microsoft Edge:您應該知道的事情 終極指南 2023:如何在 Mac 上卸載 Microsoft Teams
總結
你已經學會瞭如何 卸載 Mac 版 NTFS 在本指南中。 最好的方法取決於您想要如何徹底擺脫這個應用程序。
我們提供了不同的方法來執行手動卸載。 除此之外,我們還推薦使用一個專業工具,稱為 TechyCub Mac Cleaner. 該軟件可讓您管理 Mac 上的所有應用程序,使其保持最佳狀態。
TechyCub Mac Cleaner 還附帶其他功能,您可以探索這些功能,以確保您的設備乾淨且經過優化。
